Monitory z wbudowanymi głośnikami są coraz bardziej rozpowszechnione, aw niektórych przypadkach są na tyle dobre, że można obejść się bez dedykowanych głośników i nadal mieć dobre jakość dźwięku . Jednak ten element nie jest pozbawiony problemów, więc jeśli masz monitor głośników nie działa, następnie powiemy Ci, co możesz zrobić, aby je naprawić lub sprawić, by działały.
Zwykle głośniki wbudowane w monitory mają niską moc i są „cienkie”, a pod względem jakości i mocy dźwięku nie mają nic wspólnego nawet z najtańszymi głośnikami na rynku. Jednak niewielu użytkowników decyduje się na ich użycie, aby zaoszczędzić pieniądze i miejsce na stole, ponieważ oczywiście jest to duża zaleta, jeśli głośniki są stosunkowo dobre.

Co powinieneś sprawdzić, jeśli wbudowane głośniki nie działają?
Zanim pomyślisz, że głośniki monitora są uszkodzone, musisz przeprowadzić szereg kontroli, więc zobaczmy je, ale najpierw musimy powiedzieć, co oczywiste: czy twój monitor ma wbudowane głośniki? Upewnij się przede wszystkim, ponieważ nie wszystkie monitory je niosą.
Sprawdź połączenie
Aby zintegrowane głośniki monitora działały, należy pamiętać, że nie można w żaden sposób połączyć się z komputerem, ponieważ nie wszystkie połączenia wideo mogą jednocześnie przesyłać dźwięk. Podsumowując, jeśli masz monitor podłączony do komputera przez VGA (D-Sub) lub DVI w dowolnym z jego wariantów, masz problem, ponieważ dźwięk monitora działa musisz podłączyć go przez HDMI, DisplayPort (lub mini DP) lub USB-C .

Należy pamiętać, że jak pokazano na powyższym obrazku, niektóre monitory mają również wyjście audio przez minijack: to złącze służy do bezpośredniego podłączenia głośników lub słuchawek z połączeniem analogowym i nie za podłączanie ich do Karta dźwiękowa komputera. Gdyby monitor miał minijack oznaczony „Audio in ”oznacza to, że jest to wejście audio i tam można było podłączyć kartę dźwiękową PC, ale zdecydowana większość monitorów ma wyjście, a nie wejście minijack, więc to nie zadziała.
Sprawdź wyjście audio na komputerze
Drugą rzeczą, którą powinieneś sprawdzić, jest to, że masz wybrane prawidłowe wyjście audio na swoim komputerze. Aby to zrobić, w Windows 10, kliknij prawym przyciskiem myszy ikonę głośnika w prawym dolnym rogu, na pasku startowym obok zegara i wybierz opcję „Otwórz ustawienia dźwięku”. Otworzy się ekran podobny do tego, który widzisz poniżej, a na górze pod nagłówkiem „Wybierz urządzenie wyjściowe” musisz wybrać monitor.
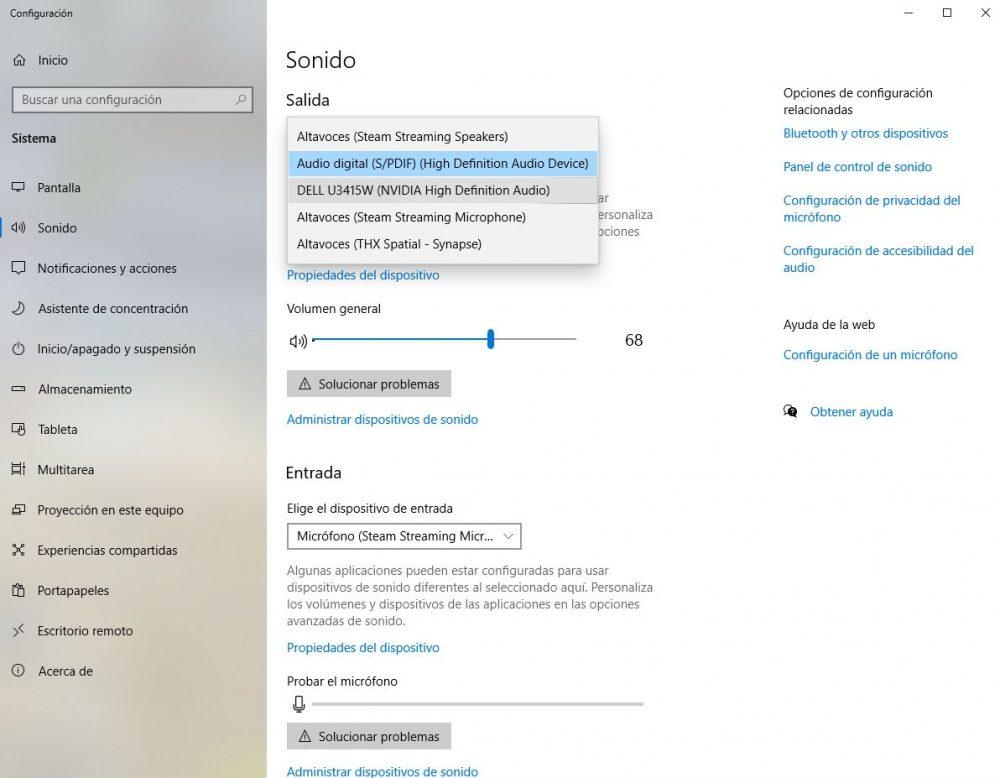
Generalnie powinna pojawić się marka i model Twojego monitora, aw nawiasach sterownik Twojej karty graficznej, ponieważ będziemy przesyłać dźwięk kablem wideo (dlatego w przykładzie NVIDIA Pojawia się High Definition Audio).
W przypadku, gdy Twojego monitora nie ma na liście, odeślemy Cię do poprzedniego punktu, ponieważ prawie na pewno oznacza to, że nie jest poprawnie podłączony, chociaż może to być również spowodowane problemem w sterownikach i ot co zobaczymy następny.
Sprawdź sterowniki monitora
Prawie wszystkie monitory na rynku są automatycznie wykrywane przez system operacyjny, dlatego nie musisz martwić się o sterowniki, ponieważ zostaną one automatycznie zainstalowane wraz z nim. Jednak mogły wystąpić problemy, Twój monitor może być bardzo nowy, a sterowników jeszcze nie ma lub możesz nie mieć wymaganej aktualizacji systemu Windows, która je zawiera. Z tego powodu pierwszą rzeczą, którą powinieneś zrobić, jest aktualizacja systemu Windows, a aby to zrobić, kliknij przycisk Start i wybierz Ustawienia (ikona koła zębatego).
Następnie przejdź do „Aktualizacja i zabezpieczenia” iw menu po lewej stronie o nazwie „Windows Update” sprawdź, czy nie masz żadnych aktualizacji oczekujących na instalację.

Dodatkowo warto sprawdzić, czy rzeczywiście system operacyjny poprawnie wykrywa monitor. Aby to zrobić, kliknij prawym przyciskiem myszy przycisk Start i wybierz „Menedżer urządzeń”. W oknie, które zostanie otwarte, poszukaj sekcji „Monitory” i wyświetl ją; Twój monitor powinien się tam pojawić.

Jeśli nie, to albo nie masz monitora podłączonego na nośniku cyfrowym (HDMI, DP, USB-C) albo wystąpił problem i najłatwiejszym sposobem jego rozwiązania jest wejście na stronę producenta Twojego monitora aw sekcji pobierania znajdź odpowiednie sterowniki dla swojego systemu operacyjnego i zainstaluj je.
Sprawdź głośność wbudowanych głośników
Ostatni krok, który powinieneś sprawdzić, jest również czymś dość oczywistym, ale można go przeoczyć, i polega na upewnieniu się, że głośność nie jest zmniejszana ani wyciszana na samym monitorze. Aby to zrobić, musisz uzyskać dostęp do własnego OSD monitora za pomocą przycisków, które będzie miało (zwykle w prawym dolnym rogu lub po prawej stronie) oraz w sekcji Audio (różni się to bardzo w zależności od monitora, ale jeśli jest zintegrowane głośniki w 100% pewne, który ma sekcję do ustawiania dźwięku) upewnij się, że głośność nie jest ściszona lub nawet wyciszona.
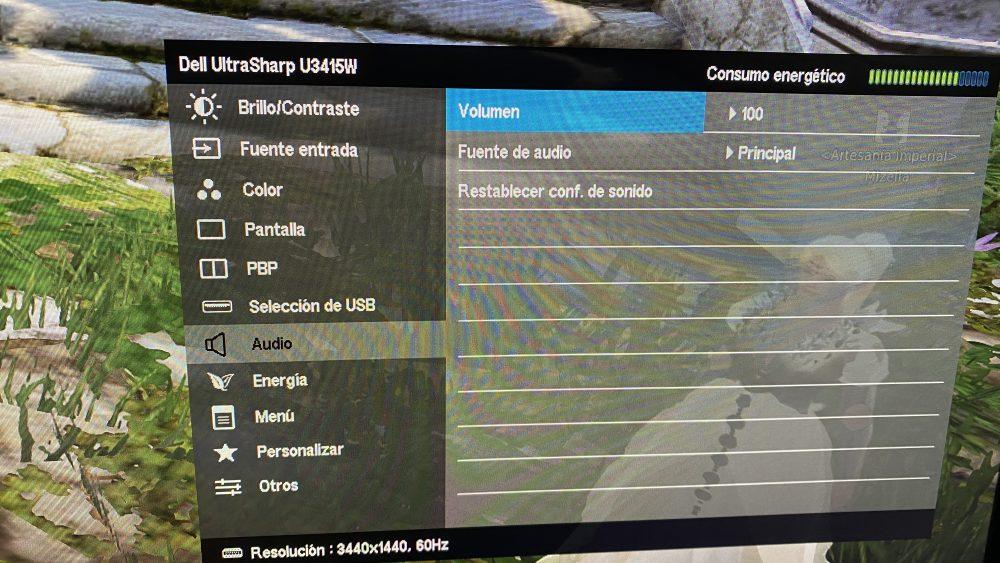
Tutaj musisz również upewnić się, że wybrane jest źródło dźwięku (zwykle pojawi się coś takiego jak „domyślne” lub „główne”, jak w naszym przykładzie z monitorem firmy Dell), ponieważ jest możliwe, że monitor ma kilka wejść audio i tak wybrano niewłaściwy.
Jeśli po wykonaniu wszystkich tych kontroli nadal nie możesz uzyskać dźwięku z komputera przez wbudowane głośniki monitora, może wystąpić problem fizyczny i jeśli to możliwe, zalecamy najpierw przetestować monitor z innym komputerem lub nawet z konsolą pod adresem Jeśli to możliwe przez HDMI, a jeśli nic nie działa, zanieś je do serwisu technicznego lub przeprowadź gwarancję.