Jeśli chodzi o maksymalne wykorzystanie możliwości naszego komputera, konieczne jest zainstalowanie wszystkich tych programów, których będziemy potrzebować. To jest coś, co możemy zrobić na różne sposoby, albo z dysku optycznego, albo pobierając program z Internetu. W takim przypadku możemy to zrobić za pomocą przeglądarki internetowej lub Microsoft Sklep. Ale są sytuacje, w których nie chcemy, aby użytkownik mógł instalować programy, których nie powinien, więc może być interesujące zablokowanie i ograniczenie instalacji programów w Windows 10.
Ograniczenie aplikacji, które instalujemy od stron trzecich, jest dobrym sposobem na unikać złośliwego oprogramowania ponieważ jest to jedna z najczęstszych form zarażenia. Dlatego zawsze musisz być ostrożny podczas instalacji. Zwłaszcza podczas pobierania, dlatego ważne jest, aby pochodził z niezawodnej i bezpiecznej strony. W przypadku, gdy nasz komputer jest używany przez większą liczbę użytkowników, którzy mają możliwość pobierania programów, mogą nie być tak ostrożni, jak my, więc wzrasta ryzyko zainfekowania.

Nie jest to już tylko żmudne zadanie polegające na usuwaniu aplikacji, które ktoś zainstalował bez naszej zgody. Ale dodatkowo nie wiemy, z jakim ryzykiem mamy do czynienia, jeśli program jest zainfekowany i jak może to wpłynąć na nasz komputer. Aby uniknąć tych problemów, Microsoft już dawno wprowadził w systemie Windows możliwość zapewnienia nam większej kontroli nad aplikacjami, które możemy lub nie możemy zainstalować w naszym systemie operacyjnym.
Zablokuj instalację aplikacji dla bezpieczeństwa
W 2017 roku, wraz z uruchomieniem Windows Insider, Microsoft wprowadził możliwość: unikaj instalowania aplikacji które nie pochodzą ze Sklepu Windows 10. Później, wraz z ostatecznym uruchomieniem Windows 10 Creators, ta funkcja pozwala nam zarówno ostrzegać, jak i blokować użytkowników za każdym razem, gdy mają zamiar zainstalować aplikację z nieznanych źródeł poza Microsoft Store. Od tego czasu ta funkcja jest kontynuowana we wszystkich wersjach systemu Windows 10.
Dzięki temu firma Microsoft zaoferowała pełna kontrola dla administratorów zespołu . W związku z tym są odpowiedzialni za decydowanie, jakie aplikacje mogą instalować w systemie. Dzięki temu możemy zapobiec ewentualnej infekcji wirusami z plików pobranych z niebezpiecznych stron internetowych. Jest to szczególnie przydatne, jeśli mamy komputer w pracy i nie chcemy, aby ktokolwiek inny mógł na naszym komputerze instalować aplikacje. Podobnie, jeśli mamy w domu dzieci korzystające z komputera, możemy uniemożliwić im instalowanie jakiegokolwiek programu bez naszej zgody.
Ogranicz instalację programów w systemie Windows
Jak skomentowaliśmy wcześniej, jeśli udostępniamy komputer innym użytkownikom, możemy uniemożliwić im instalowanie aplikacji innych firm z dowolnej strony internetowej. W tym celu możemy ograniczyć pobieranie wyłącznie do tych, które pochodzą ze sklepu Microsoft Store. W ten sposób jesteśmy w stanie w znacznym stopniu uniknąć możliwości zarażenia wirusami lub złośliwym oprogramowaniem. To jest coś, co możemy zrobić z menu Ustawienia systemu Windows, z Edytora lokalnych zasad grupy lub z Edytora rejestru.
Z sekcji Konfiguracja
Aby kontynuować ten blok instalacji programu, musimy uzyskać dostęp do sekcji Konfiguracja systemu Windows 10. Możemy uzyskać do niego szybki dostęp, naciskając skrót klawiaturowy „Windows + I”. Gdy pojawi się nowe okno „Ustawienia”, kliknij opcję Aplikacje.
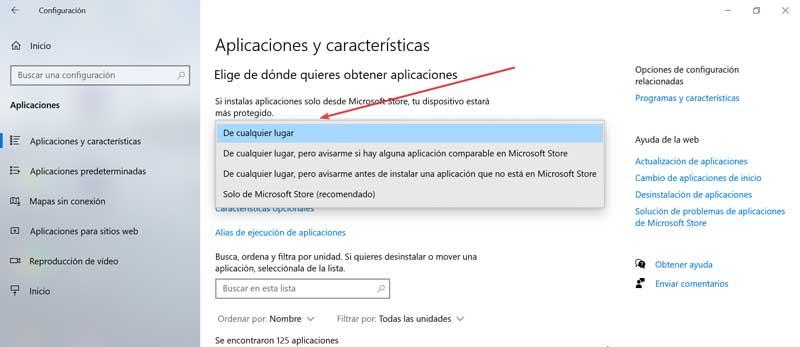
Gdy nowe okno pojawi się na górze, znajdziemy opcję „Wybierz, skąd chcesz pobrać aplikacje”. Tuż poniżej znajduje się rozwijane menu, z którego możemy wybrać, jakiego typu aplikacje mogą lub nie mogą być instalowane w systemie operacyjnym. Domyślnie jest oznaczony jako opcja „Z dowolnego miejsca”. Jeśli to zaznaczymy, stwierdzimy, że dostępne są cztery opcje:
- Gdziekolwiek : jak sama nazwa wskazuje, nie znajdziemy ograniczeń podczas instalowania aplikacji na naszym komputerze z systemem Windows 10, mając całkowitą swobodę pobierania go z dowolnego miejsca i instalowania.
- Wszędzie, ale daj mi znać, jeśli w sklepie Microsoft Store jest jakakolwiek porównywalna aplikacja – podobnie jak powyżej, w tym sensie, że możemy nadal pobierać i instalować dowolną aplikację, niezależnie od tego, skąd pochodzi. Jednak w takim przypadku system powiadomi nas, jeśli w sklepie Microsoft Store znajduje się porównywalna aplikacja, jeśli wolimy zainstalować ją stamtąd w bezpieczniejszy sposób.
- Wszędzie, ale daj mi znać przed zainstalowaniem aplikacji, której nie ma w sklepie Microsoft Store : ponownie mamy możliwość kontynuowania instalacji dowolnego programu na naszym komputerze, niezależnie od jego pochodzenia. Ale tym razem system ostrzega nas za każdym razem, gdy próbujemy zainstalować aplikację, która nie znajduje się w samym Sklepie Windows, ostrzegając nas o możliwych niebezpieczeństwach, jakie niesie. Ponadto pokaże nam ostrzeżenie z możliwym ryzykiem, które przyjmujemy i które musimy zaakceptować.
- Tylko sklep Microsoft (zalecane) : tutaj znajdujemy najbardziej restrykcyjną i jednocześnie najbezpieczniejszą opcję zapobiegania pobieraniu aplikacji, które mogą zawierać wirusy lub złośliwe oprogramowanie. W ten sposób pobieranie jest ograniczone wyłącznie do aplikacji znajdujących się w Microsoft Store. Wszystkie te aplikacje hostowane na serwerach Microsoft są wolne od wirusów, więc ich instalacja jest całkowicie bezpieczna.
Biorąc pod uwagę dostępne opcje, najbardziej zalecaną, jeśli chcemy za wszelką cenę uniknąć tego, że inni użytkownicy mogą instalować aplikacje innych firm zewnętrznie, jest wybranie opcji tylko Microsoft Store.
Z lokalnego edytora zasad grupy
Inną opcją, którą musimy zablokować zewnętrznie instalację aplikacji innych firm, jest zrobienie tego z „Edytora lokalnych zasad grupy”. Aby to zrobić, musimy uzyskać dostęp do tego narzędzia za pomocą skrótu klawiaturowego „Windows + R”, który będzie odpowiedzialny za uruchomienie polecenia „Wykonaj”. Następnie musimy napisać gpedit.msc i kliknij przycisk „OK” lub bezpośrednio Enter.
Gdy pojawi się okno z Edytorem, przechodzimy do sekcji „Konfiguracja sprzętu”. Następnie dwukrotnie klikamy sekcję „Szablony administracyjne”. Następnie wybieramy „Składniki Windows” i „Instalator Windows”. Tutaj w prawym panelu musimy poszukać wpisu „Zabroń instalacji użytkownika”.
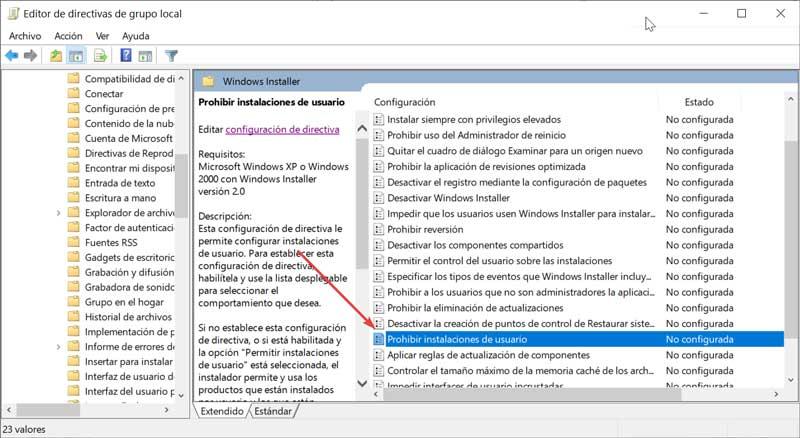
Klikamy dwukrotnie, aby pojawiło się nowe okno zaznaczamy Włączone pudełko. Na dole będziemy mieli rozwijaną zakładkę, w której musimy wybrać opcję „Ukryj instalacje użytkownika”. Po wybraniu instalator pomija aplikacje na użytkownika. Powoduje to, że aplikacje zainstalowane na maszynie są wyświetlane użytkownikom, nawet jeśli ci użytkownicy mają instalację produktu na użytkownika zarejestrowaną w swoim profilu użytkownika. Na koniec kliknij przycisk „Zastosuj” i „OK”, aby zmiany zostały zapisane i zamknij edytor.
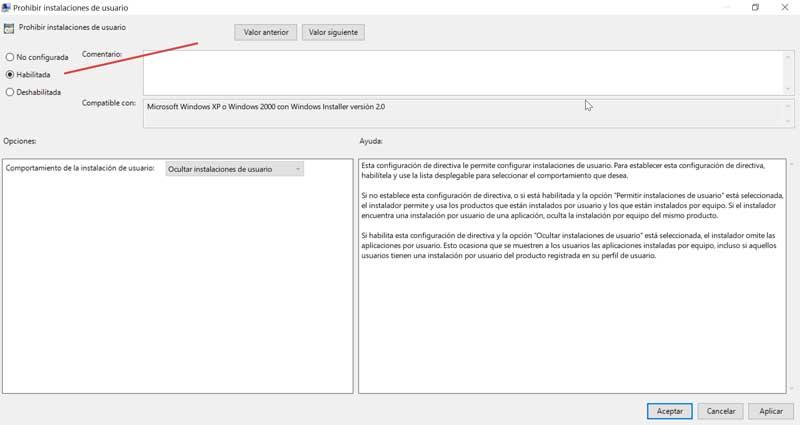
Od tego momentu każdy użytkownik inny niż administrator sprzętu będzie miał blokadę instalacji wszelkiego rodzaju aplikacji na komputerze.
Z Edytora rejestru
Na koniec możemy ustalić możliwość zablokowania instalacji aplikacji za pomocą „Edytora rejestru”. Oczywiście musimy liczyć się z tym, że każda nieprawidłowa modyfikacja, której dokonamy, może spowodować awarię stabilności systemu. Dlatego musimy z niego korzystać ostrożnie i na własne ryzyko.
Aby uzyskać dostęp, musimy nacisnąć skrót klawiaturowy „Windows + R”, aby uzyskać dostęp do narzędzia Uruchom. Tutaj piszemy regedit i naciśnij przycisk „OK” lub klawisz Enter.
W Edytorze musimy przejść do następującej ścieżki:
HKEY_LOCAL_MACHINE / Software / Classes / Msi.Package / Defaultlcon
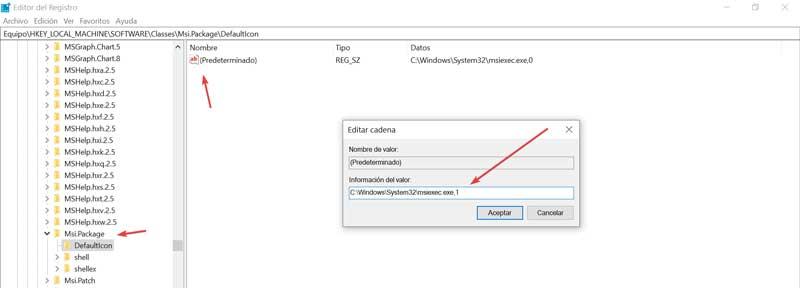
Tutaj musimy dwukrotnie kliknąć domyślną wartość, którą znajdziemy w tym kluczu rejestru. Otworzy się małe okno. W nim musimy zmodyfikować wartość i zamień 0 na 1 . Spowoduje to wyłączenie Instalatora Windows, co uniemożliwi instalowanie aplikacji na naszym komputerze. Aby usunąć ograniczenie, będziemy musieli tylko wykonać te same kroki i ponownie zastąpić 1 na 0.