Chociaż Windows to najczęściej używany system operacyjny na świecie, Linux generuje duże zainteresowanie wśród najbardziej zaawansowanych użytkowników. Darmowy system operacyjny oferuje lepszą wydajność, bezpieczeństwo i prywatność niż Microsoft oferty domyślnie. Jednak wielu użytkowników polega na systemie Windows do grania lub pracy z określonymi programami, uniemożliwiając im odwrócenie się plecami do systemu operacyjnego Microsoft. Na szczęście istnieje typ konfiguracji znany jako Podwójny rozruch który pozwala użytkownikom mieć oba systemy operacyjne, takie jak Windows i Ubuntu, zainstalowany naraz , będąc w stanie wybrać to, czego potrzebują w każdej sytuacji.
Podwójny rozruch , jak sama nazwa wskazuje, to konfiguracja, dzięki której możemy zainstalować dwa (lub więcej) systemów operacyjnych jednocześnie na komputerze. Po włączeniu komputera pojawi się moduł ładujący z pytaniem, który system operacyjny chcemy uruchomić. Jeśli nie wybieramy żadnego, zostanie załadowany albo ostatni, który wcześniej załadowaliśmy, albo ten, który skonfigurowaliśmy jako domyślny system operacyjny.
Każdy system operacyjny jest zainstalowany na osobnej partycji naszego komputera. W ten sposób wszystko, co dzieje się w jednym z nich, w ogóle nie wpływa na inne. Oczywiście dzięki odpowiedniemu oprogramowaniu możemy uzyskać dostęp do dysków twardych i danych wszystkich z dowolnego zainstalowanego systemu.
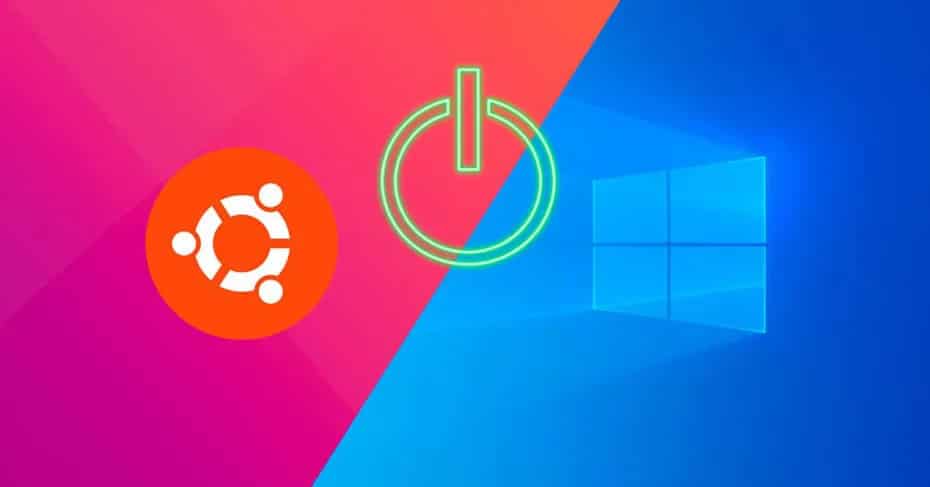
Wszystko, czego potrzebujemy do zrobienia Dual Boot
Pierwszą rzeczą do przemyślenia jest to, jakie systemy operacyjne chcemy zainstalować. Istnieją konfiguracje podwójnego rozruchu z Windows 10 i Windows 7, inne konfiguracje łączące Ubuntu i Windows oraz inne, bardziej złożone z innymi systemami operacyjnymi.
Zakładamy, że będziemy zainstaluj system Windows 10 i Ubuntu na tym samym komputerze z podwójnym uruchomieniem. Potrzebujemy więc albo dwóch dysków twardych, aby zainstalować każdy system operacyjny na jednym, albo dysku twardego z co najmniej dwiema partycjami. Robienie tego z dwoma dyskami twardymi jest wygodniejsze i prostsze, ale jeśli zamierzamy to zrobić w dwóch partycjach, wyjaśnimy, jak to zrobić.
Będziemy także potrzebować nośników instalacyjnych dwóch systemów operacyjnych. USB są najwygodniejsze do tego zadania. Z tego powodu zalecamy utworzenie instalacyjnego USB systemu Windows 10, a także utworzenie Ubuntu Live USB.
Jakiego programu ładującego należy użyć do uruchomienia systemu Windows i Ubuntu
System Windows ma własny moduł ładujący, podobnie jak system Ubuntu GRUB domyślnie . Ponadto, jeśli chcemy, możemy również użyć zewnętrznego menedżera rozruchu, aby móc wybierać między systemami operacyjnymi, które chcemy uruchomić.
Moduł ładujący systemu Windows rozpoznaje większość dystrybucji Linuksa, a moduł ładujący systemu Linux zwykle rozpoznaje system Windows bez problemów. Różnica polega na tym, że system Windows z aktualizacjami systemu operacyjnego zwykle się nie udaje.
Z tego powodu zalecamy lepsze wykorzystanie Linuksa, którym z pewnością jest GRUB. W tym celu najlepiej zostawić ten drugi system operacyjny na koniec.
Czy mogę zainstalować system Linux inny niż Ubuntu?
Jako przykład podaliśmy Ubuntu, ponieważ jest to jedna z najbardziej znanych i używanych dystrybucji na świecie. Jednak na wypadek, gdybyś chciał zainstaluj dowolną inną dystrybucję Linuksa inną niż Ubuntu , proces będzie taki sam. Jedyne, co się zmieni, to zrzuty ekranu, które umieściliśmy w tym artykule, ponieważ będą inne.
Nawet jeśli mamy dużo miejsca lub wiele dysków twardych, możemy zainstalować trzy lub więcej różnych systemów operacyjnych zgodnie z tym samym procesem, jeden po drugim. Ten, który instalujemy jako ostatni, będzie odpowiedzialny za aktualizację modułu ładującego (ŻARCIE) i pozwalając nam uruchamiać systemy operacyjne, których chcemy używać.
Rozpocznij instalację systemu Windows i Linux na tym samym komputerze
Zainstaluj Windows
Jeśli mamy już wszystkie powyższe, możemy już rozpocząć montowanie własnego systemu operacyjnego Dual Boot. Pierwszą rzeczą, którą zamierzamy zrobić, jest instalacja systemu Windows 10 od podstaw. Proces instalacji tego systemu operacyjnego nie kryje żadnych tajemnic. Jedyną rzeczą, na którą powinniśmy zwrócić uwagę, jest wybór partycji.

W naszym przypadku na przykład dwa dyski twarde pojawi się. Jeśli wybierzemy jedną z nich, kreator bezpośrednio utworzy partycje niezbędne do zainstalowania na niej systemu Windows. A jeśli utworzymy nową partycję ręcznie, to samo, będziemy mogli zobaczyć niezbędne partycje systemowe, aby móc zainstalować i używać systemu Windows 10.
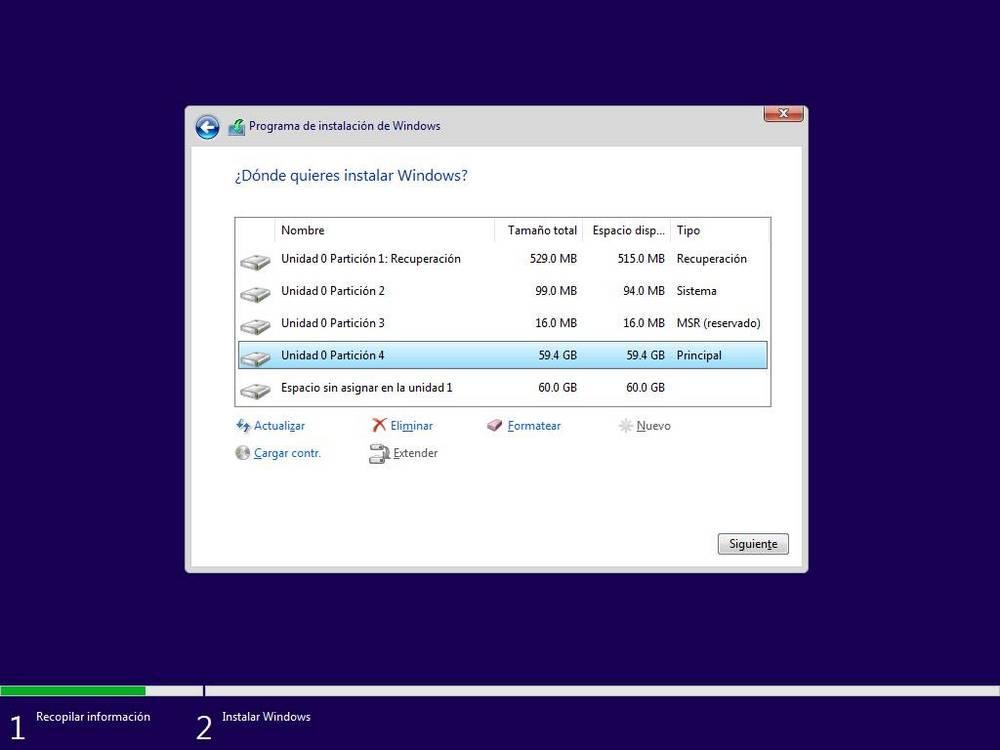
Jeśli chcemy zainstaluj system operacyjny na partycji , musimy zrobić nową partycję z tego kreatora instalacji, wybierając miejsce, które chcemy pozostawić w systemie Windows 10, i upewniając się, że pozostawi wystarczającą ilość miejsca dla Ubuntu. Sam kreator instalacji systemu Windows utworzy partycje systemowe i rozpocznie instalację.
Po zakończeniu procesu instalacji będziemy już mieli Zainstalowany Windows 10 na komputerze. Następnym krokiem będzie usunięcie instalacyjnego USB systemu Windows 10, włożenie Ubuntu USB, ponowne uruchomienie komputera i rozpoczęcie od nowa.
Zainstaluj Ubuntu
Teraz, gdy mamy zainstalowany system Windows 10 na komputerze, następnym krokiem będzie instalacja Ubuntu. Uruchomimy Ubuntu w trybie Live (Od RAM) i uruchom kreatora instalacji systemu operacyjnego.
Po prostu musimy podążać za tym systemem do sekcji, w której musimy wybrać dysk twardy lub partycje, na których będziemy go instalować Linux.
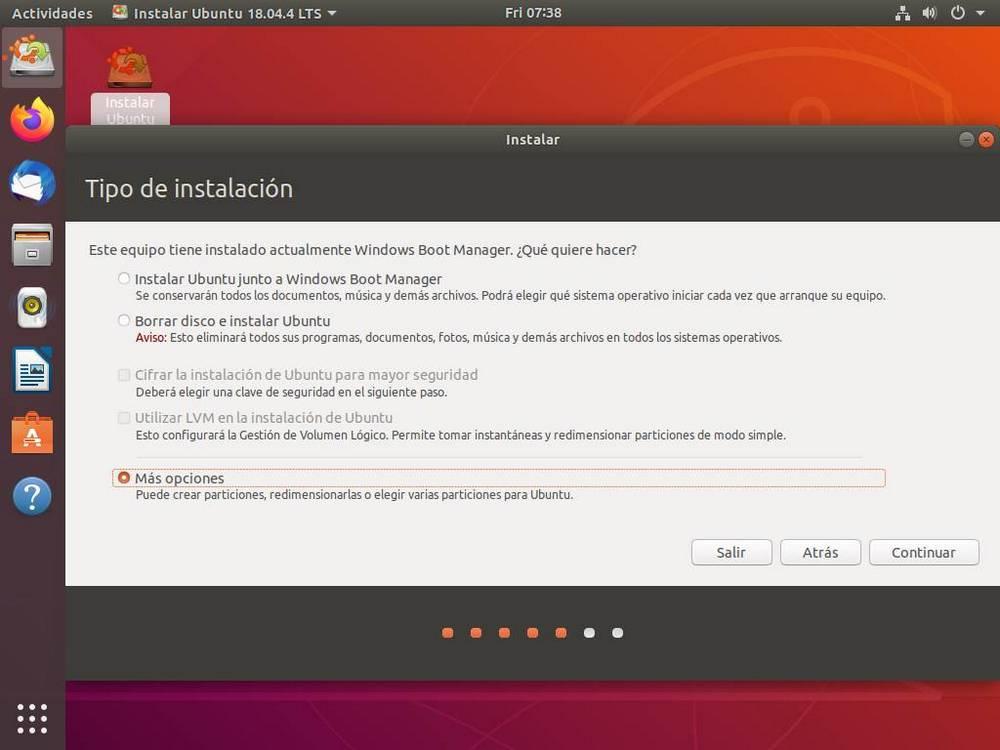 Ubuntu będzie wykryj, że mamy już zainstalowany system Windows na komputerze i pozwól nam zainstalować go razem z systemem Microsoft bardzo szybko i bez ustawień. Pozwoli nam to również usunąć cały dysk i zainstaluj na nim Ubuntu od zera (niezalecane) i uzyskaj dostęp do panelu „więcej opcji”, aby utworzyć własne partycje. Wybierzemy ostatnią opcję.
Ubuntu będzie wykryj, że mamy już zainstalowany system Windows na komputerze i pozwól nam zainstalować go razem z systemem Microsoft bardzo szybko i bez ustawień. Pozwoli nam to również usunąć cały dysk i zainstaluj na nim Ubuntu od zera (niezalecane) i uzyskaj dostęp do panelu „więcej opcji”, aby utworzyć własne partycje. Wybierzemy ostatnią opcję.
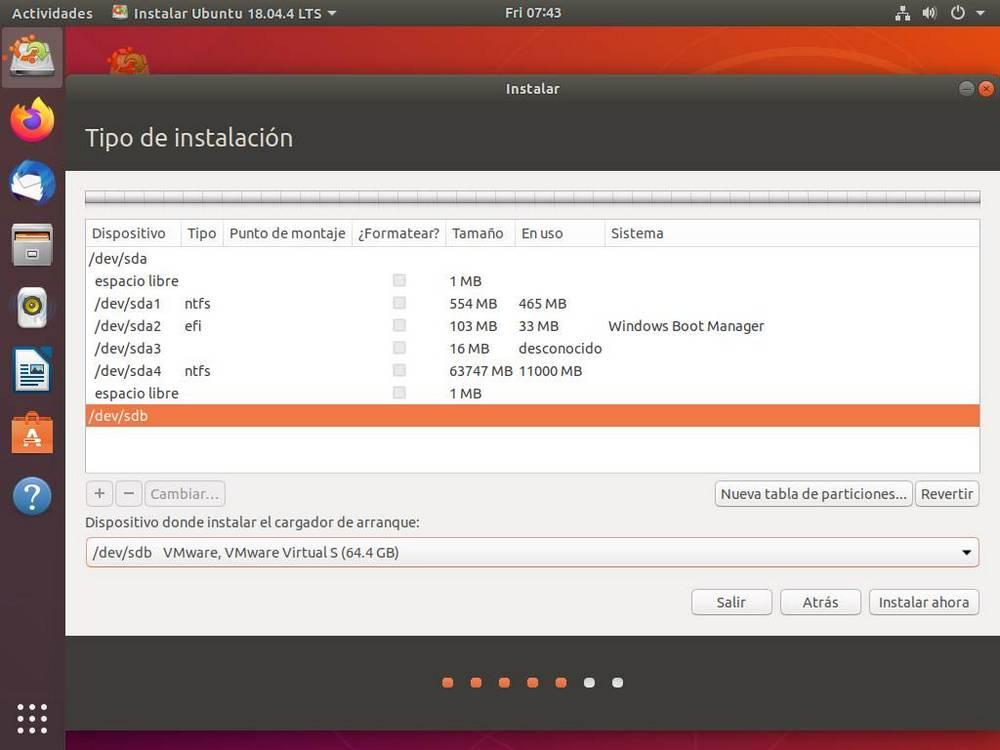
Jak widzimy, pojawią się dwa dyski twarde. Z jednej strony będziemy mieli pierwszy dysk twardy z systemem Windows 10 i wszystkie partycje niezbędne do działania tego systemu operacyjnego. Z drugiej strony będziemy mieli drugi dysk twardy, który będzie pusty i bez partycji.
Pierwszą rzeczą, którą zrobimy, jest utworzenie nowej tablicy partycji, aby przekonwertować dysk twardy na puste miejsce bez partycjonowania. Kiedy to zrobimy, zrobimy to wybierz puste miejsce i twórz partycje, których chcemy używać zgodnie z naszą wiedzą o Linuksie.
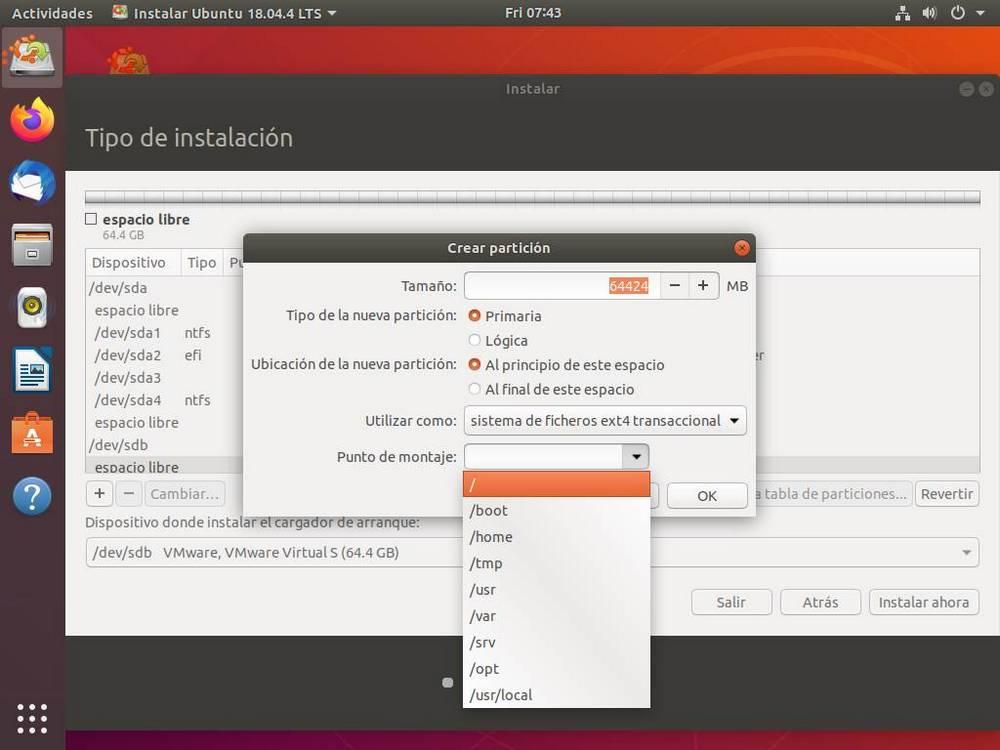
Podstawową rzeczą jest utworzenie partycji za pomocą punkt montowania /, ponieważ tam właśnie zostanie zainstalowany cały system. Ale możemy również tworzyć punkty montowania dla rozruchu, dla domu i dla innych katalogów w systemie Linux. Ale to już jest dla zaawansowanych użytkowników. Jeśli nie mamy dużego doświadczenia w systemie Linux, wystarczy utworzyć pojedynczą partycję z głównym punktem montowania (/). Jeśli chodzi o system plików, musimy wybrać ZEWN4.
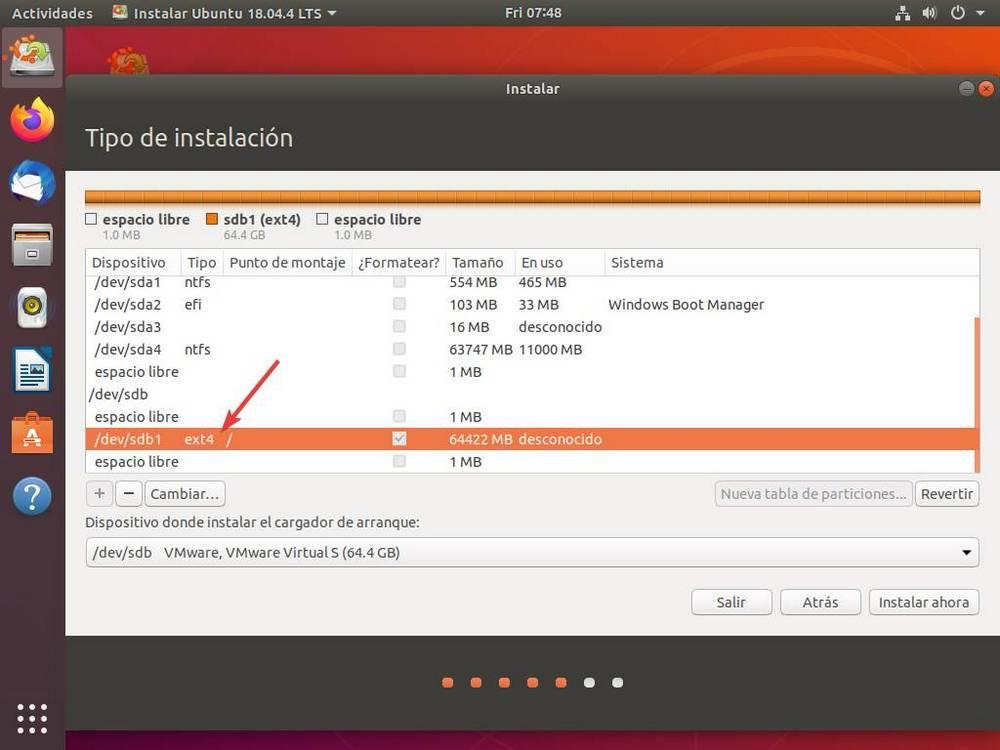
W przypadku, gdy zamiast dwóch dysków twardych próbujemy zainstalować go na jednym, na partycji, musimy utworzyć nową partycję z wolnym miejscem, w formacie EXT4, i przypisać punkt montowania / do tej partycji. W ten sposób będziemy mieć partycję Ubuntu między partycjami systemu Windows bez problemów.
Na koniec musimy wskazać, że chcemy zainstalować program ładujący na tym drugim dysku twardym. W ten sposób każdy dysk będzie miał własnego menedżera rozruchu, co jest przydatne, aby w razie awarii jednego z nich móc uruchomić przynajmniej jeden system operacyjny z drugiego.
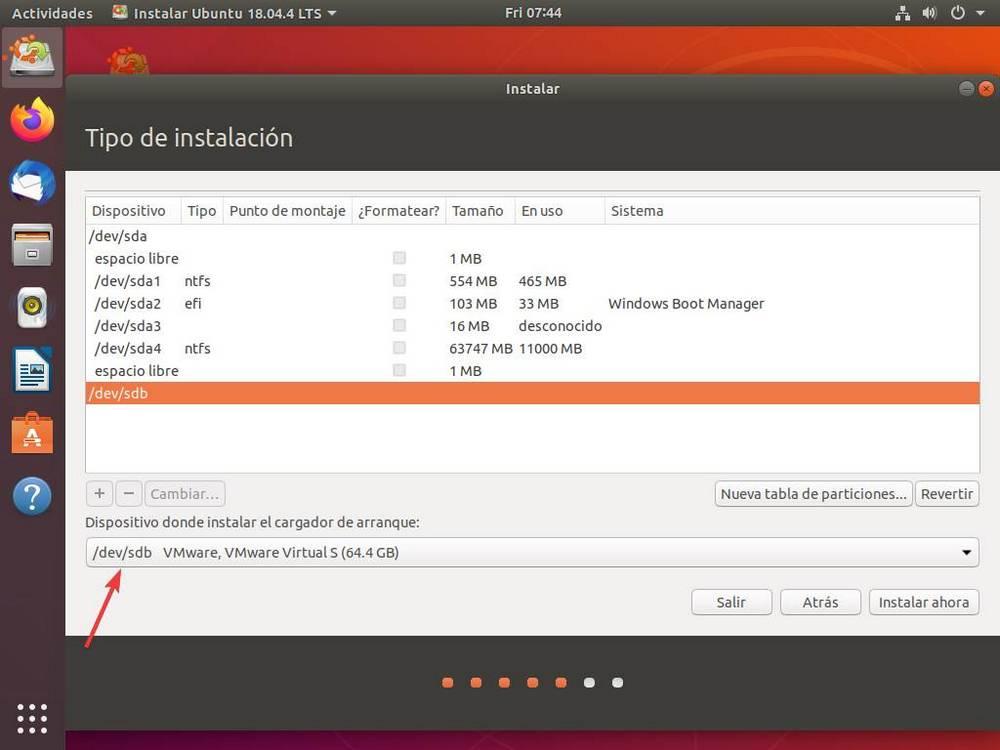
W przypadku posiadania tylko dysku twardego (do instalowania dwóch systemów na różnych partycjach), urządzenie do rozruchu będzie jedynym dyskiem twardym, jaki mamy.
Gotowy. Teraz zobaczymy powiadomienie, które wskaże wszystkie zmiany, które zostaną wprowadzone w naszych dyskach twardych, które, jeśli są poprawne, musimy zaakceptować. Rozpocznie się proces instalacji Ubuntu.
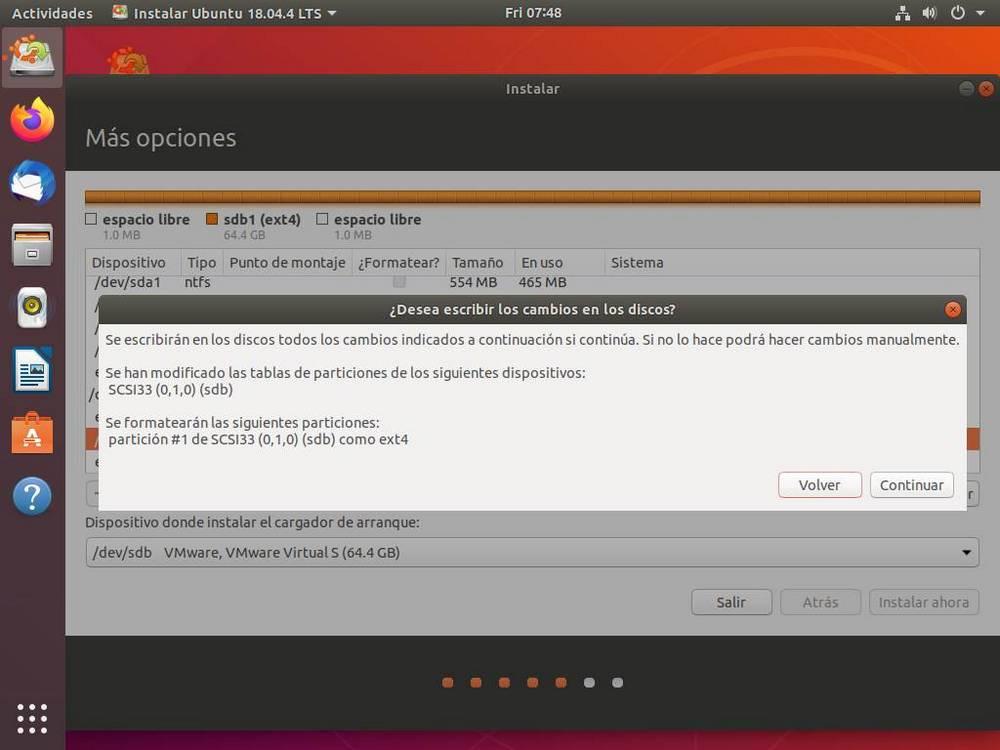
Po zakończeniu całego procesu ponownie uruchamiamy komputer, a podczas uruchamiania widzimy menedżera rozruchowego Ubuntu (GRUB), który zapyta nas, jaki system operacyjny chcemy uruchomić.

Ten ekran będzie się pojawiał za każdym razem, gdy włączamy komputer, dzięki czemu możemy wybrać za każdym razem system, którego potrzebujemy, zgodnie z tym, co będziemy robić na komputerze. Następnie z Ubuntu możemy użyć programów lub poleceń terminala, aby go zamówić, dostosować jego wygląd i wiele więcej.
Problemy, które musimy wziąć pod uwagę w przypadku Dual Boot Windows i Ubuntu
Jednym z najczęstszych problemów, które napotkamy podczas korzystania z tej konfiguracji, jest to, że Ubuntu może się nie uruchomić po zamknięciu systemu Windows. Nawet system Windows może nie wrócić do niego po użyciu Ubuntu. Ta awaria wynika z Szybki start lub Fast Boot systemu Windows 10.
Szybki rozruch jest rodzajem hibernacji systemu operacyjnego, który zamiast całkowicie się zamknąć, jądro jest zrzucane na dysk twardy, dzięki czemu podczas uruchamiania jest ono zwracane bezpośrednio do pamięci. To znacznie przyspiesza uruchomienie systemu Windows 10.
Podczas przełączania między systemami operacyjnymi jądro to jest ładowane i konfigurowane do ładowania. Dlatego przy korzystaniu z innego systemu operacyjnego problemy są generowane, a nawet znikają.
Jeśli mamy mieć komputer z podwójnym uruchomieniem, najlepszą rzeczą, jaką możemy zrobić, to dezaktywować szybki rozruch z opcji zasilania systemu Windows 10. W ten sposób rozwiążemy ponad 80% problemów, które możemy napotkać przy zmianie systemu operacyjnego na inny.
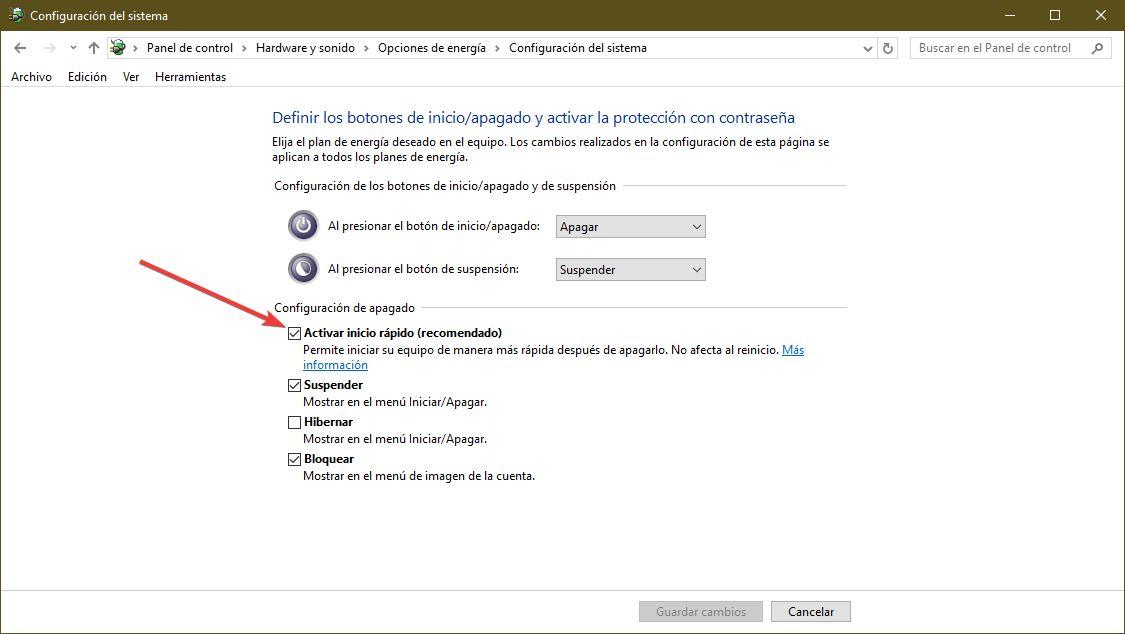
Innym problemem, który może wystąpić, jest to, że zamiast GRUB-a Moduł ładujący systemu Windows 10 pojawia się. Jest tak z pewnością dlatego, że po aktualizacji Microsoft zmienił konfigurację naszego interfejsu UEFI, aby ustawić dysk twardy Windows jako główny i uruchomić go z niego.
W takim przypadku musimy ponownie wprowadzić ustawienia BIOS lub UEFI i zmienić kolejność rozruchu, aby dysk twardy z systemem Linux ponownie uruchamiał się najpierw.
Wreszcie, jeśli nie możesz uruchomić systemu operacyjnego, być może masz dysk twardy lub pamięć USB podłączony do komputera z którego próbujesz się uruchomić . Musimy upewnić się, że odłączyliśmy pamięć USB systemu Windows 10 i Ubuntu, aby uniknąć problemów z uruchamianiem.