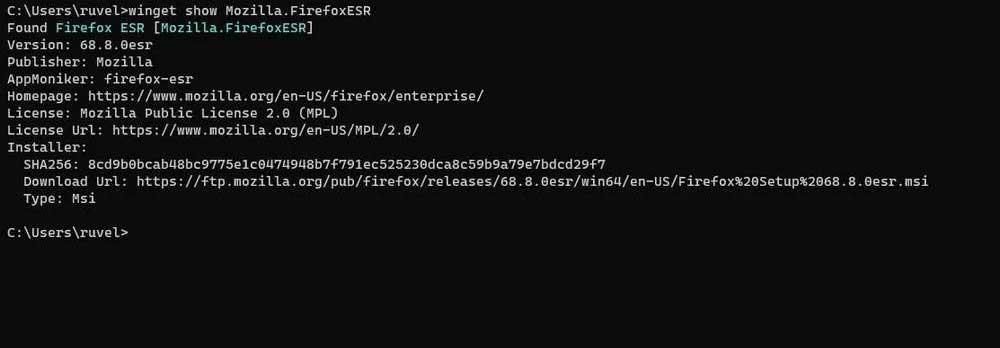Kiedy kupujemy nowy PC lub zresetuj system starego za pomocą Windows 10 od podstaw znajdujemy szereg aplikacji zainstalowanych domyślnie. Pomagają nam one rozpocząć pracę nad systemem operacyjnym Redmond od pierwszej minuty, co wielu pomaga. Ale zobaczmy także różne sposoby, za pomocą których możemy instalować programy na naszym komputerze.
Jednak wielu innych jest temu przeciwnych Programy UWP które są zawarte w samym systemie operacyjnym. Dlatego zaczynając od nowego komputera lub od podstaw w systemie Windows 10, pierwszą rzeczą, jaką robią, jest zainstalowanie swojego ulubionego oprogramowania. To jest coś, co robimy od dawna i mamy kilka możliwości. Musimy pamiętać, że w dzisiejszych czasach mamy wiele sektorów oprogramowania, z których możemy korzystać.
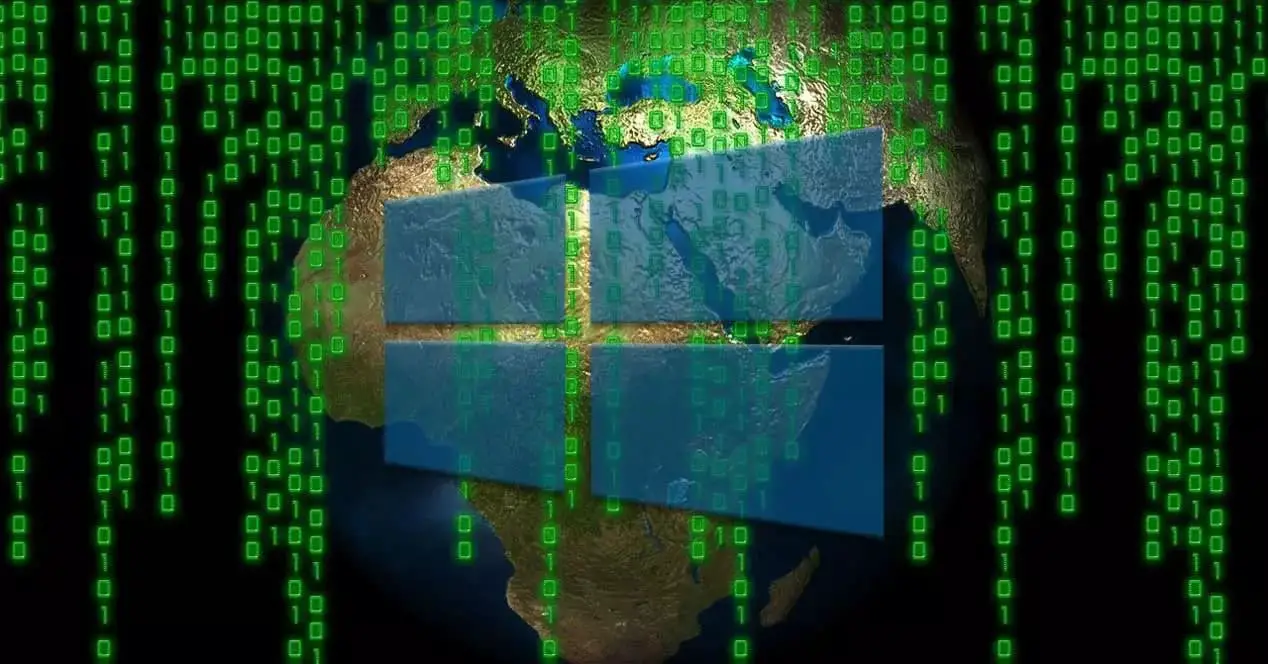
Dlatego, aby jak najlepiej wykorzystać posiadany przez nas sprzęt, dokonujemy trafnego wyboru tych tytułów. Dla tego wszystkiego będziemy mówić o różnych ścieżkach, które możesz wybrać, aby zainstalować dowolny typ oprogramowanie w Windows 10. Jak wspomnieliśmy, nie ma tylko jednego sposobu, więc porozmawiamy o tych, które masz ochotę wybrać ten, który najbardziej Cię interesuje.
Różnice między aplikacjami UWP i SE zawsze
W tym miejscu musimy pamiętać, że istnieje różnica między nimi Aplikacje UWP i zwykły plik EXE. Powiedzmy, że pierwszym typem, który komentujemy, są te, które należą do samej platformy Windows i zostały dostosowane do systemu operacyjnego. Mogą pochodzić zarówno z własnej firmy Redmond, jak i od stron trzecich. Na przykład są to te, o których wspomnieliśmy, które znaleźliśmy wstępnie zainstalowane w systemie Windows od początku, chociaż znaleźliśmy o wiele więcej w Microsoft Przechowywać.
Z drugiej strony mamy tzw Win32 czyli te programy, które instalujemy na komputerze z dowolnego innego miejsca. Elementy takie jak Internet, płyta CD lub płyta DVD , A Pamięć USB itp. wchodzą tutaj w grę. I właśnie ta metoda, którą możemy wybrać w tym sensie, jest najbardziej zróżnicowana. W tym wszystkim poniżej pokazujemy, jak to osiągnąć na wszystkie sposoby.
Zainstaluj programy w systemie operacyjnym Microsoft
Przede wszystkim porozmawiamy o zwykłych programach, które od lat są używane częściej na naszych komputerach stacjonarnych.
Pobierz programy z Internetu
Jedną z najpopularniejszych metod, których używamy w tym celu, jest Internet. Aby to zrobić, jak mogłoby być inaczej, pierwszą rzeczą, której będziemy potrzebować, jest skorzystanie z przeglądarki. Albo krawędź która już jest preinstalowany w systemie Windows 10 lub inny podobny Chrom or Firefox, są one niezbędne w tym przypadku. Na ekranie wystarczy wpisać w pasku adresu adres URL, z którego ma zostać przeprowadzone pobieranie.
Zwykle odbywa się to z oficjalnej strony internetowej programista programu , który jest najbardziej polecany. Ale jednocześnie zawsze mamy możliwość korzystania z bardziej ogólnych portali pobierania, które oferują nam wiele programów.
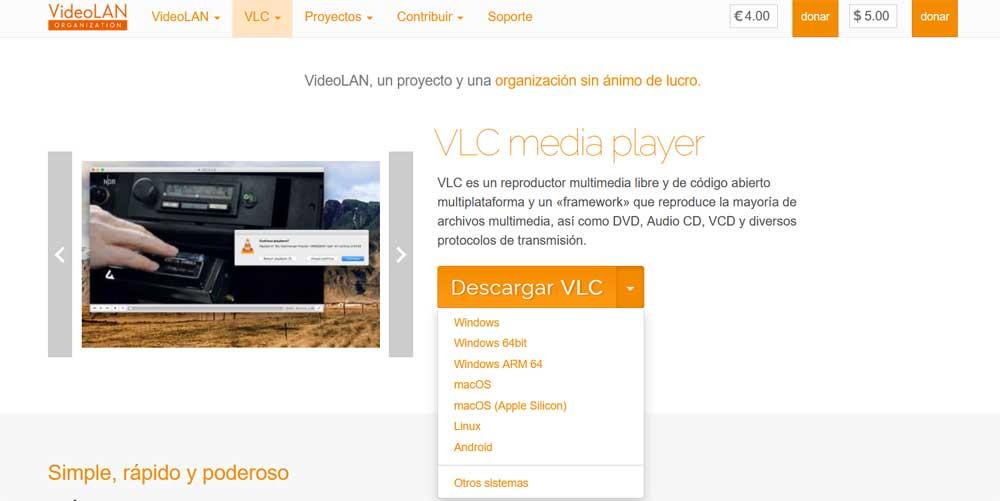
Generalnie tutaj znajdziemy wersje aplikacji dostępne, a także obsługiwane platformy. Dlatego musimy tylko wybrać ten, który nas najbardziej interesuje w każdym przypadku i pobrać go do zespołu. Następnie wystarczy dwukrotnie kliknąć plik wykonywalny, aby zainstalować program jako taki.
Zainstaluj z urządzenia zewnętrznego lub dysku twardego
Ale może się również zdarzyć, że mamy już plik wykonywalny aplikacji, ale nie jest on zainstalowany na komputerze. Można go znaleźć na dysku twardym komputera lub w pliku Urządzenie pamięci USB , CD lub DVD. We wszystkich przypadkach metoda, którą należy zastosować, jest bardzo podobna, a także prosta. Jeśli jest to urządzenie zewnętrzne, takie jak pamięć, będziemy musieli podłączyć urządzenie do komputera za pomocą Port USB . Nie mówiąc o płycie CD lub DVD, koniecznie musimy mieć czytnik, coś coraz mniej powszechnego. Oczywiste jest, że wprowadzamy w nim wsparcie, które zawiera program, który mamy zamiar zainstalować.
Tak czy inaczej, zwykle w takich przypadkach jest to nowe okno odpowiadające systemowi Windows File Explorer otwiera się. W przeciwnym razie możemy go również otworzyć ręcznie, na przykład kombinacją klawiszy Wygraj + E. Dlatego w nowym oknie, które pojawia się na ekranie, musimy przejść do jednostki, która nas w tym przypadku interesuje. W tym czasie znajdziemy odpowiedni plik EXE lub MSI, które są zwykle najczęściej używanymi plikami wykonywalnymi, dzięki czemu możemy zainstalować program jako taki.
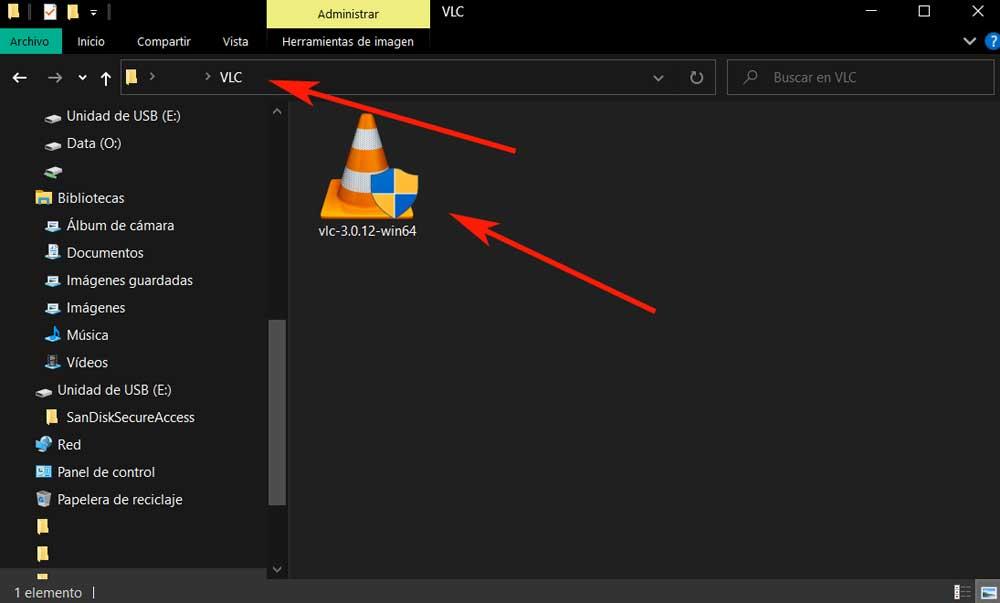
W ten sposób, podobnie jak w poprzednim przypadku, wystarczy dwukrotnie kliknąć plik EXE lub MSI w celu jego późniejszej instalacji na komputerze.
Używaj programów przenośnych
Do tej pory rozmawialiśmy o najlepszym sposobie korzystania z aplikacji EXE na komputerze z systemem Windows. Ale tak, musimy pamiętać, że w pewnych sytuacjach możemy ich użyć tytuły ale bez konieczności instalowania ich w systemie. To faktycznie pozwoli nam korzystać z naszych ulubionych tytułów na komputerze, ale np. Z pamięci USB.
W szczególności odnosimy się tutaj do programów przenośnych, specjalnych wersji niektórych aplikacji, które działają bez potrzeby instalacji. W tym celu wystarczy pobrać odpowiedni plik przenośna wersja ze strony internetowej programisty, jak już pokazaliśmy. Jednocześnie możemy skorzystać z jednej z najpopularniejszych stron do pobrania tych wersji jak ten .
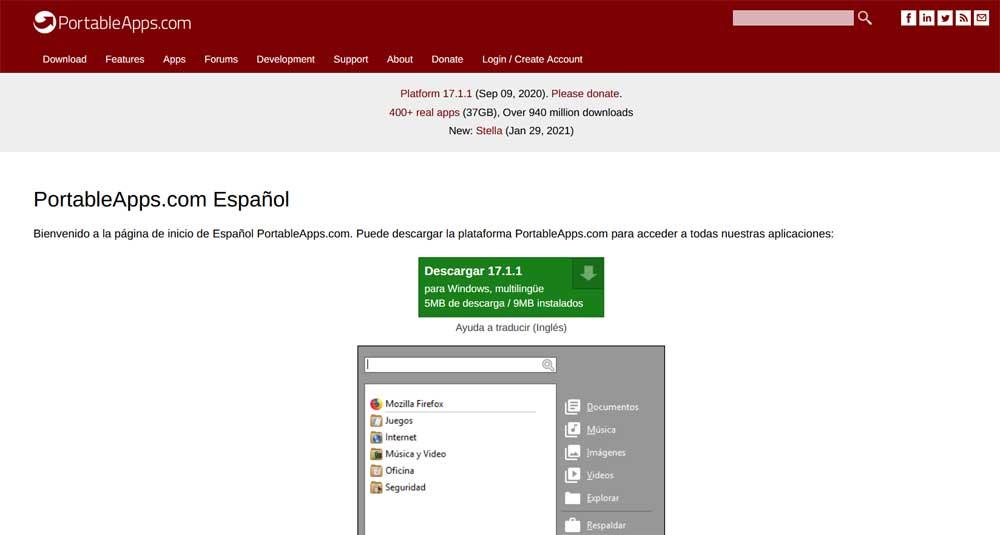
Jedną z zalet oferowanych przez te wersje programów jest to, że możemy je uruchamiać z dysku twardego komputera lub z pliku zewnętrzne urządzenie . Jeśli więc przykładowo przechowujemy kolekcję z programami, z których najczęściej korzystamy, w wersji przenośnej zawsze możemy je nosić np. Na pendrive.
Zainstaluj aplikacje UWP ze sklepu Microsoft Store
Jak wspomnieliśmy na początku, w systemie operacyjnym Redmond mamy również możliwość instalacji programów UWP. Zostały one zaprojektowane dla platformy Windows, więc bezproblemowo integrują się z platformą system operacyjny . Pobierane są również z oficjalnego sklepu, więc można powiedzieć, że ich rzetelność jest sprawdzana i kontrolowana.
Dlatego, aby to osiągnąć, o czym mówimy, pierwszą rzeczą, którą zrobimy, jest wyszukanie Live Tile sklepu w Menu Start systemu Windows , gdzie klikamy. Spowoduje to ustąpienie miejsca przechowywania systemu jako takiego i całej jego zawartości.
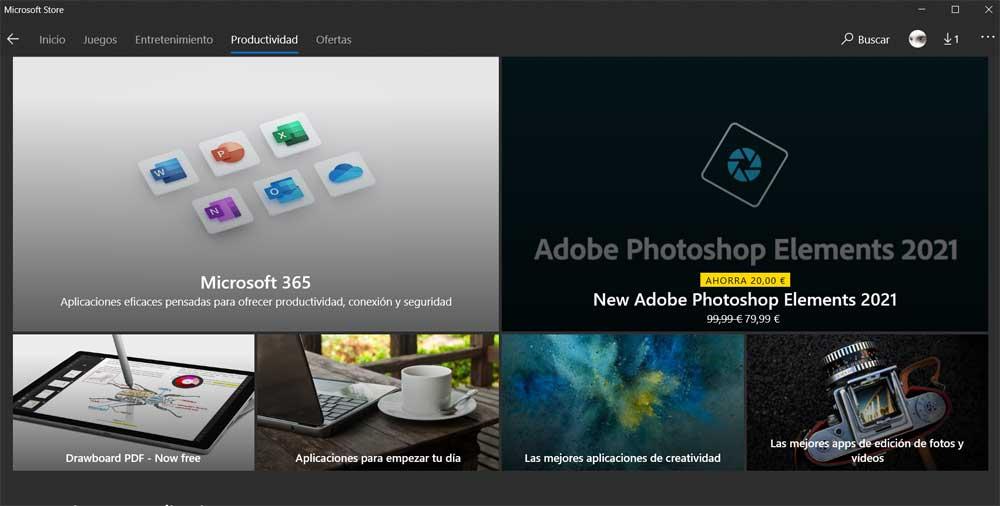
U góry głównego interfejsu znajduje się kilka kategorii, takich jak gry, produktywność lub rozrywka . Jednocześnie w prawej górnej części okna znajdujemy wyszukiwarkę w kształcie lupy. Dlatego musimy tylko zlokalizować program lub programy, które chcemy pobrać stąd. Znajdziemy zarówno darmowe, jak i płatne aplikacje oraz wiele w ofercie. Dlatego gdy zdecydujemy, co chcemy zainstalować, po prostu kliknij plik Get lub przycisk Kup, w zależności od przypadku.
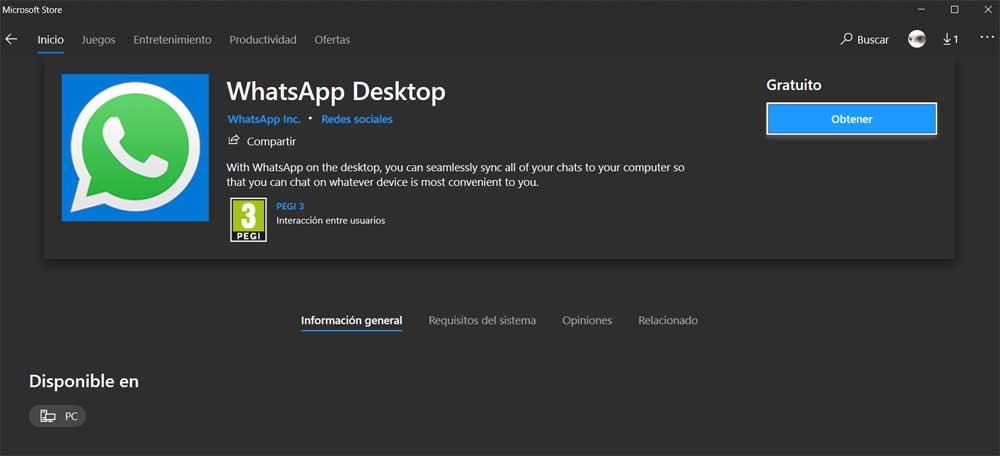
Program zostanie dodany bezpośrednio do menu Start systemu, skąd będziemy mogli go uruchomić. Ponadto do odinstaluj UWP , nie trzeba przechodzić przez Panel sterowania, wystarczy kliknąć prawym przyciskiem myszy jego łącze.
Zainstaluj platformę UWP z programu Windows PowerShell
Powiedzieć, że aplikacje UWP, o których tutaj mówiliśmy, to w rzeczywistości programy .Appx lub .AppxBundle, odpowiedniki pakietów, do EXE lub MSI Win32. Zwykle można je znaleźć w oficjalnym sklepie systemowym, jak właśnie widzieliśmy, ale nie jest to jedyna metoda instalowania programów tego typu.
Informujemy o tym, ponieważ mamy również możliwość korzystania z Narzędzie Windows PowerShell za to wszystko. Dostęp do niego uzyskujemy na przykład z pola wyszukiwania systemu Windows.
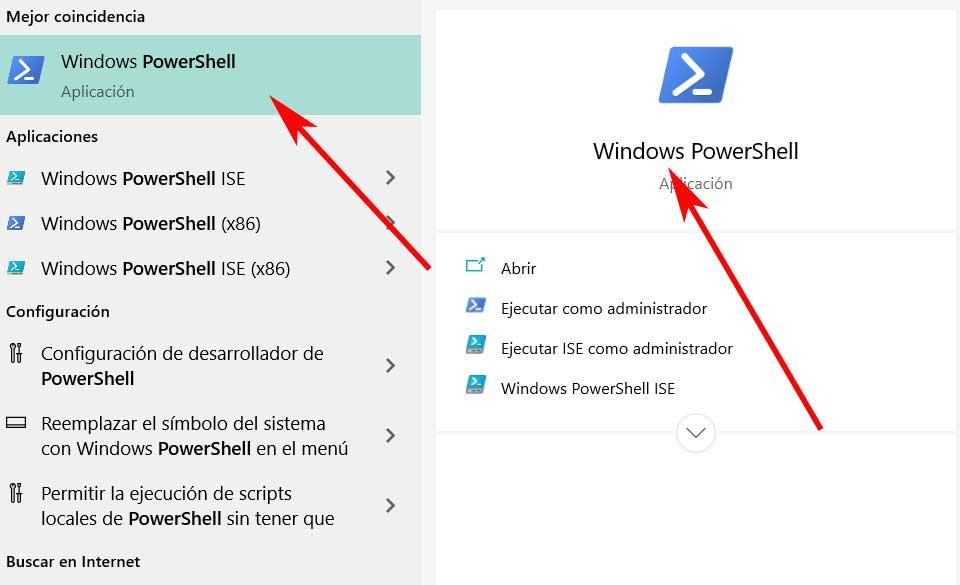
Tak więc, jeśli mamy pobrany plik Appx lub AppxBundle, możemy wpisać następujące polecenie, aby go zainstalować: Add-AppxPackage -Path „C: NAME_PROGRAMA.Appx”. Oczywiście musimy pamiętać, że te pliki Appx można zainstalować w prostszy sposób. W szczególności mamy na myśli to, że możemy je zainstalować z Eksploratora plików za pomocą dwukrotnego kliknięcia myszą na plik.
Tutaj, oprócz nazwy samej aplikacji, musimy również określić rozszerzenie dokładna ścieżka dysku, na którym go zapisaliśmy.
Jak używać polecenia WinGet w systemie Windows
Innym poleceniem, którego możemy tutaj użyć w programie Windows PowerShell, jest WygrajGet , Menedżer pakietów firmy Microsoft. Właściwie odnosimy się do menedżer pakietów za pomocą którego możemy pobierać i instalować wszelkiego rodzaju programy z PowerShell. Wszystko to wykonujemy za pomocą prostego polecenia. Jako ciekawostkę powiemy, że jego działanie jest podobne do działania menedżerów pakietów, w których widzimy Linux . Jego celem jest nic innego jak ułatwienie wyszukiwania programów, pobierania i instalacji. Dlatego do jego wykorzystania wracamy do wspomnianego wcześniej Windows PowerShell . Oczywiście możemy go również uruchomić z CMD lub wiersza poleceń.
Dlatego po otwarciu okna, aby zainstalować program, który chcemy w systemie operacyjnym, musimy użyć następującego polecenia: winget install NAZWA PROGRAMU. W ten sposób po zakończeniu procesu instalacji aplikacja będzie gotowa do użycia.