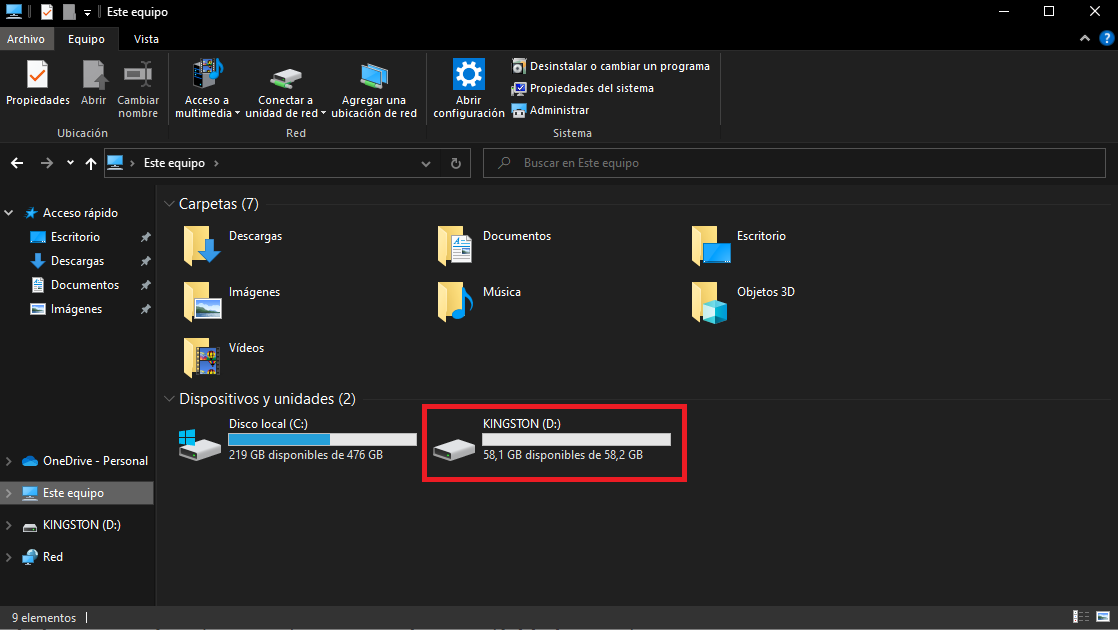Montaż komputera naprawdę nie jest bardzo skomplikowany, ponieważ każdy komponent ma unikalny punkt instalacji i położenie. Jednym z najprostszych procesów podczas składania komputera jest instalacja dysku twardego, mechanicznego lub półprzewodnikowego. Wyjaśnimy krok po kroku proces instalacji nowego dysku twardego.
Kiedy pracujemy z komponentami komputerowymi, musimy zachować pewne środki ostrożności, ale nie bać się procesu. W dzisiejszych czasach sprzęt komputerowy jest dość wytrzymały, więc nie powinniśmy mieć żadnych problemów. Ponadto, jak powiedzieliśmy, wszystkie złącza są zaprojektowane tak, aby można je było podłączyć tylko w jeden sposób i uniknąć problemów.

Zainstaluj dysk twardy (HDD lub SSD) w komputerze
W tym momencie skupimy się na instalacji dysk twardy w wieży PC . Ten proces jest niewyraźny w przypadku mechanicznych dysków twardych (HDD) lub dysków półprzewodnikowych (SSD), to nie ma znaczenia. Zaczynajmy.
Utwórz kopię zapasową swoich danych
Przed wykonaniem jakiegokolwiek innego zadania, zawsze w informatyce, ważne jest wykonanie kopii zapasowej danych. Wiele może się zdarzyć podczas procesu instalacji i najlepiej zachować ostrożność. Dane możemy przechowywać na pamięci USB lub na zewnętrznym dysku twardym, nawet w chmurze możemy wykonać kopię zapasową.

Sprawdź, czy jest wolne miejsce na instalację
Większość obudów komputerów PC ma miejsce na instalację wielu dysków. Producent zawsze powie nam ile zatoki wieża ma albo dla Dyski 3.5 cala (HDD) lub Dyski 2.5 cala (SSD) . Następnie musimy wizualnie sprawdzić, czy jest miejsce na zainstalowanie dodatkowych schowków. Zwykle tylko jedno gniazdo jest zajęte przez dysk główny, ale lepiej sprawdź, czy masz miejsce i jakiego typu dyski są przeznaczone.

Ważne: pracuj bezpiecznie
Przed przystąpieniem do działania musimy wyłączyć komputer i odłączyć go od prądu . Po wyłączeniu sprzętu odłączamy kabel zasilający od zasilania dostarczać. Interesujące jest również naciśnięcie wyłącznika zasilania komputera na kilka sekund w celu rozładowania kondensatorów systemu.
Chociaż nie jest to coś, co zwykle się robi, pozytywne jest również podłączenie do uziemienia. To jest tak proste, jak z bransoletka antystatyczna , podłączając go do zacisku uziemienia wtyczek Schucko (boczne wypustki, które widzimy w tych wtyczkach). Musimy pamiętać, że ludzie są naładowani ładunkami elektrostatycznymi, a wyładowanie w jakimkolwiek elemencie komputera może go zniszczyć.
Po wykonaniu tych kroków możemy przystąpić do zdjęcia bocznej pokrywy i rozpoczęcia procesu instalacji.

Instalowanie nowego dysku twardego
Obecnie możemy znaleźć kolumnę gdzie zainstalować dyski twarde , wyjmowaną wnękę opartą na prowadnicach oraz ostatnią przestrzeń montażową z tyłu płyta główna. Zarówno wnęka kolumnowa, jak i szynowa zwykle bez większych problemów obsługują dyski twarde HDD i SSD. The miejsce za płytą główną jest zwykle zarezerwowany dla dysków SSD , chociaż niektórzy producenci wskazują, że dyski twarde również mogą być instalowane.
Jeśli jest to wyjmowany system wnękowy, musimy go wyjąć i przykręcić jednostkę do przechowywania. Śruby zawsze dostaniemy od producenta podwozia, są w woreczku z wieloma innymi śrubami. Zwykle producenci już rozdzielają je do osobnych torebek i wskazują zastosowanie.

Gdy mamy już poprawnie zainstalowaną jednostkę magazynującą w adapterze, czas zainstalować ją w systemie. Niektóre przęsła są instalowane bezśrubowo , opierają się na prostym systemie kotwienia. Ale nadal w tym przypadku możemy to naprawić zatoka za pomocą śruby s. Zaleca się to dla większego bezpieczeństwa.
Dla dysków, które instalują za płytą główną , w wielu przypadkach opierają się na przykręcana płyta tylna . Musimy usunąć metalową część i przykręcić dysk SSD. Niektóre wymagają usunięcia płyty głównej, ale to absolutne minimum, ponieważ jest to bardzo uciążliwe dla przyszłych aktualizacji.
UWAGA: Otwory montażowe są zaprojektowane w taki sposób, że możemy zainstalować jednostki tylko w jeden sposób. Umieszczono je tak, aby widoczna była część z oznaczeniem producenta, a otwory mocujące pozostały w dolnej części.

Podłącz przewody
Po zainstalowaniu urządzenia (dysku SSD lub dysku twardego) nadszedł czas podłączyć urządzenie . Jest to również dość prosty i szybki proces. Wymagana jest dowolna jednostka pamięci masowej dwa kable , jeden dla moc i jeden dla danych. Zaletą tych dwóch kabli jest to, że są mają tylko jedną pozycję połączenia , więc błędów nie ma. Musimy spojrzeć przed podłączeniem złącza jednostki pamięci i kabla. Jeśli próbujemy się połączyć i to nie pasuje, to dlatego, że mamy to do góry nogami, musimy to po prostu odwrócić.
Zasilanie oczywiście pochodzi bezpośrednio z zasilacza. The kabel do transmisji danych , na jednym końcu my podłącz go do dysku SSD i na drugim końcu do płyta główna . Który koniec kabla danych podłączymy w każdym punkcie jest całkowicie obojętny.

Ostatnie kroki do wykonania
Cóż, kiedy już podłączymy wszystkie kable i nadal bez zakładania osłony bocznej , podłączymy kabel zasilający. Teraz musimy uruchom system, aby zobaczyć, czy wszystko działa poprawnie . Nie zakładamy bocznej osłony na wypadek, gdyby sprzęt się nie uruchomił, aby zaoszczędzić czas. Normalną rzeczą jest to, że system uruchamia się bez większych problemów. Następnie instalujemy pokrywę boczną, co możemy zrobić bez wyłączania systemu.
Może być tak, że sprzęt nie uruchamia się lub zaczyna emitować sygnał dźwiękowy (jeśli ma głośnik). Musimy zobaczyć, co oznaczają dźwięki emitowane przez głośnik. Jeśli nic nie słyszymy, pierwszą rzeczą, którą musimy zrobić, jest ponownie odłącz zasilanie bezpiecznie pracować. Najłatwiej jest ostrożnie zastosuj delikatny nacisk na karcie graficznej, RAMi złącza zasilania. Możliwe, że trochę odsunęły się lub przesunęły podczas procesu instalacji, a ponieważ nie mają dobrego kontaktu, nie uruchomi się.
Jeśli problem będzie się powtarzał, najszybszą rzeczą do zrobienia jest odłączenie kabla danych, który właśnie podłączyliśmy od płyty głównej. Po wykonaniu tej czynności, jeśli system się uruchomi, możemy wyłączyć i spróbować zainstaluj dysk twardy w innym porcie SATA . Jeśli problem nadal występuje , musimy zmienić kabel danych , może być uszkodzony. jeśli problem nadal występuje The dysk może być uszkodzony.

Konfiguracja dysku twardego w systemie Windows
Zakończyliśmy instalację dysku twardego i uruchomiliśmy komputer, ale teraz musi on zostać rozpoznany przez system operacyjny. Windows wymaga sformatowania nowego dysku twardego. Ten proces jest dość prosty i możemy to zrobić dość szybko.
Kroki są następujące:
- Kliknij prawym przyciskiem myszy przycisk Windows na pasek zadań
- Teraz kliknij na Zarządzanie dysku
- Lista wszystkich dostępne jednostki magazynowe pojawi.
- Nowy dysk pojawi się z czarnym paskiem wskazującym „Nieprzydzielone” . Oznacza to, że nie ma przypisanej ścieżki ani formatu
- We kliknij prawym przyciskiem myszy nową jednostkę
- Z menu rozwijanego my wybierać dotychczasowy utworzony opcja
- Otwiera się małe, dość proste okno z następującymi parametrami:
- Etykieta objętości: To jest nazwa, którą nadajemy dyskowi, który może brzmieć jak „pies”, „zdjęcia”, „kopia zapasowa” itp.
- System plików: Format dysku. Umożliwia NFTS i exFAT i mają bardzo niewiele istotnych różnic. Wadą NFTS jest to, że nie jest kompatybilny ze sprzętem komputerowym Apple
- Rozmiar jednostki alokacji: Mówiąc najprościej, jest to liczba „kawałków”, na które podzielony jest dysk twardy. Możemy go modyfikować, ale wystarczy domyślny system
- Podaj szybki format: Wygodne jest pozostawienie go, co przyspiesza proces
- Teraz my Kliknij OK i poczekaj, aż się skończy
- Po zakończeniu procesu możemy przejdź do tego komputera i zobaczymy nową jednostkę magazynową
Zakończyliśmy proces instalowania nowego dysku twardego i konfigurowania go do pracy w systemie Windows.