Statystyki serwera RivaTuner jest super interesującą opcją monitor dotychczasowy Temperatury naszych komponentów w grze. W ten sposób nie jest konieczne posiadanie kilku monitorów, aby poznać wszystkie te informacje, ale możemy to zrobić poprzez OSD aplikacji. Ponadto możemy poznać takie dane, jak między innymi użycie komponentów, FPS, zużycie czy napięcie.
Dawno temu nie można było wiedzieć, jak gorąco nasze GPU or CPU był podczas grania w gry. Jednak wydanie MSI Afterburner i RivaTuner Statistics rozwiązało ten problem. MSI Afterburner to program, który będziemy musieli zainstalować, aby cieszyć się RivaTuner, ponieważ działa jako uzupełnienie pierwszego. To powiedziawszy, zobaczysz, że jest to bardzo proste w użyciu i instalacji.

MSI Afterburner i RivaTuner Statistics, idealne połączenie
MSI Afterburner to program, który przez te wszystkie lata zyskał wiele sławy. Od początku jego celem było zmodyfikuj ustawienia na karcie graficznej , takie jak zegar pamięci, napięcie, prędkość wentylatora itp. Ponadto pokazuje nam użycie GPU, na przykład jego temperaturę. Krótko mówiąc, MSI Afterburner to program, który pozwala skonfigurować wiele aspektów naszej karty graficznej.
Rozmawiamy o tej aplikacji, ponieważ będziemy potrzebuję go do zainstalowania RivaTuner Statistics , a tym samym monitorować temperaturę naszego sprzętu w grze.
Zainstaluj MSI Afterburner i RivaTuner
Aby pobrać MSI Afterburner, musimy przejść do jego oficjalna strona internetowa . Pobieramy plik ZIP, więc otwieramy go i uruchamiamy instalator. Możesz go wyodrębnić, jeśli wydaje się to wygodniejsze, ale wystarczy, aby go wykonać.
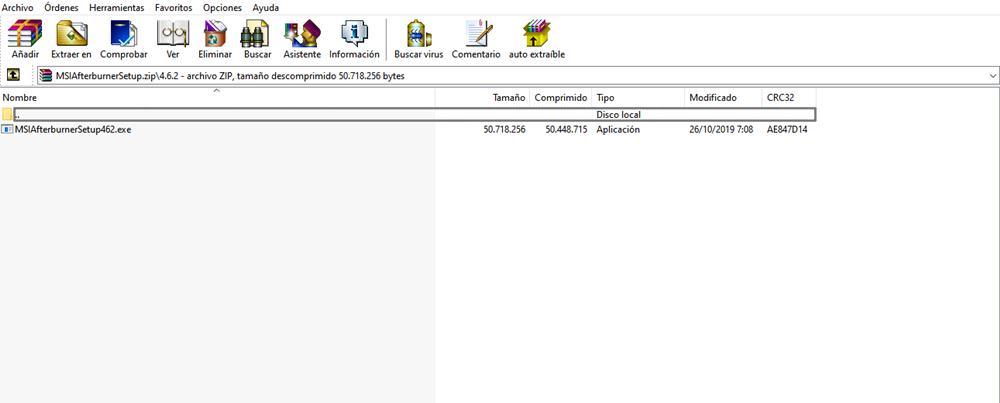
Zobaczysz, że nie wiąże się to z żadną dodatkową trudnością, po prostu polega na naciśnięciu „następny”. Następnie kreator daje nam plik możliwość instalacji RivaTuner Statistics Server (RTSS) czy nie.
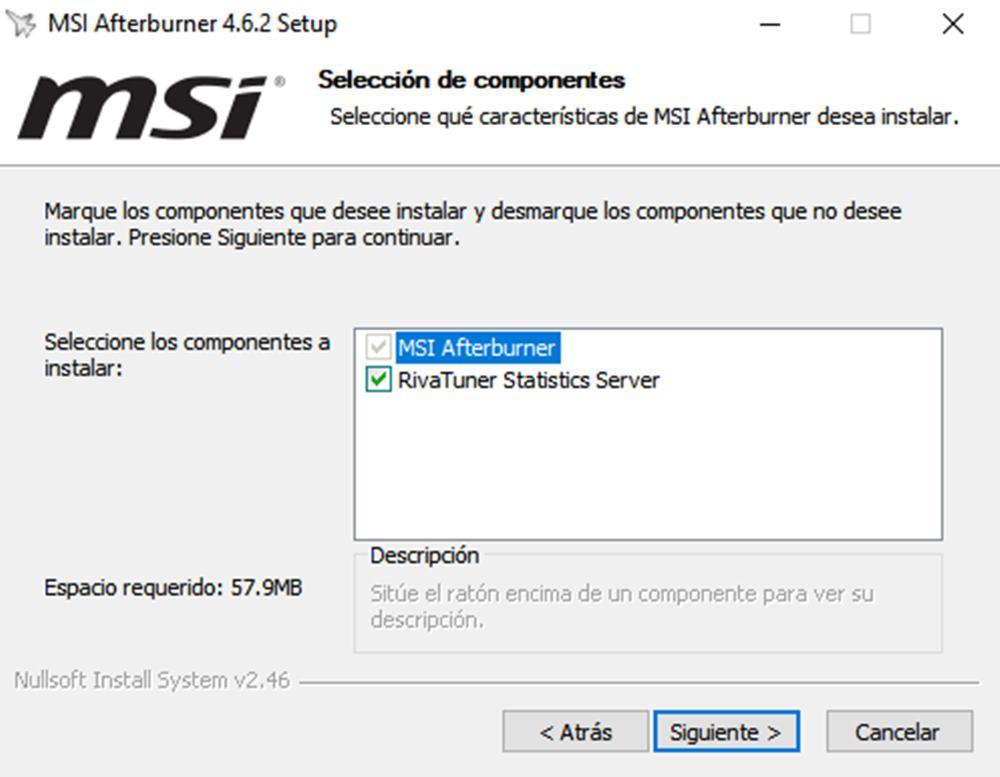
Możesz to zrobić na 2 sposoby:
- Zainstaluj wszystko razem w tym samym kreatorze.
- Zainstaluj MSI Afterburner z drugiej, a RivaTuner z drugiej.
We radzę zrobić wszystko razem ponieważ w ten sposób upewniamy się, że obie aplikacje są w kompatybilnych wersjach. Następnie wybierasz ścieżkę, w której chcesz zainstalować program, a instalacja rozpocznie się.
Skonfiguruj MSI Afterburner
RivaTuner sprawia wrażenie, że jest to samodzielny program, ale musimy go skonfigurować z poziomu MSI Afterburner. Aby to zrobić, uruchomimy MSI Afterburner i lewy przycisk myszy na " bieg ”W panelu środkowym.

Ci z was, którzy zdecydowali się na ” beta " wersja , interfejs jest inny. Aby uzyskać dostęp do tego samego menu, kliknij lewym przyciskiem myszy koło zębate, które tutaj znajduje się na lewym pasku bocznym.
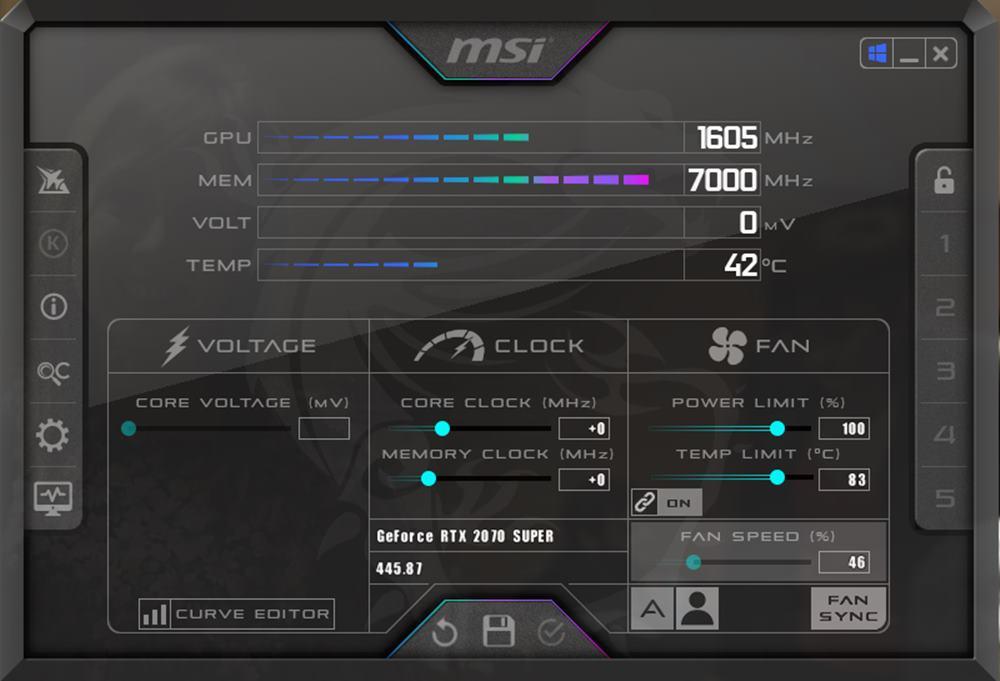
Po otwarciu nowego okna „właściwości” przejdziemy do „ Ogólne " Zakładka aby sprawdzić, czy masz aktywowane następujące opcje. Przede wszystkim zwróć uwagę na „Właściwości zgodności”.
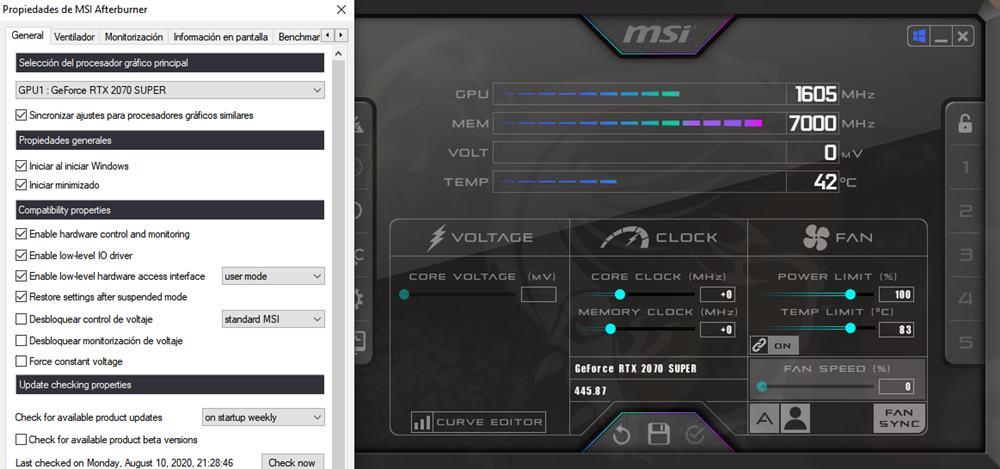
Jeśli większość z nich była wyłączona, kliknij ” Aplikuj „. Konieczne może być ponowne uruchomienie programu. Po uporządkowaniu przechodzimy do zakładki „Monitoring”. Tutaj musisz zwrócić uwagę na 3 główne elementy:
- Okres odświeżania informacji . Zalecamy ustawienie go na 1000, ponieważ jest stale aktualizowany.
- Tabela monitorowania . Musimy kliknąć po lewej stronie, aby go wybrać. Ponadto możesz wybrać dostawcę danych (HWInfo, HWMonitor, AIDA64 itp.).
- Właściwości wykresu . Tuż pod tabelą mamy 3 opcje:
- Pokaż w informacjach na ekranie (OSD). Ta opcja umożliwia wyświetlenie wybranej grafiki w grze.
- Wyświetl informacje na klawiaturze urządzenia LCD. Jest to opcja, która działa tylko na klawiaturach, które mają ekran zaprojektowany do wyświetlania określonych wartości.
- Pokaż w zasobniku systemowym. Jeśli ją aktywujemy, umożliwia nam podgląd temperatury na pasku zadań.
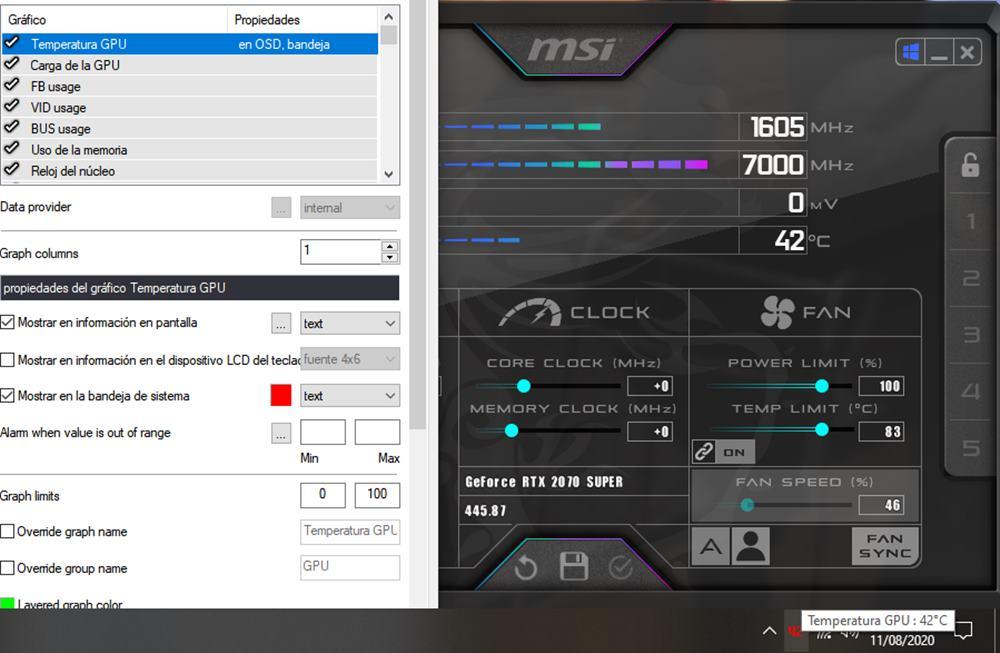
Wybierz wartości, które chcesz zobaczyć (użycie, częstotliwość, temperatura, obciążenie, zużycie, napięcie itp.) W grze. Następnie zaznacz żądane opcje wyświetlania (OSD, LCD lub pasek zadań), a po zakończeniu kliknij „zastosuj”.
Na koniec musimy skonfigurować tylko jedną kartę w MSI Afterburner: ” Informacje na ekranie „. Znajduje się tuż obok „Monitorowania” i interesuje nas tylko plik pierwsze 3 opcje . Zrozumiesz, że jest to kluczowe mapowanie. Możesz pozostawić ten, który domyślnie ma MSI, lub wybrać inne.
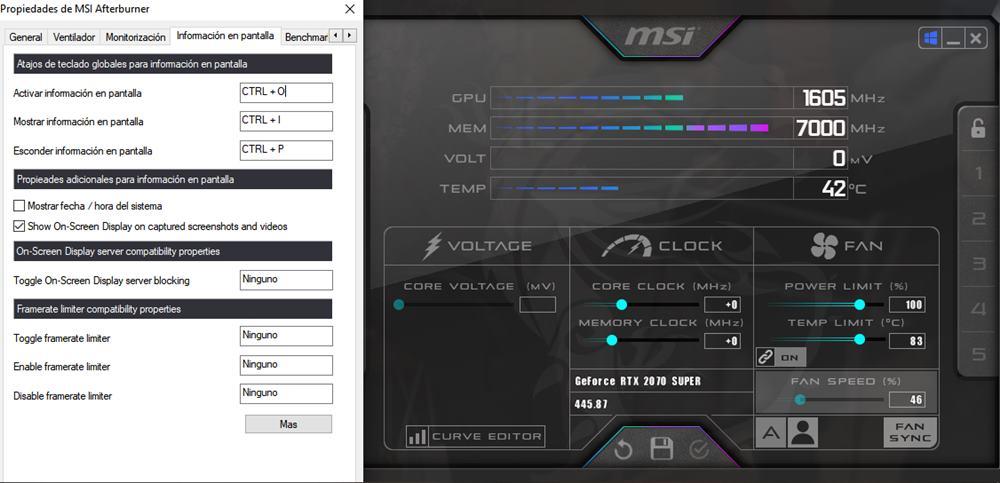
Skończylibyśmy już konfigurację RivaTuner Statistics z MSI Afterburner, więc przygotuj się do monitorowania temperatur swojego sprzętu.
Skonfiguruj statystyki RivaTuner
Nadszedł czas, aby skonfigurować mały RivaTuner, aby informacje były wyświetlane w możliwie najwygodniejszy sposób. Zwykle RivaTuner zostanie zminimalizowany w menu rozwijanym w prawym rogu paska zadań; w rzeczywistości zwykle zaczyna się automatycznie od Windows (możesz to wyłączyć).
Możesz uruchomić RivaTuner, a okno monitorowania otworzy się w MSI Afterburner. Możesz go zamknąć, ponieważ skonfigurowaliśmy już to, czego potrzebowaliśmy. Teraz nadszedł czas, aby dokonać ostatecznego dostrojenia RivaTunera przed rozpoczęciem gry.
Interfejs jest prosty i nie ma menu konfiguracyjnych : wszystko jest konfigurowane z tego samego panelu. Przede wszystkim opcja „Pokaż wyświetlacz na ekranie” musi być aktywowana, aby działała poprawnie. Pozostałe interesujące nas opcje znajdują się po prawej stronie interfejsu.
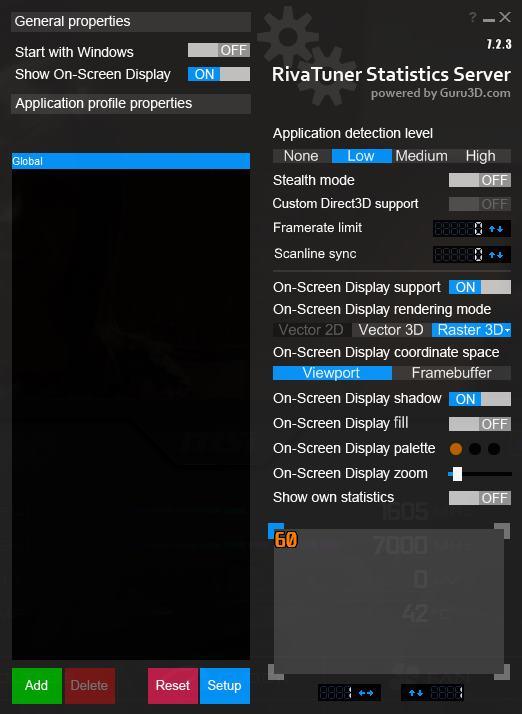
Podsumowujemy, do czego służy każda opcja w następujący sposób:
- Poziom wykrywania aplikacji . Jest to poziom wykrywania, który będzie miał RivaTuner, gdy otworzymy grę wideo. Osobiście polecam opcję „Niska”, ponieważ działa idealnie. Wypróbowałem „Medium” i „High”, ale moje doświadczenie było złe: Photoshop wykrył grę wideo i pokazał mi wszystkie powyższe informacje.
- Tryb ukrycia . Jest to tryb skradania się, którego nie polecam aktywować.
- Niestandardowa obsługa Direct3D . Służy do obsługi niestandardowego Direct3D. Zalecam również wyłączenie go.
- Limit klatek na sekundę . Jeśli chcesz ograniczyć liczbę klatek na sekundę, które mam pokazywać w grze, wybierz liczbę. Jest to przydatne dla tych, którzy używają monitorów z ograniczonymi częstotliwościami odświeżania (60 Hz). Nie będziesz miał nic przeciwko temu, że gra idzie do 150 FPS, jeśli mamy tylko 60 Hz.
- Synchronizacja Scanline . Jest to interesująca opcja, aby wyeliminować łzawienie bez lagów na ekranach, które nie mają G-Sync lub FreeSync. Osobiście wolę używać synchronizacji pionowej i zostawić to na „0”.
- Obsługa wyświetlania na ekranie . Jest to obsługa OSD, pozostaw ją aktywną, aby monitorować temperaturę za pomocą RivaTuner.
- Tryb renderowania wyświetlania na ekranie . To tylko renderowanie litery lub czcionki. Możesz wybrać opcję Vector 3D (opcja nijaka) lub Raster 3D i żądaną czcionkę.
Opcje pokazane poniżej dotyczą modyfikacji litery: z cieniem, kolorem, powiększeniem, itp. Na koniec powiedz, że możesz stworzyć żądane profile, jak przesuwać OSD, aby nie przeszkadzało ci podczas gry.
Aby dać ci demonstrację, zdecydowałem się pokazać następujące wartości:
- Temperatura i obciążenie GPU .
- Temperatura i zużycie procesora .
- FPS .

Bez wątpienia jest to jeden z najlepszych sposobów monitorowania temperatury naszych komponentów podczas gry.