Praktycznie zawsze, gdy zamierzamy wyłączyć komputer, zwykle robimy to z menu Start, wybierając plik Opcja „Zamknij” . Ta możliwość była obecna od pierwszych wersji systemu operacyjnego oraz w Windows 10 oczywiście jest to także najszybszy sposób na wyłączenie komputera. Jednak jedna z nowych funkcji wprowadzonych w tej wersji systemu Windows, w szczególności Szybki start , zmienił sposób wyłączania komputera. Zamiast całkowicie się wyłączyć, przechodzi w rodzaj hibernacji, aby następnym razem mógł uruchomić się szybciej. Ma to swoje zalety, ale my, użytkownicy, jesteśmy zainteresowani.
Szybkie uruchamianie systemu Windows to rodzaj prostej „hibernacji”. Zamiast porzucać wszystkie pliki RAM na dysk twardy, tak jak w tym przypadku, gdy wyłączamy komputer, to co robimy to zamykanie wszystkich programów, które są otwarte na komputerze, ale nie niszczenie instancji jądra w pamięci. W ten sposób jądro systemu Windows jest zapisywane na dysku twardym lub SSD, a po ponownym uruchomieniu komputera jest on przywracany do pamięci zamiast otwierania od podstaw.
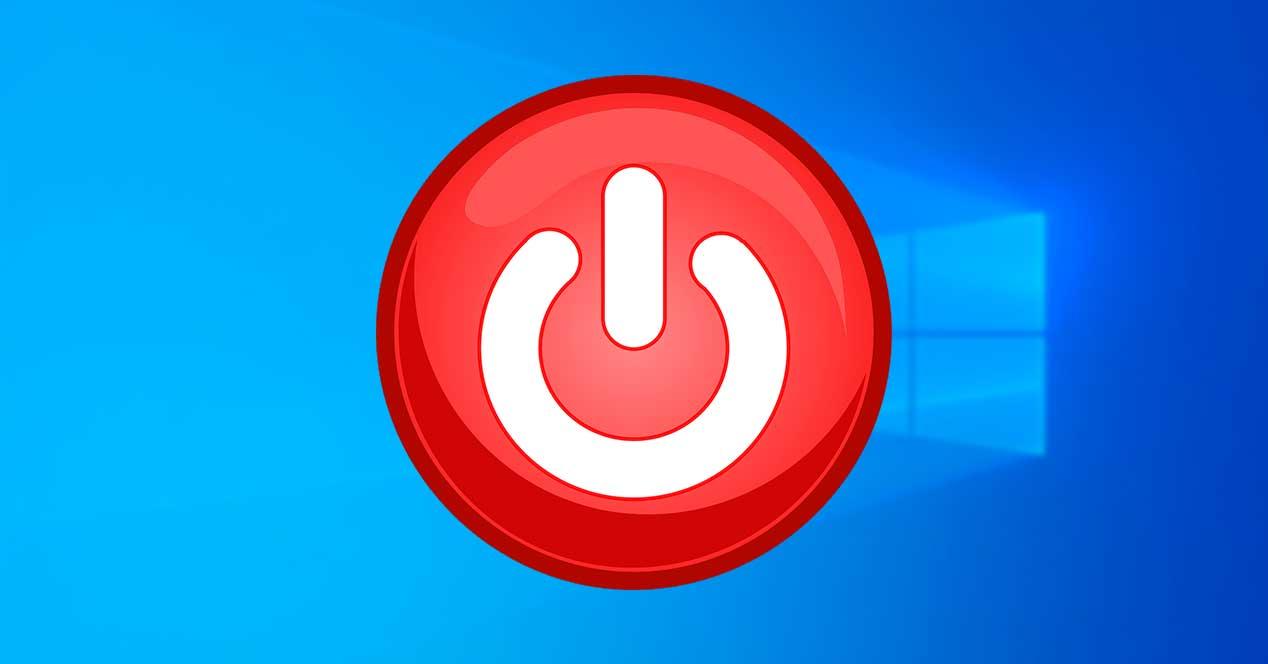
Jest wiele sytuacji, w których jesteśmy zainteresowani całkowitym wyłączeniem komputera. Na przykład, jeśli korzystamy z kilku systemów operacyjnych i chcemy się przełączać między nimi. Również w przypadku, gdy nasz komputer ma problemy i chcemy ponownie załadować plik Jądro od podstaw, aby je rozwiązać. Lub po prostu dlatego, że nie jesteśmy zainteresowani korzystaniem z Szybki start systemu Windows funkcja.
Dlatego poniżej wyjaśnimy kilka sposobów, za pomocą których możemy całkowicie wyłączyć system Windows.
Ponowne uruchomienie komputera całkowicie zamyka system Windows i włącza go ponownie
Najszybszą opcją całkowitego wyłączenia komputera i ponownego włączenia jest skorzystanie z opcji „Uruchom ponownie”. Korzystając z tej opcji, zamiast zrzucać jądro systemu Windows do pamięci i ładować je ponownie, komputer wyłącza się całkowicie i ponownie ładuje wszystkie informacje od zera.
Prawdą jest, że kiedy używając opcji „Uruchom ponownie” , Windows automatycznie włączy się ponownie, a my nie będziemy w stanie nic zrobić, aby temu zapobiec. A jeśli później wybierzemy opcję ponownego wyłączenia komputera, to zamknięcie nie zostanie ponownie zakończone.
Z tego powodu opcja „Uruchom ponownie” może w zasadzie pomóc nam rozwiązać problemy z komputerem, ale jako rozwiązanie polegające na całkowitym wyłączeniu komputera nie działa dla nas.
Wyłącz szybkie uruchamianie
Opcja Szybki start jest domyślnie włączona w Windows 10. Ale jeśli chcemy, możemy ją wyłączyć. Aby to zrobić, musimy otworzyć Panel sterowania systemu Windows 10 i przejść do katalogu ” Sprzęt i dźwięk> Opcje zasilania ” . W tym miejscu kliknij „Wybierz zachowanie przycisków Start / Zamknij”, które pojawi się po lewej stronie okna.
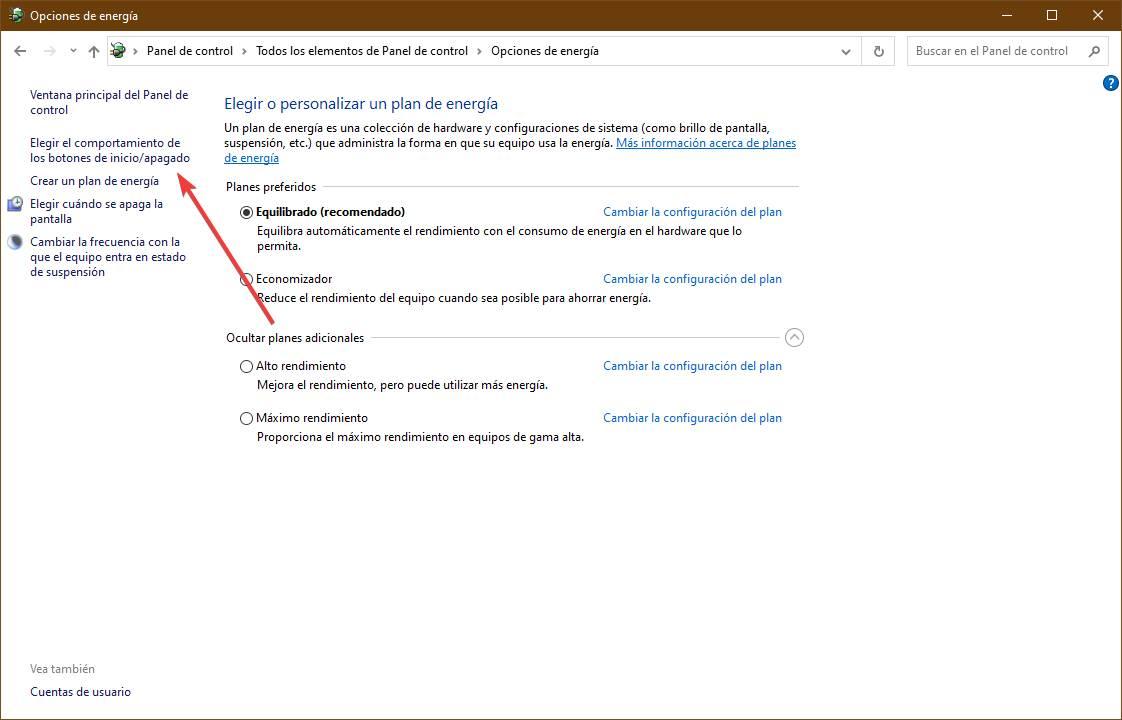
Tutaj widzimy nowe menu konfiguracyjne systemu operacyjnego, z którego możemy skonfigurować opcje uruchamiania i zamykania systemu operacyjnego. W sekcji „Konfiguracja wyłączania” widzimy różne opcje, które możemy skonfigurować. Tym, co nas interesuje, jest zezwolenie na całkowite zamknięcie systemu Windows 10, to „ Włącz szybkie uruchamianie ".
Domyślnie to pole będzie zaznaczone. Dlatego będziemy musieli go wyłączyć, aby wyłączyć tę funkcję. Windows prawdopodobnie poprosi nas o uprawnienia administratora przed odznaczeniem tego pola. Jeśli chcemy, możemy również skorzystać z okazji, aby wyłączyć opcję „hibernacji”, aby nie pojawiała się ona w menu Start wraz z innymi opcjami.
Uruchom polecenie CMD, aby zamknąć system Windows
Opona Polecenie „zamknij” pozwala nam wyłączyć komputer z dowolnego okna wiersza polecenia lub CMD. To polecenie można dostosować za pomocą wielu różnych parametrów, w zależności od tego, czy chcemy, aby wykonało jedną lub inną rzecz. Oczywiście jeden z parametrów daje nam możliwość całkowitego wyłączenia komputera bez konieczności uciekania się do innych technik i bez dezaktywowania Quick Start.
Aby to zrobić, polecenie, które musimy wykonać na naszym komputerze to:
shutdown /s /f /t 0
Parametr „s” wskazuje, że chcemy wyłączyć komputer, „f”, że chcemy wymusić zamknięcie wszystkich otwartych aplikacji, a „t” czas opóźnienia, w sekundach, do wyłączenia (czyli zero, jest natychmiastowy).
Po uruchomieniu tego polecenia system Windows 10 zostanie całkowicie natychmiast zamknięty. A kiedy włączymy go ponownie, załaduje jądro systemu Windows ponownie, aby rozwiązać możliwe problemy.
Utworzyć skrót
Uruchamianie tego polecenia w CMD za każdym razem jest niepraktyczne i wcale nie intuicyjne. Dlatego jeśli spodobała nam się ta opcja, będziemy mogli stworzyć własny skrót, za pomocą którego możemy całkowicie wyłączyć komputer, klikając dwukrotnie w ikonę.
Aby to zrobić, musimy umieścić się w miejscu, w którym chcemy utworzyć tę ikonę (na przykład na pulpicie), kliknąć prawym przyciskiem myszy i wybrać „ Nowy> Skrót " opcja. W lokalizacji umieścimy poprzednie polecenie, ponieważ wykonujemy je w CMD i wybierzemy nazwę, którą chcemy nadać nowemu skrótowi.
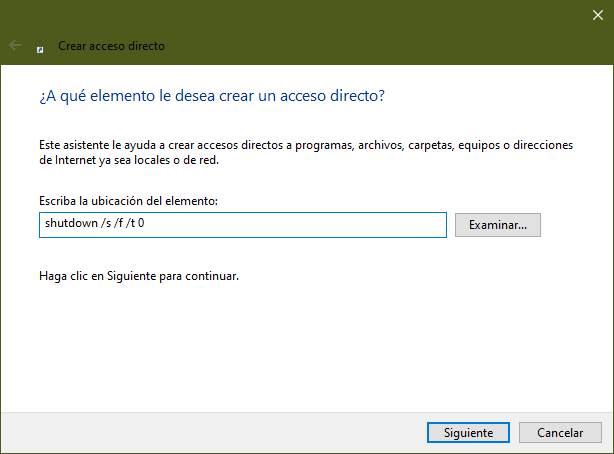
Gotowy. Teraz będziemy mieć ikonę na naszym pulpicie, która po dwukrotnym kliknięciu zajmie się całkowitym wyłączeniem naszego komputera.
Użyj klawisza Shift podczas wyłączania komputera
Inną sztuczką, która jest również bardzo prosta i szybka do zapamiętania i zastosowania, jest użycie klawisza Shift z opcji wyłączania w menu Start. Zamiast robić Start> Zamknij, możemy całkowicie wyłączyć komputer zamiast „w połowie” przytrzymaj klawisz Shift klawiaturę, gdy klikamy opcję zamknięcia systemu Windows.
Nic nie zobaczymy, ale Windows wykryje ten puls i zamiast wykonać zamknięcie przygotowane do szybkiego startu, przejdzie do całkowitego wyłączenia komputera. Następnym razem, gdy ponownie włączymy komputer, zacznie się od zera.
Świetna alternatywa na wypadek, gdybyś chciał sporadycznie i całkowicie zamknąć system, ale nadal regularnie korzystaj z funkcji Szybki start systemu Windows.