Aby stworzyć profesjonalne slajdy prezentacyjne, potrzebujemy do tego odpowiedniego programu. Najpopularniejszy to Microsoft's PowerPoint, ale ma tę wadę, że jest płatny. Wśród darmowych alternatyw, Prezentacje Google to jedna z najlepszych opcji, jakie możemy znaleźć. Dzięki niemu możemy nie tylko stworzyć swoją pracę, ale także ją później wydrukować.
Slajdy to narzędzie podobne do programu PowerPoint i ma większość funkcji platformy Microsoft, a także dodatkową zaletę bycia częścią połączonego pakietu biurowego Google. Nasze prezentacje możemy tworzyć i konfigurować wyłącznie za pomocą naszej przeglądarki internetowej i zawsze za darmo.

Po co drukować prezentację
Istnieje wiele powodów, dla których musimy wydrukować pokaz slajdów na papierze. Od przeglądania ich poza naszym komputerem po tworzenie broszur dla publiczności. lub dlatego, że chcemy się nim podzielić z kimś, kto nie ma dostępu do internetu
Stworzenie i wykonanie prezentacji naszego projektu nie zawsze oddaje doskonały obraz tego, co chcemy przekazać, więc jest prawdopodobne, że będziemy musieli dostarczyć broszury wszystkim uczestnikom lub przynajmniej niektórym osobom, które potrzebują drukowanej kopii z informacjami oni potrzebują. dostarczyliśmy.
W tym celu platforma oferuje nam różne opcje drukowania. Możesz drukować notatki prelegenta i umieszczać do dziewięciu slajdów na stronie, aby zaoszczędzić papier.
Drukuj prezentacje ze slajdami
Pierwszą rzeczą, którą musimy zrobić, to uzyskać dostęp do strony Prezentacji Google, klikając ten link do jego głównej strony internetowej i otwórz nową prezentację. Następnie klikamy na „Plik” i przechodzimy na dół rozwijanego menu, gdzie i klikamy „Ustawienia drukowania i podglądu” .
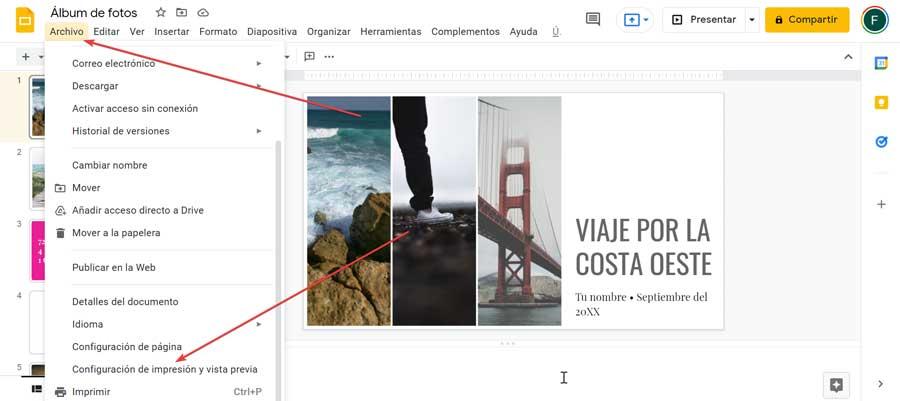
W tej sekcji możemy dostosować orientację w poziomie lub w pionie. Możemy również dostosować go jeszcze bardziej, z sekcji „1 slajd bez notatek”, która drukuje jeden slajd na stronie z notatkami, co jest najczęstszą orientacją drukowania slajdów Google. Możemy również wybrać inne opcje, które obejmują możliwość ukrywania tła w celu zaoszczędzenia atramentu oraz uwzględniania pominiętych stron, które pozostawiamy puste.
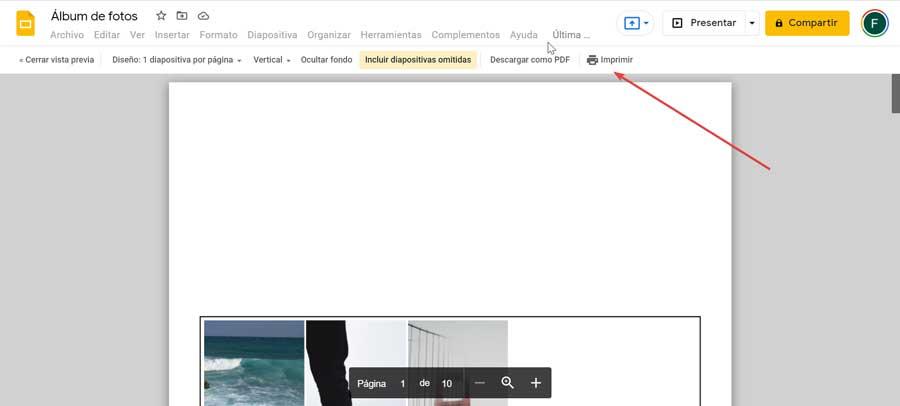
Dodatkowo mamy możliwość zapisania go jako plik PDF, dla którego musimy kliknąć „Pobierz jako PDF”. W przeciwnym razie klikamy „Drukuj” i otworzy się nowe okno z podglądem.
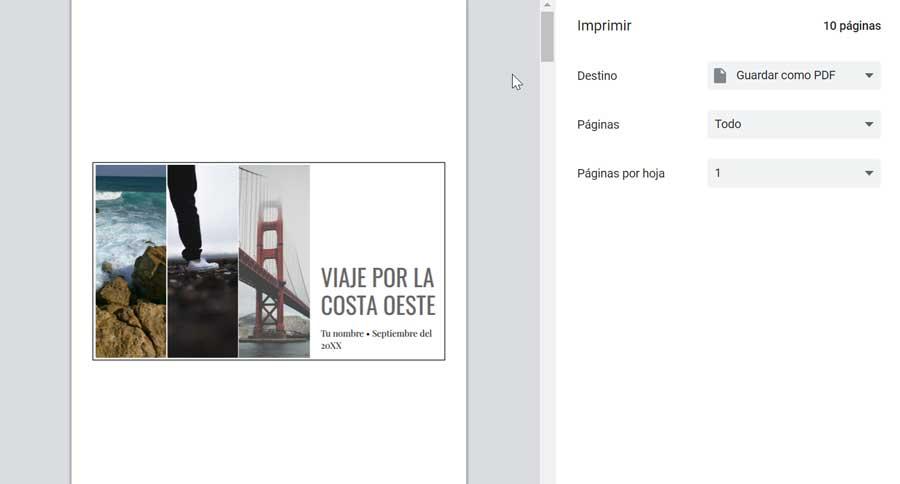
Później wybieramy drukarkę, potrzebne strony, niektóre lub wszystkie, ilość potrzebnych kopii i ustawienia kolorów. Możemy również wykonać podwójny nadruk i w razie potrzeby zmienić rozmiar papieru. Po wykonaniu wszystkich niezbędnych kroków wystarczy kliknąć niebieski przycisk „Drukuj” znajdujący się na dole.
Twórz wydruki z notatkami prelegenta
Dodawanie notatek prelegenta to dobry sposób, aby podsumuj każdy ze slajdów aby uniknąć zbyt dużej ilości tekstu, zachęcić prezentera do zapamiętania kluczowych punktów i utrzymać zainteresowanie uczestników.
Jeśli chcemy je wydrukować z tymi notatkami, ta opcja jest również dostępna w Prezentacjach Google. Istnieją sposoby na to, aby notatki prelegenta pojawiały się również w drukowanej broszurze, ponieważ można je łatwo dodawać i usuwać.
Aby to zrobić, musimy otworzyć prezentację, a na dole dowolnego slajdu znajdziemy pole, które wskazuje: „Kliknij, aby dodać notatki prelegenta” . Tutaj musimy napisać nasze notatki, a następnie kliknąć inną część prezentacji, aby je zapisać.
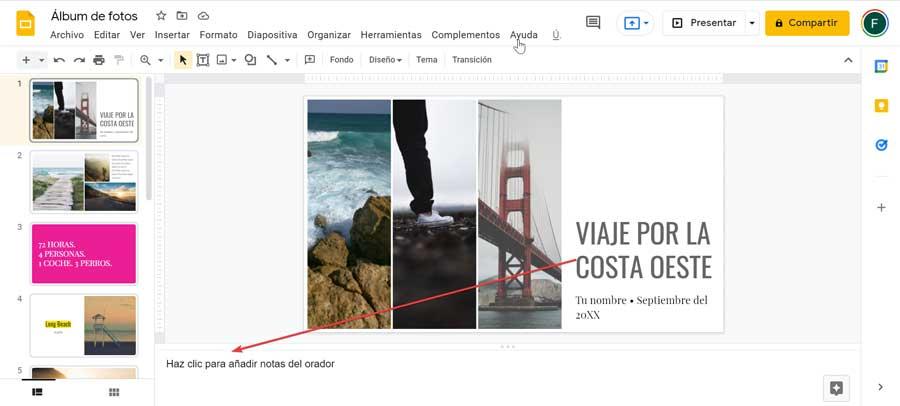
Po zakończeniu kliknij zakładkę „Plik” i na dole wybieramy „Ustawienia drukowania i podglądu”. Po otwarciu okna podglądu musimy kliknąć przycisk z napisem „1 slajd bez notatek”. Spowoduje to wyświetlenie listy opcji, które musimy wybrać „1 slajd z notatkami” jako styl drukowania. Dzięki temu wyborowi wyświetli nam podgląd slajdu, który chcemy wydrukować z dodanymi wcześniej notatkami prelegenta.
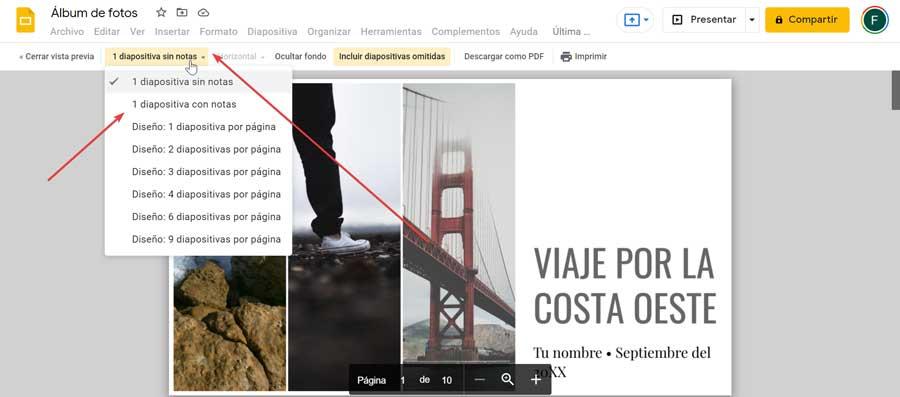
Teraz pozostaje nam tylko wybrać pozostałe opcje, takie jak ukrywanie tła czy uwzględnianie pominiętych slajdów. Po zakończeniu kliknij przycisk „Drukuj” znajdujący się po prawej stronie paska narzędzi, aby wygenerować podgląd całej zawartości. Teraz pozostaje nam tylko wybrać miejsce docelowe, strony i drukarkę. Po zakończeniu naciskamy niebieski przycisk „Drukuj”, aby rozpocząć.
Dwustronny druk
Jednym z najczęstszych celów, dla których decydujemy się na wydrukowanie naszych slajdów, jest możliwość ich lepszego przejrzenia lub opublikowania jako przypisu podczas konferencji. Jeśli strony zawierają dużo informacji i nie chcemy marnować papieru, to istnieje możliwość wykonania druku dwustronnego w ramach szerokiego wachlarza opcji. Musimy pamiętać, że ta opcja drukowania niekoniecznie wpływa na sposób wyświetlania prezentacji, ponieważ wpływa tylko na sposób jej drukowania.
Aby to zrobić, otwieramy naszą prezentację w Prezentacjach Google, klikamy zakładkę „Plik” w lewym górnym rogu, a następnie wybieramy „Ustawienia drukowania i podglądu”. Później klikamy „1 slajd bez notatek” i otworzy się rozwijane menu, w którym wybieramy opcję „Projekt: 2 slajdy na stronę” . Umożliwi nam to skonfigurowanie pozycjonowania w „pionie” lub „poziomie”. Możemy również skonfigurować go tak, aby ukrywał tło i uwzględniał pominięte strony.
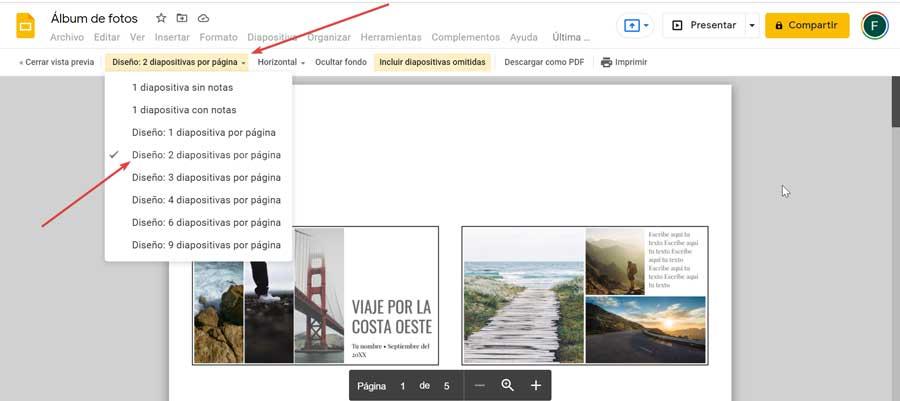
Później klikamy przycisk „Drukuj”, wybieramy drukarkę, żądane strony i strony według arkuszy. Musimy również upewnić się, że "Wydrukowany na obu stronach" opcja jest aktywna. Po zakończeniu naciskamy niebieski przycisk Drukuj, aby rozpocząć.
Wykonuj wydruki całostronicowe
Slajdy pozwalają nam również na wydrukowanie slajdów zgodnie z naszymi preferencjami, ponieważ możemy zdecydować, czy nie wprowadzać żadnych zmian, dostosować orientację, dołączyć notatki prelegenta lub przeskalować je tak, aby pasowały do papieru. Czasami możemy być zdezorientowani, jak wydrukować prezentację jako całą stronę.
Ze strony głównej otwieramy dokument, a następnie klikamy zakładkę „Plik”. Tutaj znajdziemy opcję Drukuj, na którą klikniemy lub użyjemy jej skrótu klawiaturowego „Ctrl + P”. Spowoduje to wygenerowanie podglądu, w którym musimy wybrać opcję „Więcej ustawień”. Stąd musimy zmienić opcję skali z „Domyślna” na „Dopasuj do papieru” , tak aby odpowiadał za dostosowanie suwaka do rozmiaru papieru. Po zakończeniu kliknij niebieski przycisk „Drukuj”.