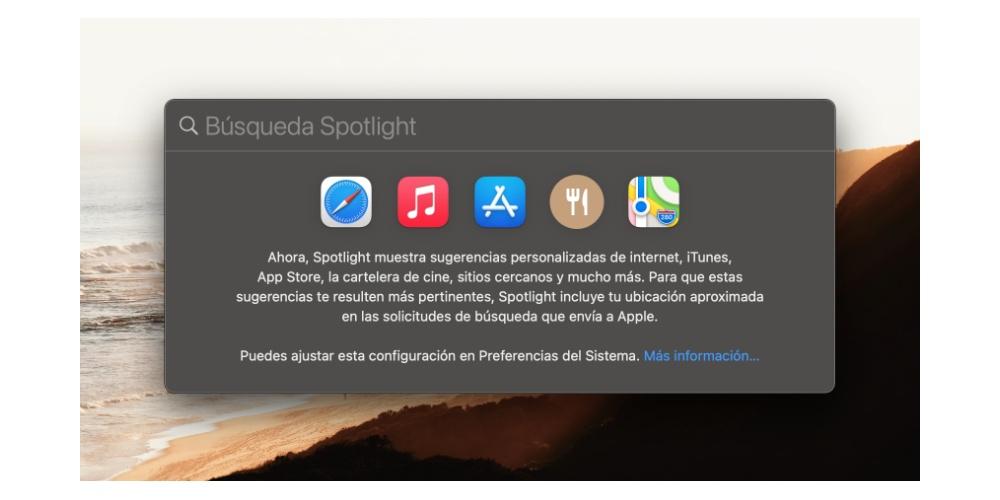Porządek jest podstawowym elementem naszego codziennego życia, zwłaszcza po to, aby być bardziej produktywnym, dlatego w urządzeniu takim jak Mac, który jest używany w zdecydowanej większości przypadków w pracy, cała zawartość, którą przechowuje, musi być dobrze zorganizowana, aby mieć do niej łatwy dostęp. Dlatego w tym poście powiemy Ci, jak możesz zorganizować w optymalny i bardzo osobisty sposób wszystkie dokumenty i pliki, które masz na swoim Apple Komputer.
Utrzymuj porządek na biurku
Zwykle pierwsza katastrofa organizacyjna, a przede wszystkim kumulacja różnych plików i dokumentów, najczęściej pojawia się na desktopie. Wielu użytkowników jest w stanie zgromadzić w nim setki dokumentów, co oprócz tego, że jest praktyką zmniejszającą produktywność ze względu na czas, który będziesz musiał poświęcić na przeszukiwanie każdego dokumentu, gdy chcesz go użyć, przechowywanie wielu plików na pulpicie spowoduje utratę szybkości i płynności działania komputera.
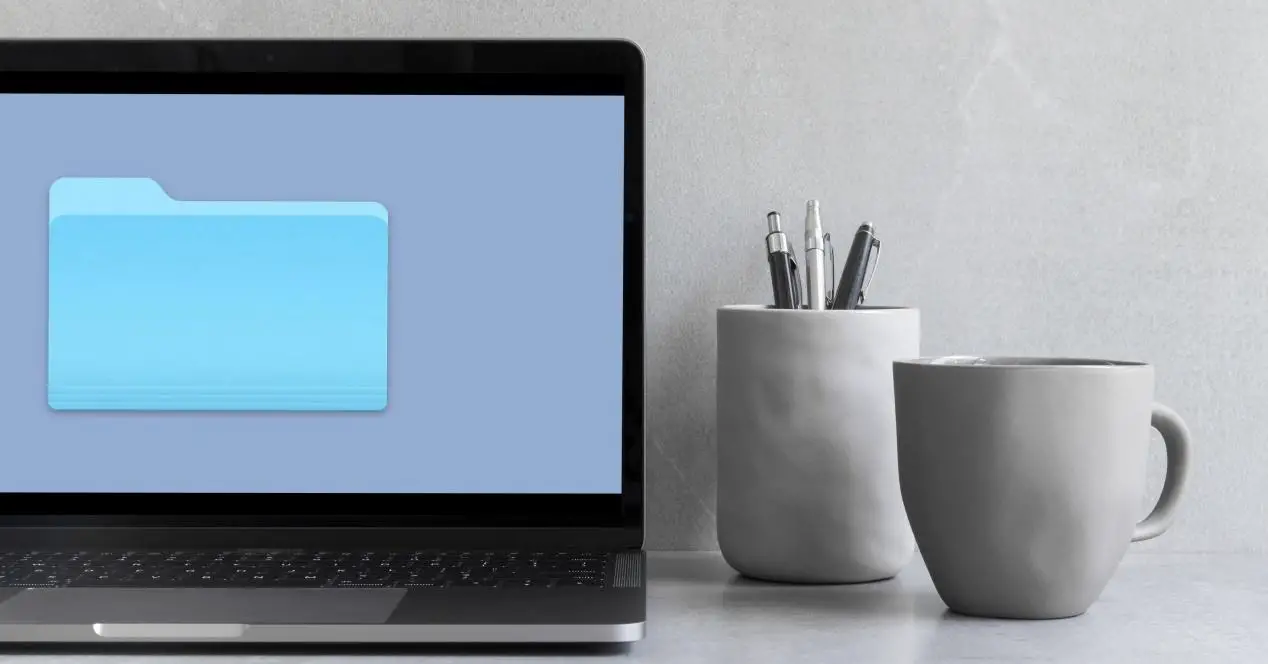
Jednak od premiery macOS Mojave w 2018 roku Apple dał wszystkim użytkownikom możliwość łatwego i praktycznie bez wysiłku uporządkowania wszystkich plików przechowywanych na pulpicie, a wszystko to dzięki grupowaniu według stosów. Dzięki tej funkcji, którą firma Cupertino wydała w systemie macOS 10.14, będziesz mógł grupować wszystkie pliki, które masz na pulpicie według typu, to znaczy wszystkie zdjęcia w stosie, wszystkie filmy w stosie, wszystkie pliki pdf w stosie… W ten sposób przynajmniej nie będziesz miał całego ekranu zaśmieconego plikami, a pulpit będzie wyglądał na nieco schludniejszy.
Aby móc korzystać z tej tak cenionej przez wielu użytkowników funkcji po przyjeździe, wystarczy wykonać następujące czynności, które wymieniliśmy poniżej.
- Stań przy biurku.
- Kliknij prawym przyciskiem myszy dowolną część pulpitu.
- W menu podręcznym kliknij „Użyj baterii”.
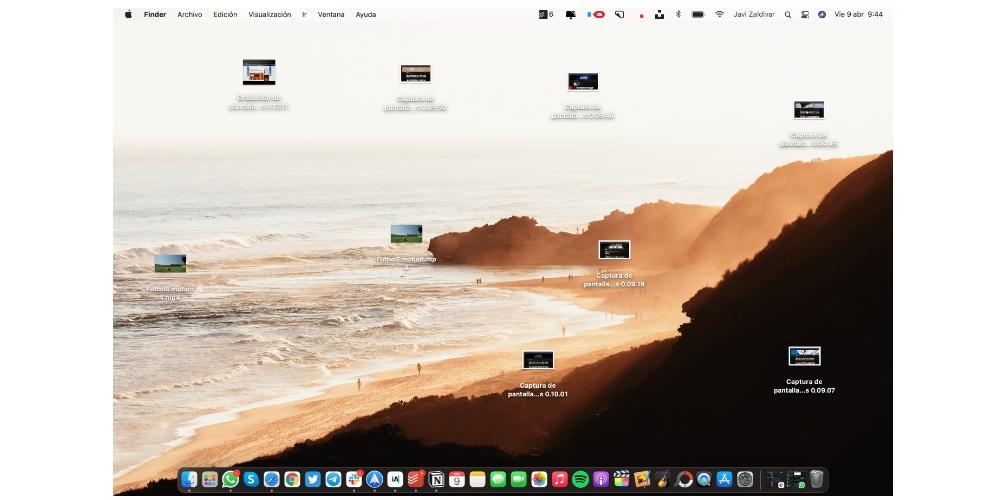
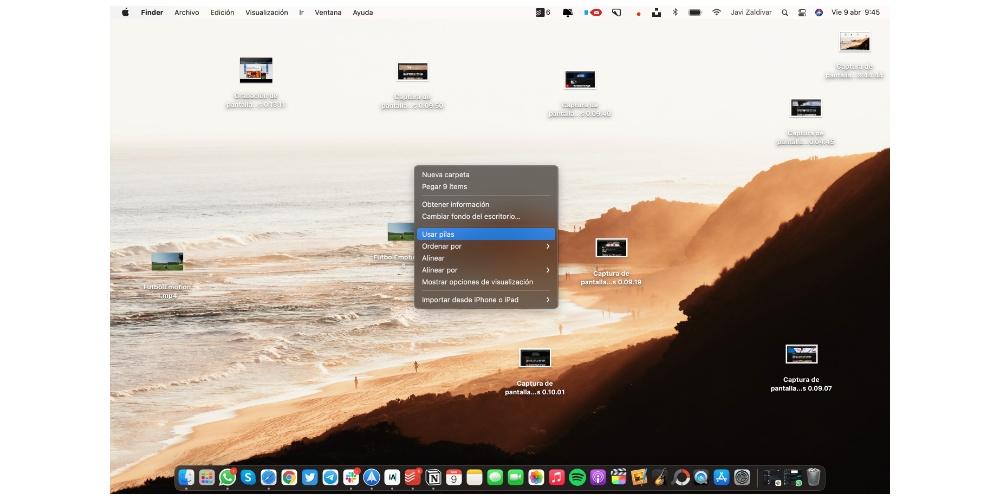
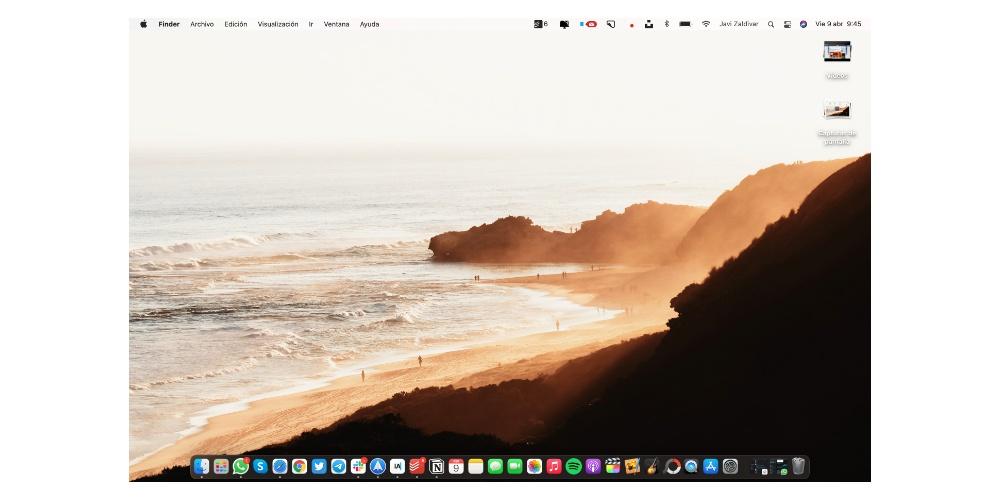
Po aktywowaniu grupowania plików na pulpicie według stosów możesz również zmienić sposób grupowania tych plików. Domyślnie Apple pogrupuje je na podstawie rodzaju pliku, jednak masz wszystkie poniższe opcje.
- Klasa.
- Ostatnia data otwarcia.
- Data włączenia.
- Data modyfikacji.
- Data utworzenia.
- Etykiety
Aby zmienić sposób, w jaki system grupuje baterie na jeden z innych sposobów wymienionych powyżej, wystarczy wykonać czynności wskazane poniżej.
- Stań przy biurku.
- Kliknij prawym przyciskiem myszy dowolną część pulpitu.
- W wyświetlonym menu kliknij „Grupuj stosy według”.
- Wybierz sposób, w jaki chcesz grupować pliki na pulpicie.
Użyj folderów do przechowywania dokumentów
Nadal rozmawiamy o grupowaniu plików i oczywiście zalecamy, aby wszystkie pliki były zawsze dobrze uporządkowane według folderów. Tworzenie folderów w macOS jest naprawdę proste, w rzeczywistości jest tak samo łatwe, jak w innych komputerowych systemach operacyjnych. Wystarczy kliknąć prawym przyciskiem myszy dowolną lokalizację na komputerze i kliknąć „Nowy folder”. W ten prosty sposób możesz tworzyć foldery na pulpicie, w Finderze, nawet w samym innym folderze, który w tym samym czasie może znajdować się w innym folderze, w skrócie, możesz tworzyć foldery, aby uporządkować pliki w praktycznie wszystkich lokalizacjach Komputer Apple.
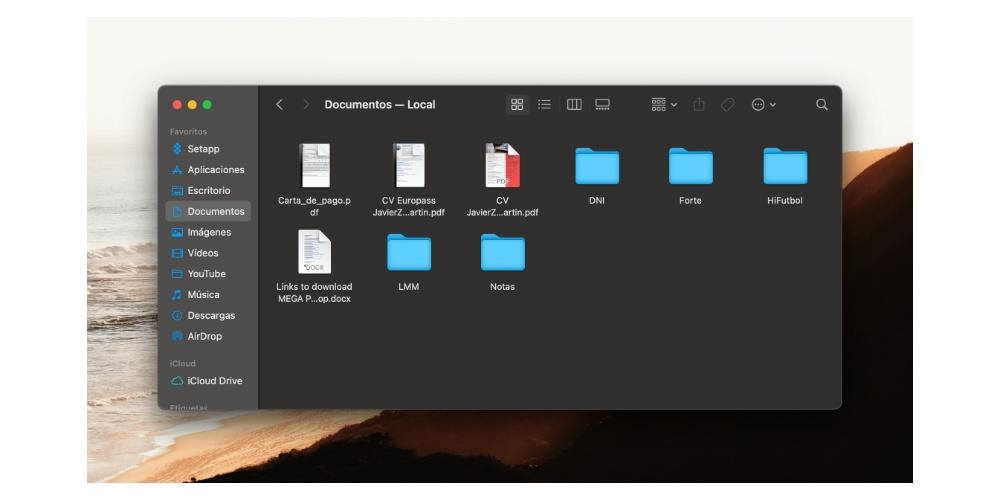
Zalecamy używanie tej funkcji do organizowania wszystkich plików w znacznie bardziej osobisty sposób. Na pulpicie masz możliwość skorzystania z porządkowania według stosów, jednak w Finderze ta opcja jest dostępna, więc utrzymanie dobrej kolejności według folderów znacznie ułatwi Ci życie i uczyni Twoje życie wygodniejszym za każdym razem, gdy zechcesz wyszukać którykolwiek ze swoich plików.
Użyj filtrów, aby posortować foldery
Gdy zdecydujesz się zachować porządek na swoim Macu dzięki zastosowaniu folderów, musisz również wiedzieć, że możesz filtrować ich zawartość na wiele różnych sposobów. Te filtry są dostępne w Finderze, co zrobią, to komputeruje pliki w zależności od wybranego filtru. Tutaj pokazujemy, jakie są dostępne opcje.
- Nazwa.
- Klasa.
- App
- Ostatnia data otwarcia.
- Data włączenia.
- Data modyfikacji.
- Data utworzenia.
- Rozmiar.
- Etykiety
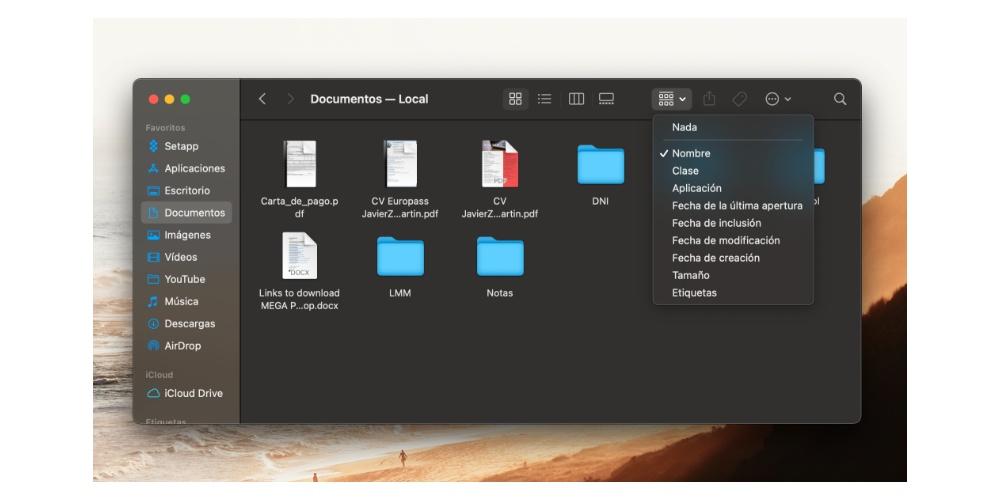
Na podstawie wszystkich tych parametrów możesz organizować pliki zawarte w każdym folderze Findera. Ponadto użycie jednego z nich w folderze nie oznacza, że w pozostałych trzeba użyć tego samego, w każdym z nich można zastosować inny filtr.
Wyświetlaj swoje treści tak, jak chcesz
Innym bardzo użytecznym sposobem na ułatwienie porządkowania wszystkich plików jest sposób ich wyświetlania na komputerze Apple, czyli sposób ich przeglądania. Aby to zrobić, wystarczy kliknąć ikonę, która jest wyświetlana w środkowej części górnej części Findera.
Innym sposobem uzyskiwania dostępu do wyświetlania treści i możliwości wyboru między różnymi opcjami, które proponuje Apple, jest wykonanie następujących kroków.
- Przejdź do folderu.
- Kliknij prawym przyciskiem myszy dowolną powierzchnię w folderze.
- Kliknij Wizualizacja.
- Wybierz jedną z opcji.
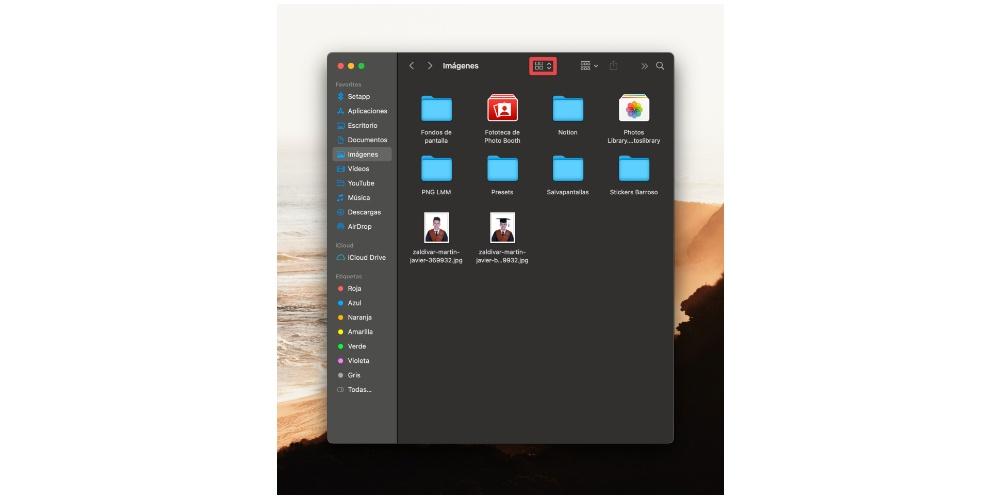
Opcje, które musisz zmodyfikować, w jaki sposób jest wyświetlana zawartość każdego z folderów, są następujące.
- Jak ikony.
- Jako lista.
- Jak kolumny.
- Jako galeria.
Przy wyborze jednej z tych opcji radzimy wypróbować wszystkie i sprawdzić, która z nich jest dla Ciebie najbardziej atrakcyjna lub użyteczna, bo przecież to będzie sposób, w jaki za każdym razem zobaczysz całą zawartość folderu wchodzisz
Oznacz swoje foldery i dokumenty
Teraz chcemy Ci powiedzieć, jak szybko i skutecznie uzyskać dostęp do niektórych folderów lub dokumentów, które są dla Ciebie naprawdę ważne i które chcesz mieć w zasięgu jednego kliknięcia. Możesz to osiągnąć dzięki tagom. Jeśli przejdziesz do Findera, zobaczysz, że w menu po lewej stronie u dołu masz etykiety. Być może używasz macOS przez długi czas i nie zwracałeś na nie uwagi lub właśnie wylądowałeś na tym systemie operacyjnym i właśnie je odkryłeś, i tak, jak wspomnieliśmy, etykiety zapewniają szybki dostęp do tych dokumentów , pliki lub foldery oznaczone tymi etykietami.
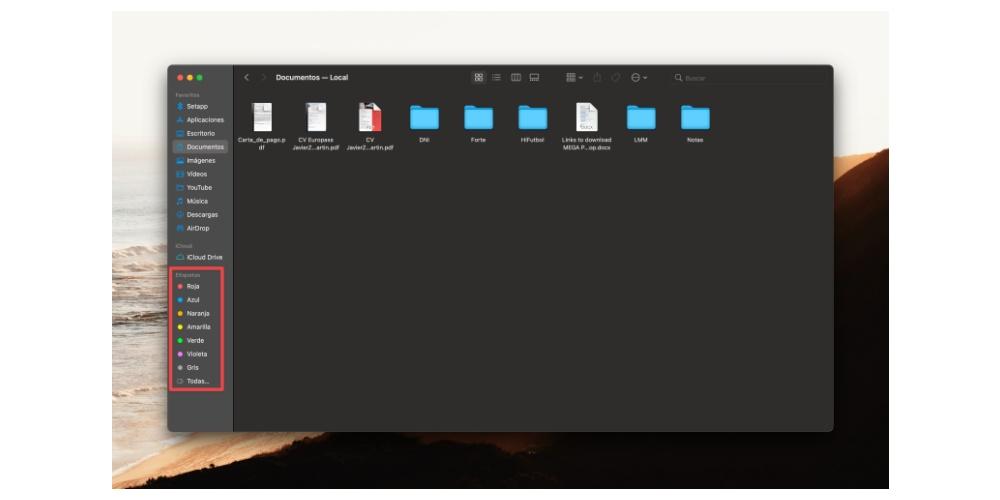
Sposób oznaczenia pliku, dokumentu lub folderu tagiem jest naprawdę prosty. Wystarczy kliknąć prawym przyciskiem myszy element, który chcesz opatrzyć etykietą, iw wyświetlonym menu wybrać żądaną etykietę, tak łatwo i tak łatwo. Po oznaczeniu wspomnianego elementu etykietą, wchodząc do Findera, wystarczy przejść do etykiety, którą oznaczyłeś wspomniany element, a znajdziesz go.
W systemie macOS istnieje już szereg wstępnie zdefiniowanych etykiet, jednak można je dostosować do własnych upodobań, ponieważ można je zarówno edytować, jak i usuwać, a także tworzyć nowe z wybranym kolorem i nazwą, którą chcesz. Aby móc wykonać którąkolwiek z tych czynności, wystarczy kliknąć Finder, następnie Preferencje i na końcu Tagi. Tutaj możesz albo usunąć etykiety, edytować je lub, jak powiedzieliśmy, utworzyć nowe z wybranymi kolorami i nazwami, które są dla Ciebie najlepsze, aby w końcu wszystkie pliki i dokumenty były dużo na komputerze lepiej zorganizowany.
Szybki dostęp do plików
Na koniec chcemy porozmawiać o najszybszym dostępnym sposobie uzyskania dostępu do dowolnego dokumentu. Początkowo stwierdziliśmy, że utrzymanie porządku na komputerze Mac bardzo ułatwi dostęp do wszystkich plików i dokumentów w dowolnym momencie. Istnieje jednak jeszcze szybszy sposób, aby uzyskać do nich dostęp, to znaczy pod warunkiem, że znasz nazwę danego pliku lub dokumentu. Mowa o wyszukiwarce macOS, do której można uzyskać dostęp, klikając małą lupę znajdującą się w prawej górnej części ekranu komputera. Dzięki Spotlight możesz wpisać nazwę pliku i przejść bezpośrednio do niego, to takie proste.