W wyniku wprowadzenia Apple Silicon, duża liczba użytkowników decyduje się na aktualizację do najnowszej wersji MacBook i modele iMac, które oferują imponującą wydajność, żywotność baterii i wydajność. Jednak jednym z wyzwań stojących przed użytkownikami jest przeniesienie dokumentów i plików na nowe urządzenia. W tym artykule omówimy różne metody przesyłania informacji z jednego Mac do innego.

Użyj aplikacji do migracji
Wbudowana aplikacja Migration firmy Apple to niezawodne rozwiązanie, które umożliwia użytkownikom przesyłanie danych między dwoma komputerami Mac podłączonymi do tej samej sieci Wi-Fi. Jednak oba urządzenia muszą zostać zaktualizowane do najnowszej wersji systemu macOS. Jeśli chcesz przyspieszyć ten proces, zamiast polegać na połączeniu Wi-Fi, zaleca się użycie kabla Thunderbolt, USB-C lub FireWire. To znacznie poprawi prędkość transferu.
Rozpocznij migrację Maca
Aby rozpocząć przesyłanie plików ze starego komputera Mac na nowy, musisz najpierw uruchomić Mac Migration Assistant na nowym komputerze. Aby to zrobić, po prostu przejdź do folderu Applications, a następnie do podfolderu Utilities i wybierz Mac Migration Assistant. Będziesz także musiał powtórzyć ten proces na starym komputerze, aby zapewnić pomyślne przeniesienie.
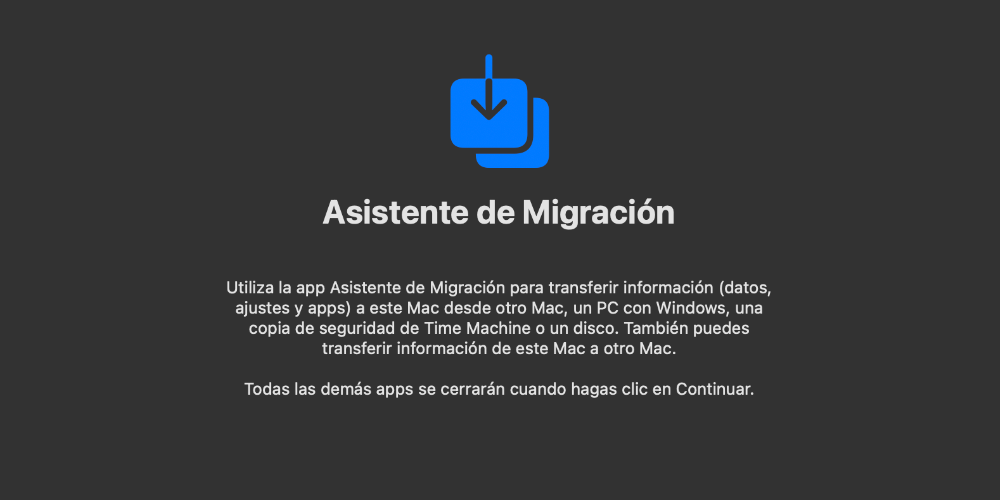
Po otwarciu Mac Migration Assistant na obu komputerach musisz wybrać metodę transferu, taką jak Wi-Fi, kabel Ethernet, kabel Thunderbolt/USB-C/FireWire. Po wybraniu metody przesyłania wybierz stary komputer Mac jako źródło przesyłania plików na nowy komputer Mac i postępuj zgodnie z instrukcjami wyświetlanymi na ekranie.
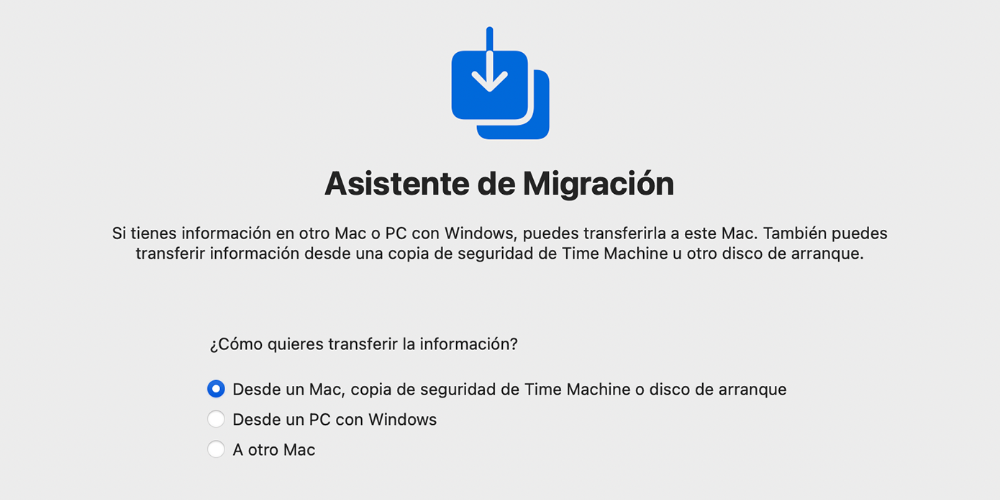
Aby zakończyć przesyłanie, po prostu wybierz dane, które chcesz przenieść (takie jak aplikacje, dokumenty i ustawienia) na nowym komputerze Mac, a następnie kliknij przycisk Kontynuuj. Czas trwania procesu przesyłania zależy od typu nawiązanego połączenia i liczby przesyłanych plików, co oznacza, że może zająć od kilku minut do kilku godzin.
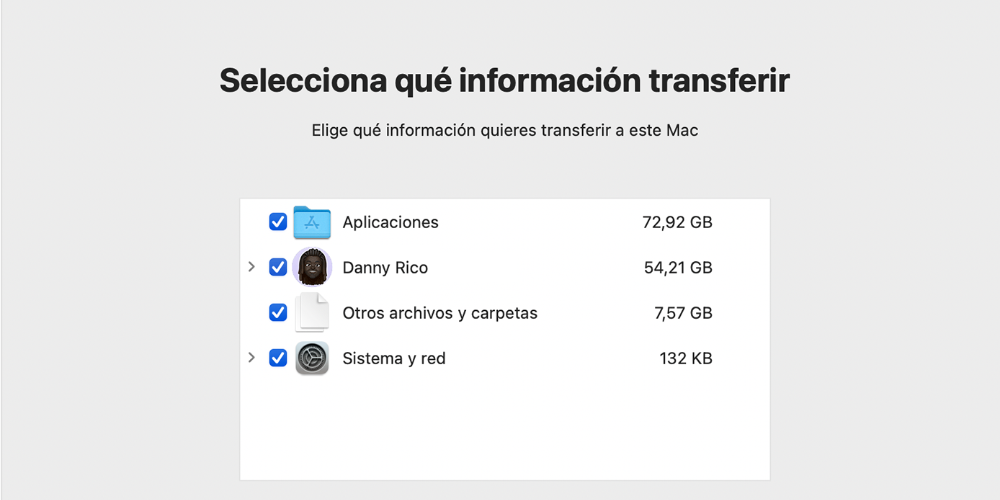
Inne sposoby przesyłania informacji: zewnętrzne dyski twarde
Jeśli wolisz ręczne przesyłanie danych z jednego komputera Mac na inny, możesz użyć zewnętrznego dysku twardego jako pośrednika, podłączając go do starego komputera Mac. Musisz jednak upewnić się, że dysk twardy ma wystarczającą pojemność dla wszystkich plików, które chcesz przenieść.

Po ręcznym przeniesieniu plików ze starego komputera Mac na zewnętrzny dysk twardy należy odłączyć go od starego komputera Mac i podłączyć do nowego komputera Mac. Następnie musisz ręcznie przenieść wszystkie pliki z zewnętrznego dysku twardego na nowy komputer Mac. Ta metoda może być czasochłonna, ale zapewnia większą kontrolę nad plikami do przesłania. Pamiętaj jednak, że ta metoda nie przenosi żadnych aplikacji ani ustawień systemowych, co oznacza, że będziesz musiał ponownie zainstalować aplikacje i ręcznie skonfigurować preferencje systemowe.
Korzystaj z chmury Apple
Aby przesyłać pliki przez iCloud, musisz najpierw utworzyć konto iCloud i upewnić się, że oba komputery Mac są połączone z Internetem. Po zakończeniu zainstaluj i skonfiguruj oprogramowanie do synchronizacji na obu komputerach. Następnie skopiuj pliki i foldery, które chcesz przenieść do folderu przechowywania w chmurze na starym komputerze Mac.
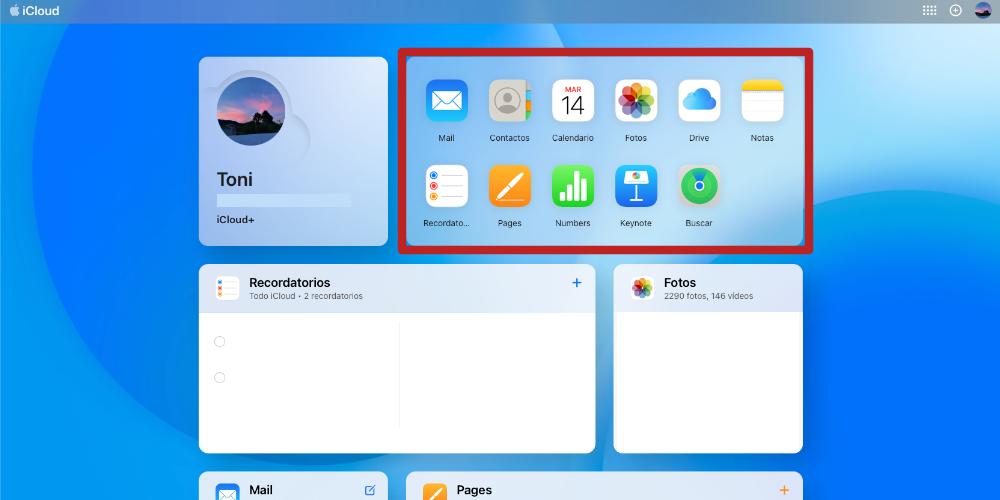 Po zsynchronizowaniu plików z chmurą możesz uzyskać do nich dostęp z nowego komputera Mac, logując się do konta przechowywania w chmurze i przechodząc do zsynchronizowanego folderu.
Po zsynchronizowaniu plików z chmurą możesz uzyskać do nich dostęp z nowego komputera Mac, logując się do konta przechowywania w chmurze i przechodząc do zsynchronizowanego folderu.
Poczekaj, aż pliki zostaną pobrane i zsynchronizowane z nowym urządzeniem, co może zająć trochę czasu w zależności od rozmiaru i liczby plików. Po zakończeniu synchronizacji możesz skopiować pliki i foldery z synchronizowanego folderu w usłudze przechowywania w chmurze na nowy komputer Mac.
