Dzisiaj bardzo rzadko używamy komputera w trybie offline. Za każdym razem, gdy włączamy komputer, najbardziej normalną rzeczą jest to, że automatycznie łączy się on z Internetem. Od momentu włączenia będzie wiele połączeń, widocznych lub ukrytych, które komputer wykona. Przeglądanie, granie w gry, wysyłanie e-maili lub pobieranie plików to jedne z najczęstszych zadań i wymagają, abyśmy w taki czy inny sposób łączyli się z Internetem, aby je wykonać. Więc możesz monitorować połączenia sieciowe w Windows 10 bez aplikacji, aby dowiedzieć się, co się dzieje.
Możesz kontrolować wszystkie połączenia wykonane przez nasz komputer, umożliwiając nam dostęp do wszystkich informacji o tym, z którymi stronami łączy się nasz sprzęt, wcześniej wykryć ewentualne awarie lub dowiedzieć się, dlaczego połączenie powoduje problemy lub jest wolniejsze niż zwykle.

Albo z powodu liczby połączeń, ponieważ niektóre, których nie kontrolowaliśmy, zużywają dużo przepustowości, albo dlatego, że ktoś łączy się z naszym komputerem, czasami coś nie idzie tak, jak powinno. Monitorowanie naszych połączeń z własnego komputera da nam możliwość przewidywania problemów i wykrywania ich na czas.
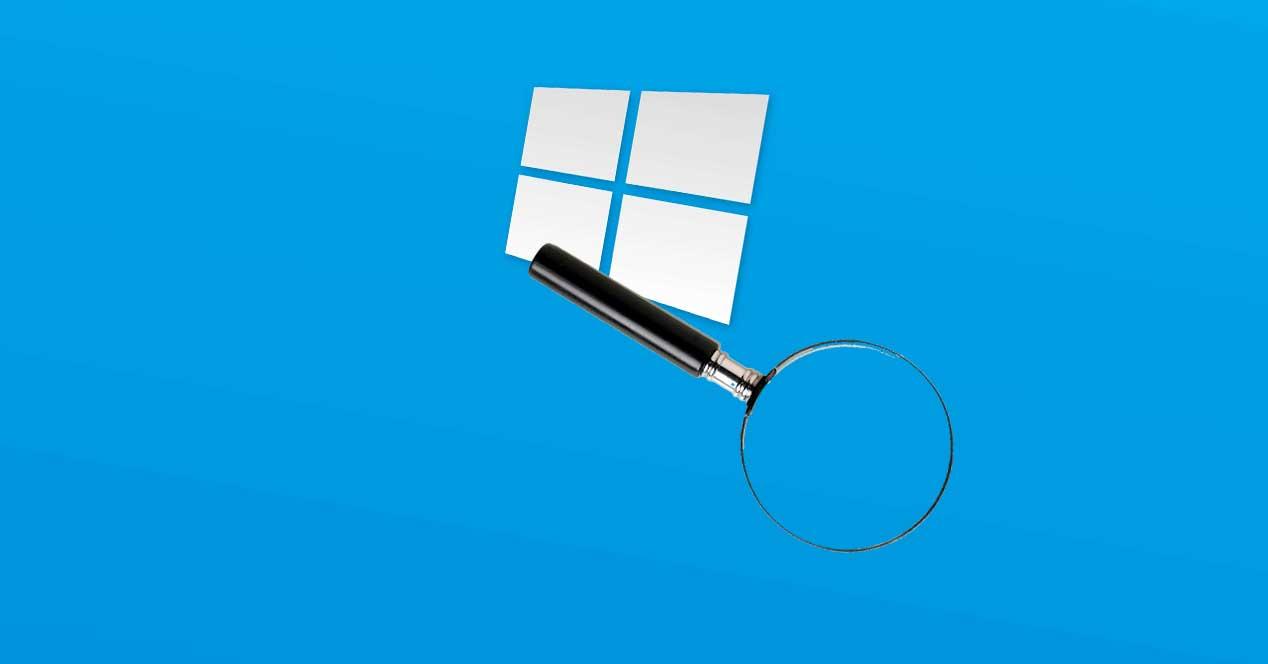
NETSTAT
I nie będziemy musieli instalować niczego niezwykłego na naszym komputerze, nie będziemy korzystać z zewnętrznej aplikacji ani pobierać żadnego programu, który zajmie więcej miejsca. Zamierzamy użyć prostego polecenia, z którym każdy może sobie poradzić bez większych komplikacji i które jest mało znane niektórym użytkownikom, ale bardzo przydatne: NETSTAT. Ten program, którego nazwa pochodzi od kombinacji Sieć Plus Statistics jest dostępne z linii poleceń naszego komputera, słynnego cmd.exe lub „Command Prompt”, jeśli mamy Windows 10. W ten sposób możemy monitorować połączenia Networking w Windows.
Jest to mało znane narzędzie dla niektórych użytkowników, ale bardzo łatwy w użyciu chociaż jest to konsola poleceń, której nie każdy odważy się dotknąć. Jeśli nigdy nie odważyłeś się otworzyć jednego z tych okien, nie martw się. Podamy Ci wszystkie wskazówki i kroki, które należy wykonać, abyś nie miał żadnych problemów z monitorowaniem połączeń.
Jak otworzyć NETSTAT
Pierwszą rzeczą, którą będziemy musieli zrobić, jest poszukanie „Wiersza polecenia” w systemie Windows 10. Znajdziemy go, wpisując jego nazwę w polu wyszukiwania lub przechodząc do menu Start i wyświetlając folder System Windows. W przypadku najprostszych opcji nie będziemy potrzebować uprawnienia administratora , ale jeśli chcesz używać jednych z najbardziej kompletnych narzędzi, Twój zespół może wymagać, abyś był administratorem i wpisz „Wiersz polecenia” jako taki.
Po wejściu do konsoli poleceń napiszemy netstat, a po naciśnięciu klawisza Enter otrzymamy w odpowiedzi listę połączeń uruchomionych w tym momencie na naszym komputerze w czasie rzeczywistym. Ale możemy dalej rozszerzać te informacje, dodając więcej poleceń w konsoli podczas wyszukiwania. Jeśli wpiszemy netstat? w konsoli poleceń znajdziemy listę dodanych opcji, jak wyjaśniono poniżej. Istnieje wiele rodzajów opcji i będziesz musiał zobaczyć tę, która najlepiej pasuje do tego, czego potrzebujesz do monitorowania połączeń sieciowych w systemie Windows.

Wszystkie opcje
- -za: Pokazuje wszystkie połączenia i porty nasłuchowe.
- -b: Pokazuje plik wykonywalny związany z tworzeniem każdego połączenia lub portu nasłuchiwania. W niektórych dobrze znanych przypadkach pliki wykonywalne obsługują kilka oddzielnych składników iw takich przypadkach wyświetlana jest sekwencja składników związanych z tworzeniem połączenia lub portu nasłuchiwania. W tym przypadku nazwa pliku wykonywalnego jest ujęta w nawiasy kwadratowe, „[]” na dole, nad wywołanym komponentem itd., Aż do osiągnięcia protokołu TCP / IP. Pamiętaj, że ta opcja może być czasochłonna i zawiedzie, jeśli nie masz odpowiednich uprawnień.
- -e: Pokaż statystyki Ethernet. Można to połączyć z opcją -s.
- -f: Pokaż w pełni kwalifikowane nazwy domen (FQDN) dla adresów zewnętrznych.
- -n: Wyświetla adresy i numery portów w formacie liczbowym.
- -o: Wyświetla identyfikator procesu będącego właścicielem powiązanego z każdym połączeniem.
- -p proto: Pokazuje połączenia dla protokołu określonego przez proto; proto może być jednym z następujących: TCP, UDP, TCPv6 lub UDPv6. Jeśli jest używany z opcją -s do wyświetlania statystyk według protokołu, protokołem może być jeden z następujących: IP, IPv6, ICMP, ICMPv6, TCP, TCPv6, UDP lub UDPv6.
- -q: Pokazuje wszystkie połączenia, porty nasłuchujące i nie nasłuchujące porty powiązań TCP. Porty, które nie nasłuchują, mogą, ale nie muszą być powiązane z aktywnym połączeniem.
- -r: Pokaż tablicę routingu.
- -s: Wyświetla statystyki według protokołu. Domyślnie statystyki są wyświetlane dla IP, IPv6, ICMP, ICMPv6, TCP, TCPv6, UDP i UDPv6; opcja -p może służyć do określenia podzbioru wartości domyślnych.
- -t: Pokazuje stan pobierania bieżącego połączenia.
- -x: wyświetla połączenia NetworkDirect, nasłuchiwania i punkty końcowe.
- -y: Pokaż szablon połączenia TCP dla wszystkich połączeń. Nie można łączyć z innymi opcjami.
- Interwał: Ponownie wyświetla wybrane statystyki i zatrzymuje się w kilkusekundowych odstępach między każdym wyświetleniem. Naciśnij Ctrl + c, aby zatrzymać ponowne wyświetlanie statystyk. Jeśli pominięte, netstat wyświetli informacje o konfiguracji raz.
Pełne monitorowanie
Innymi słowy, jeśli napiszemy na przykład netstat -n w konsoli poleceń, lista połączeń, które znajdziemy, będzie bardziej szczegółowa, ponieważ pokaże nam pełną nazwę powiązanej domeny.
Dzięki tym wszystkim opcjom i ich możliwym kombinacjom będziemy monitorować wszystkie nasze połączenia w systemie Windows 10, aby regularnie je sprawdzać i sprawdzać, czy wszystko działa tak, jak powinno i nie ma problemów, które wpływają na nasze normalne korzystanie z komputera. Dzięki tym obszernym informacjom zapewnimy to również bez oprogramowania zagranicznego powoduje uszkodzenie naszego połączenia i naszego komputera, ponieważ będziemy w stanie wykryć niechciane połączenia lub połączenia, które nie są nasze. Jest również zalecane regularnie sprawdzać w netstat które porty są otwarte, ponieważ są one bramą do naszego komputera dla potencjalnych infekcji.
Inne polecenia
Istnieją inne polecenia sieciowe, których możesz użyć, aby sprawdzić, czy wszystko jest w porządku, jaka jest prędkość i jakość itp.
świst
Na przykład ping. Ping jest jednym z najbardziej podstawowych i używanych poleceń, a jego zadaniem jest diagnoza stanu, szybkości i jakości określonej sieci. Inną z najbardziej interesujących funkcji jest to, że jest w stanie identyfikować problemy. Aby to zadziałało, musimy pingować konsolę, a następnie adres IP lub URL, który nas interesuje.
świst [-t] [-a] [-n liczba] [-l rozmiar] [-f] [-i TTL] [-v TOS] [-r liczba] [-s liczba] [[-j lista-hostów] | [-k lista-hostów]] [-w limit czasu] [-R] [-S srcaddr] [-c przedział] [-p] [-4] [-6] nazwa_docelowa
PathPing
Pathping pomoże również monitorować sieć z systemu Windows 10, aby dostarczyć nam informacji o opóźnieniach w sieci lub utracie sieci. To, co robi, to okresowe wysyłanie „pingów” do różnych routerów i obliczanie statystyk dla każdego z nich.
PathPing [-g lista_hostów] [-h maks_hops] [-i adres] [-n] [-p okres] [-q liczba_ zapytań] [-w czas_oczekiwania] [-4] [-6] nazwa_docelowa
tracert
Z pewnością kiedykolwiek z niego korzystałeś i pomaga nam określić lub poznać trasę adresu IP do miejsca docelowego.
tracert [-d] [-h maksymalna_ liczba_skoków] [-j_lista_hostów] [-w czas_oczekiwania] [-R] [-S srcaddr] [-4] [-6] nazwa_docelowa