Opona tapeta naszego komputera jest zwykle pierwszą rzeczą, którą zwykle dostosowujemy na komputerze. Windows jest standardowo wyposażony w serię bezpłatnych środowisk, które możemy skonfigurować lub pozwala nam użyć zdjęcia nas samych. Wielu z nas decyduje się na wybór spersonalizowanego zdjęcia, ponieważ zazwyczaj jest ono wyższej jakości i zwykle jest związane z naszymi gustami i zainteresowaniami. Jednak na pewno widzieliśmy, jak przy tworzeniu nowego funduszu nie ma on tak wysokiej jakości, jak oczekiwaliśmy. Dzieje się tak, ponieważ system Windows 10 kompresuje wszystkie fundusze, aby działać szybciej.
Prosta rzecz, taka jak tapeta, może mieć ogromny wpływ na wydajność komputera. Pamiętaj, że aby wyświetlić tło, należy je skopiować do pliku RAM i kartę graficzną. Jeśli fundusz zajmuje niewiele lub korzystamy z wydajnego i nowego komputera, nie ma problemu. Ale jeśli korzystamy z dużego funduszu, a nasz komputer jest stosunkowo stary, może na tym ucierpieć.
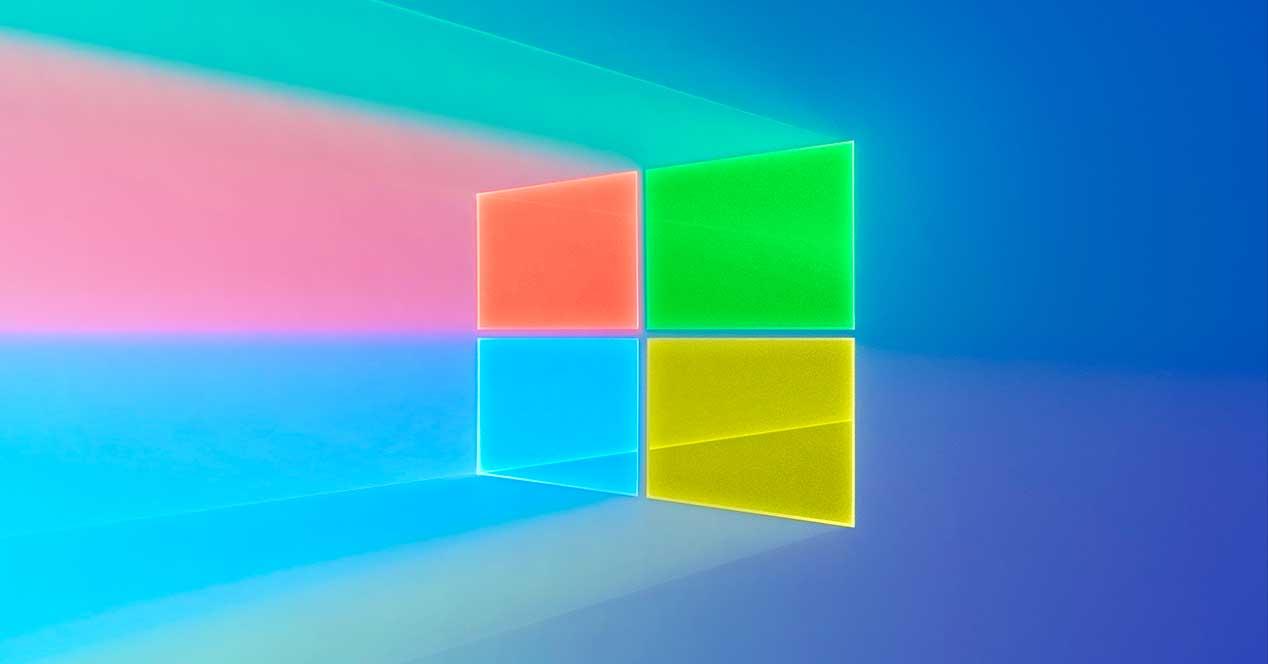
Jeśli damy więcej priorytet dla jakości i wyglądu niż wydajność naszego komputera, ta prosta zmiana w rejestrze systemu Windows pozwoli nam wyłączyć kompresję obrazu, a tym samym wykorzystać ją w maksymalnej jakości.
Wyłącz kompresję i zwiększ jakość tła systemu Windows
Microsoft nie oferuje nam opcji, w swojej konfiguracji, z której możemy to zrobić. Zamiast tego musimy ręcznie zmodyfikować parametr z samego rejestru systemu Windows. Pamiętamy, że modyfikowanie rejestru nie stwarza żadnego zagrożenia dla systemu operacyjnego, o ile wiemy, co robimy. Dlatego zalecamy, aby postępować zgodnie z instrukcjami, aby uniknąć problemów.
Pierwszą rzeczą, którą zrobimy, jest otwarcie edytora rejestru systemu Windows, wpisując „ regedit ”W wyszukiwarce Windows 10.
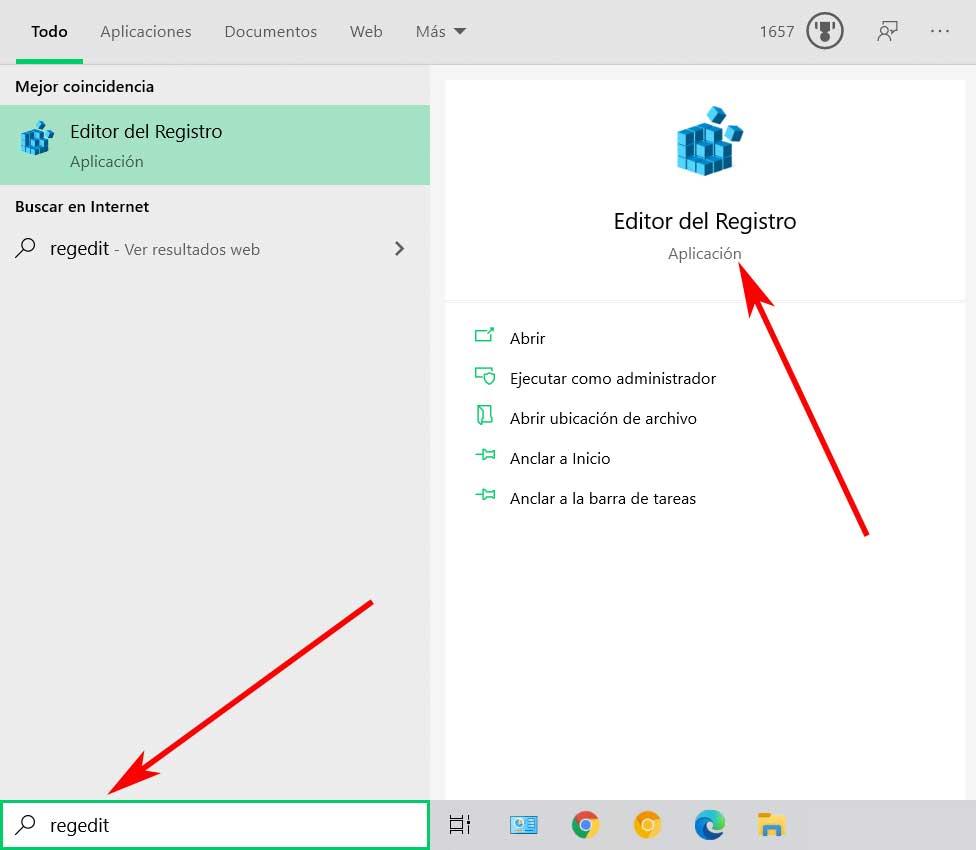
Po otwarciu edytora rejestru systemu Windows 10 musimy przejść do następującej ścieżki:
HKEY_CURRENT_USER>Control Panel>Desktop
W tej sekcji będziemy szukać wpisu ” JPEGImportQuality ”Na liście już utworzonych wartości. W przypadku, gdy nie jest dostępny, możemy go utworzyć, klikając prawym przyciskiem myszy puste miejsce i wybierając ” Nowy> Wartość DWORD (32-bitowa) „. Tej nowej wartości nadajemy nazwę „JPEGImportQuality”. Po utworzeniu klikamy dwukrotnie tę nową wartość i nadajemy jej wartość „64”.
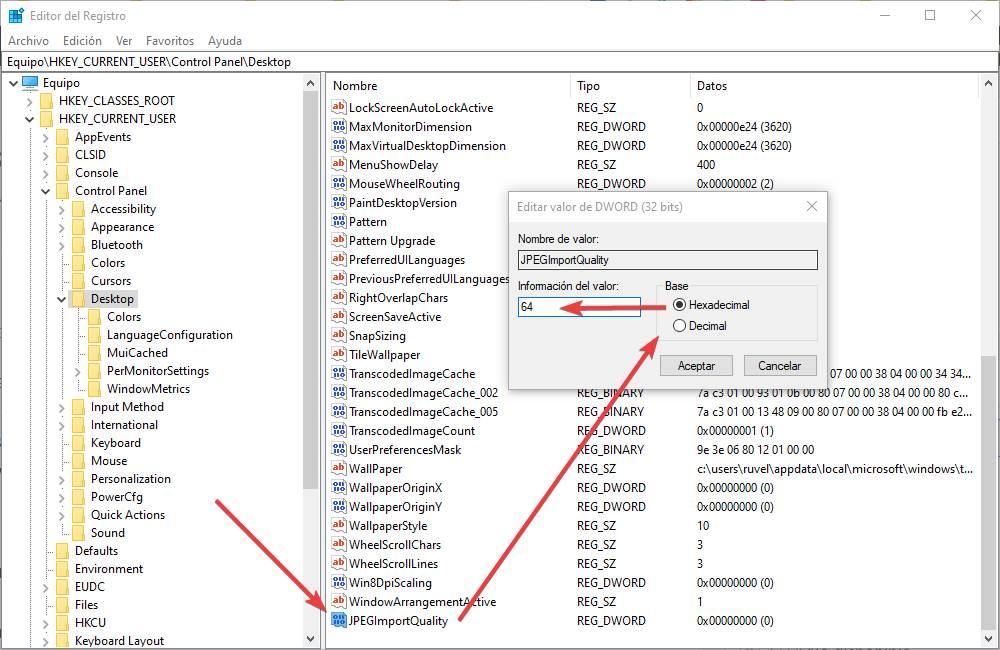
Dlaczego 64 a nie 100? Domyślnie wartości DWORD rejestru używają podstawa szesnastkowa . Dlatego 64 szesnastkowo odpowiada podobnej 100. Możemy również wpisać wartość 100 szesnastkową, co odpowiada 256 dziesiętnie. To dałoby nam również najwyższą jakość tła, choć nie byłoby to poprawne. Jeśli chcemy użyć wartości „100”, musimy ustawić podstawę jako „Decimal”.
Gotowy. Teraz możemy zamknąć edytor rejestru i ponownie uruchomić system Windows. Po ponownym uruchomieniu komputera musimy ponownie ustawić tapetę. W ten sposób zostanie zapisany w 100% jakości, eliminując jakąkolwiek kompresję lub utratę jakości.
Zwiększ kompresję i wydajność komputera
W ten sam sposób, w jaki możemy skorzystać z poprzedniej sztuczki, aby poprawić jakość tła systemu Windows, możemy też użyć go odwrotnie, czyli zmniejszyć i Poprawa wydajności komputera . Aby to zrobić, wystarczy przejść do tej wartości w rejestrze systemu Windows (a jeśli nie istnieje, utworzyć ją zgodnie z wyjaśnieniem) i zmienić wartość na procent jakości, który chcemy.
W 100% mamy do czynienia z funduszem najwyższej jakości. Zmniejszając tę wartość, obniżymy jakość funduszu. Na przykład, jeśli ustawimy wartość szesnastkową „55”, uzyskamy jakość 85%. Jeśli obniżymy ją do „32”, uzyskamy jakość na poziomie 50%. Im bardziej spadamy, tym niższa jest jakość funduszu.
Musimy być ostrożni, ponieważ jeśli zbyt mocno zwiększymy kompresję tła, straci ono dużo na jakości. W rezultacie otrzymamy bardzo „brzydki” pulpit. Jeśli naprawdę chcemy oszczędzać zasoby, zamiast zdjęcia musimy umieścić w tle ustalony kolor, żadnych obrazów.
Wróć do domyślnej kompresji tła systemu Windows
Co się stanie, jeśli zmęczy nas maksymalna jakość tła lub obniżanie, które zastosowaliśmy? Mamy dwie możliwości. W obu przypadkach musimy ponownie otworzyć rejestr systemu Windows i przejść do sekcji, którą wyjaśniliśmy w poprzednim punkcie.
Pierwsza opcja, najszybsza i najłatwiejsza, to usuń wartość „JPEGImportQuality” które stworzyliśmy w poprzednich punktach. Aby to zrobić, wystarczy zaznaczyć tę wartość, kliknąć ją prawym przyciskiem myszy i wybrać opcję „Usuń”. Po ponownym uruchomieniu komputera i ponownym ustawieniu tła, ponownie użyje ustawienia kompresji systemu Windows.
Drugą opcją jest ręczne skonfigurowanie wartości, którą Microsoft stosuje domyślnie podczas wykonywania tej czynności. Windows 10 stosuje kompresję na poziomie 15% (lub co najmniej 85% jakości) każdego obrazu, który konfigurujemy w tle. Dlatego jeśli otworzymy wartość „JPEGImportQuality” i podamy ją wartość szesnastkowa „55” otrzymamy taki sam wynik, jak w przypadku wyeliminowania tej wartości. Ponownie uruchamiamy komputer, przywracamy tło i to wszystko.
Czy warto podnosić jakość funduszu?
Wszystko, co jest „estetyczne” w każdym systemie operacyjnym, zużywa zasoby. Od tła i przezroczystości do efektu, który widzimy podczas zamykania okna. Teraz, aby zauważyć, że tapeta spowalnia nasz komputer, musimy mieć bardzo stary komputer, z małą pamięcią RAM i bardzo starą grafiką. Jeśli nasz komputer jest już stosunkowo nowy, postawienie funduszu nie będzie miało wpływu na PC jest gwarancją najlepszej jakości, które mogą dostarczyć Ci Twoje monitory, . A jeśli użyjemy SSD, o wiele mniej. Kiedy może to wpłynąć na wydajność komputera, to w przypadku posiadania ekranu 4K i korzystania z tła w tej rozdzielczości. I nie byłoby docenione, jak mało wydajny jest komputer.
O ile nie jesteśmy bardzo gourmandami, kompresja 15% obrazu tła w formacie JPEG będzie miała niewielką utratę jakości. Nie będziemy tego zauważyć.