Jeśli chodzi o pracę z arkuszami kalkulacyjnymi, nie można zaprzeczyć, że najpopularniejszym narzędziem jest: Microsoft Excel, używany przez miliony użytkowników na całym świecie. W ramach jego szerokiego wachlarza funkcji będziemy mieli możliwość importowania danych ze strony internetowej do naszego arkusza kalkulacyjnego i późniejszej jego aktualizacji.
Excel oferuje możliwość agregowania danych w celu szczegółowego przeglądu, obliczeń i analizy. Być może ręcznym sposobem jest dodanie go ręcznie, ale jest to bardzo niepraktyczne. Dlatego możemy importować dane bezpośrednio ze strony internetowej za pomocą narzędzia Power Query.
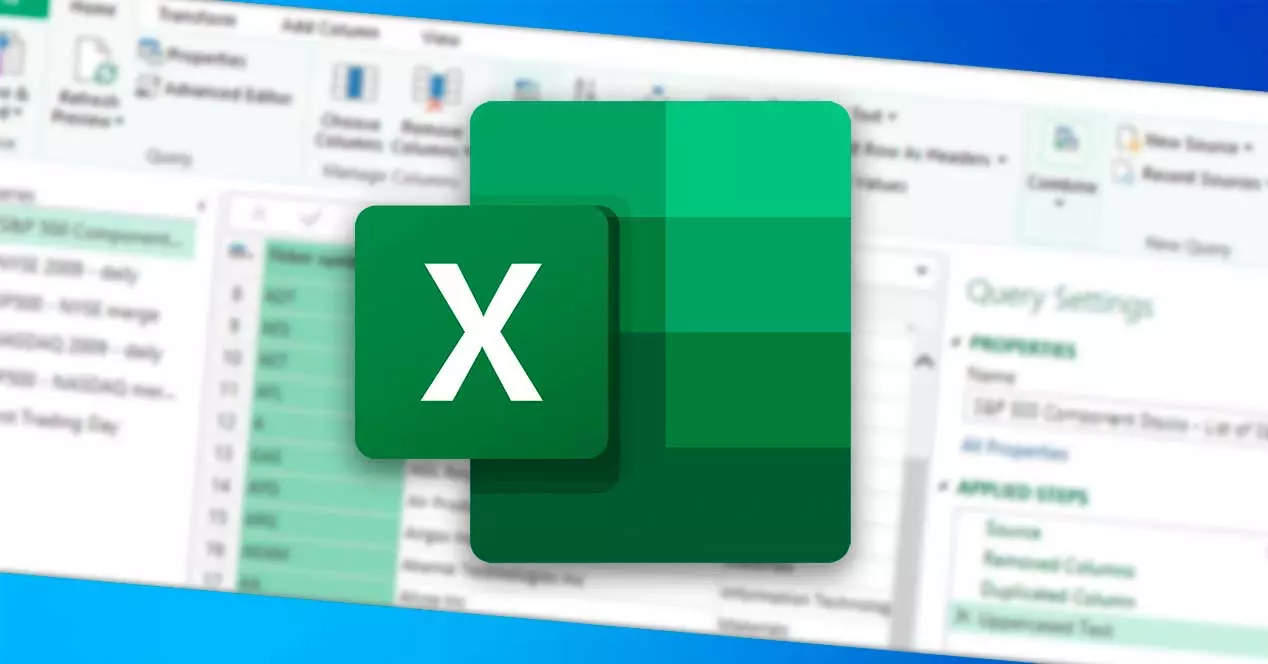
Co to jest Power Query w programie Excel
Mówimy o narzędziu, które jest zawarte w programie Microsoft Excel i które jest odpowiedzialne za pomoc w uproszczeniu procesu importowanie danych z różnych źródeł do arkusza kalkulacyjnego w najdogodniejszym formacie, a następnie w razie potrzeby czyszczenie, przekształcanie i przemodelowywanie tych danych. . Ponieważ należy do pakietu biurowego Office, jest to bezpłatny dodatek, który jest okresowo aktualizowany.
Jego główną zaletą i tym, co czyni go niezwykle użytecznym narzędziem, jest to, że spełnia funkcję ETL, czyli wydobywania, przekształcania i ładowania danych. Jego interfejs użytkownika jest intuicyjny i dobrze zaprojektowany, dzięki czemu jest łatwy do nauczenia. Do tego nie będziemy musieli znać ani używać żadnego kodu, więc jego użycie jest znacznie prostsze w porównaniu z innymi narzędziami, takimi jak formuły czy VBA.
Wśród głównych cech tego narzędzia możemy wymienić:
- Możliwość łączenia się z różnymi źródłami danych, takimi jak pliki tekstowe, pliki Excel, strony internetowe, bazy danych i inne.
- Przekształca uzyskane dane na podstawie wymagań wstępnych raportu.
- Pozwala zapisać dane w tabeli Excela lub po prostu połączyć się z danymi, aby załadować je później.
Ponadto, jeśli dane źródłowe zmieniają się w czasie, można jednym kliknięciem zaktualizować uzyskane wyniki i znalezione w naszym arkuszu kalkulacyjnym, więc jest to bardzo przydatne, jeśli pracujemy z danymi, które mogą się często zmieniać.
Aspekty, które należy wziąć pod uwagę
Jeśli chcemy zaimportować dane ze strony internetowej do naszego arkusza kalkulacyjnego, ważne jest, abyśmy wzięli pod uwagę dwa ważne aspekty, aby można było to zrobić w sposób zadowalający.
- Wersja, z której korzystamy z Microsoft Excel: aby przeprowadzić ważność danych w naszym arkuszu kalkulacyjnym, musimy użyć funkcji Power Query. W ten sposób możemy nawiązać połączenie, transformować, łączyć i ładować dane. W tym celu konieczne jest użycie zgodnej wersji programu Excel, takiej jak Microsoft 365, Excel 2021, Excel 2019, Excel 2016, Excel 2013 i Excel 2010.
- Format danych: ponieważ zamierzamy importować dane ze strony internetowej do Excela, aby było to zrobione w sposób zadowalający, muszą one być osadzone w tabeli HTML. W przeciwnym razie dodatek Power Query ich nie zidentyfikuje, więc nie będziemy mogli ich zaimportować.
Gdy mamy pewność, że będziemy w stanie spełnić oba wymagania, możemy rozpocząć proces importu.
Kroki importowania danych do Excela
Pierwszą rzeczą, którą musimy zrobić, to otworzyć Microsoft Excel i wybrać istniejący lub nowy arkusz, do którego zamierzamy zaimportować dane. Później na wstążce kliknij kartę „Dane”. Następnie przechodzimy do sekcji „Pobierz i przekształć”, która znajduje się po lewej stronie. Stąd klikamy na "Otrzymać dane" sekcji, która wyświetli menu, w którym wybieramy „Z innych źródeł” i „Z sieci”.
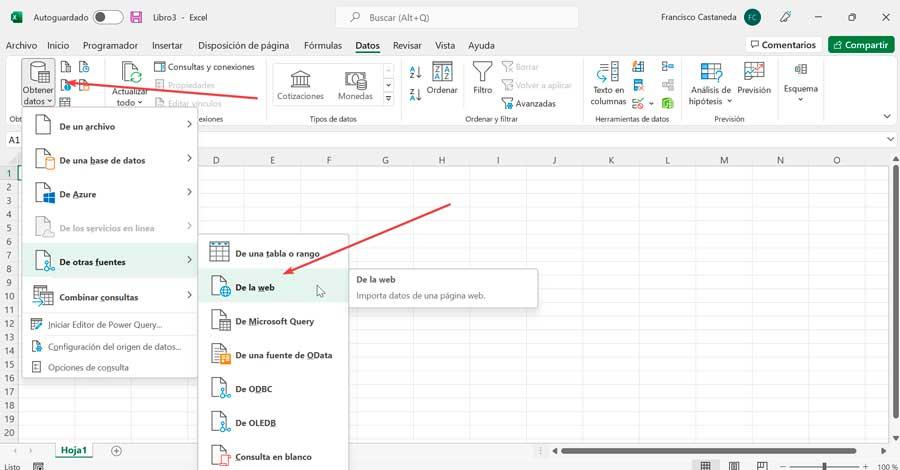
Spowoduje to otwarcie nowego wyskakującego okna o nazwie „Z sieci”, w którym musimy wklej adres URL strony internetowej który chcemy zaimportować do pola tekstowego „Adres URL”. Po kliknięciu „OK”. W niektórych przypadkach Excel poprosi nas o ponowne potwierdzenie danych, które chcemy przesłać do witryny, więc musimy kliknąć „Połącz”, aby potwierdzić.
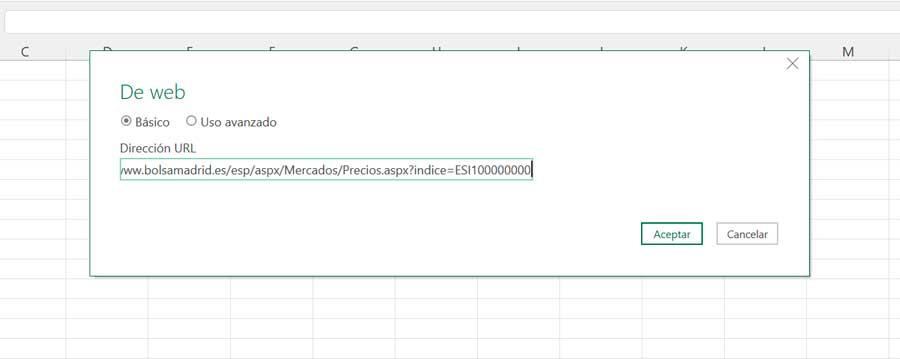
Gdy Excel zakończy ładowanie danych, pojawi się nowe okno o nazwie "Nawigator" pojawi się, który pokaże nam komponenty strony internetowej w lewym panelu. Teraz musimy wybrać dowolną z ponumerowanych tabel w „Nawigatorze”, aby sprawdzić, czy dane zostały zaimportowane poprawnie.
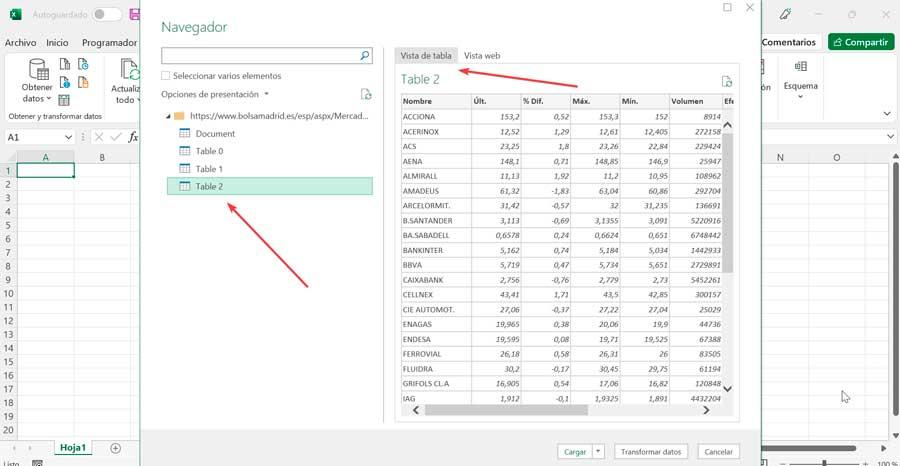
Jeśli chcemy się upewnić, że jesteśmy na właściwej stronie, możemy kliknąć „Widok internetowy” aby uzyskać tradycyjny podgląd HTML strony.
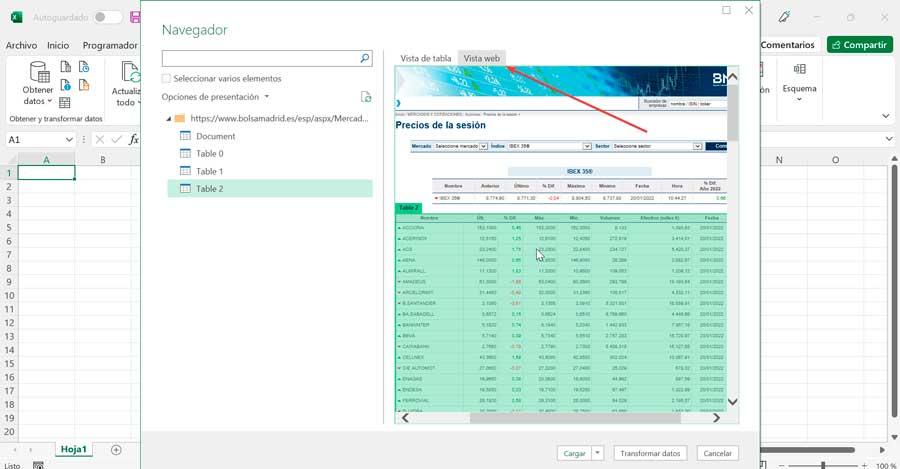
Ogólnie rzecz biorąc, wymienione komponenty nie są reprezentowane przez oczywiste nazwy, które pozwalają nam zidentyfikować element lub komponent strony internetowej, do której się odnosi, więc będziemy musieli kliknąć na każdy z nich, aby uzyskać podgląd każdego elementu w prawym panelu, dzięki czemu można dowiedzieć się, który z nich należy do pożądanego stołu. Jeśli zgadzamy się na sposób importu danych z sieci, możemy kliknąć „Załaduj do” wysłać dane bezpośrednio do Excela.
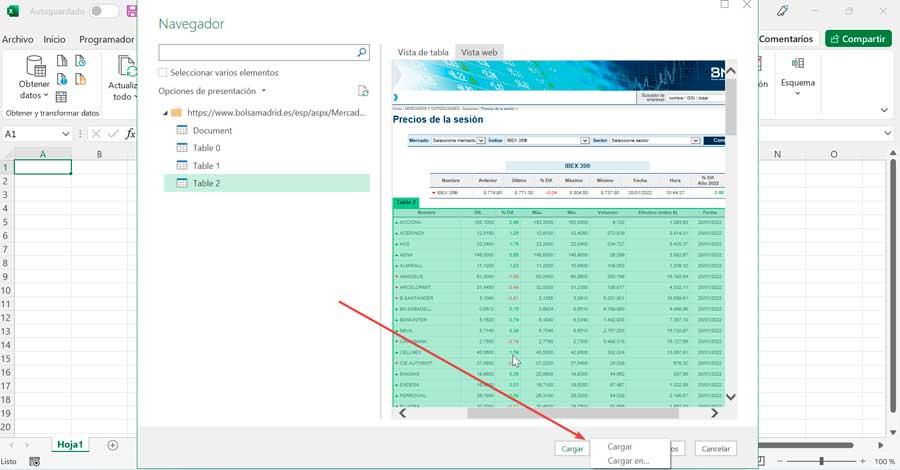
Następnie okno o nazwie "Zaimportować dane" pojawi się, co zaoferuje nam wybór, w jaki sposób chcemy zobaczyć dane w księdze, albo w formacie tabeli, raportu w formie tabeli przestawnej, wykresu przestawnego lub Utwórz tylko połączenie. Możemy również wskazać, gdzie chcemy umieścić dane, czy to w istniejącym arkuszu kalkulacyjnym, czy w nowym. Po wybraniu kliknij „OK”.
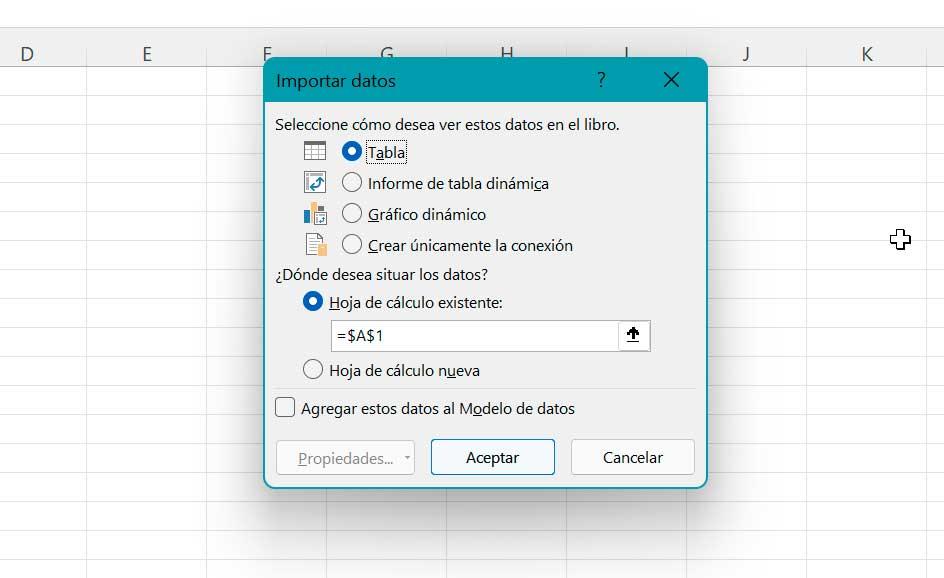
W rezultacie zobaczymy tabelę w naszym arkuszu kalkulacyjnym. Jest to związane z „Zapytania i połączenia” panel po prawej stronie. Zawiera listę wszystkich istniejących zapytań w tym pliku. Najechanie kursorem na zapytanie powoduje wyświetlenie okna informacyjnego. Zobaczymy w nim podgląd danych, liczbę zaimportowanych kolumn, datę i godzinę aktualizacji, sposób załadowania danych oraz lokalizację ich pochodzenia.
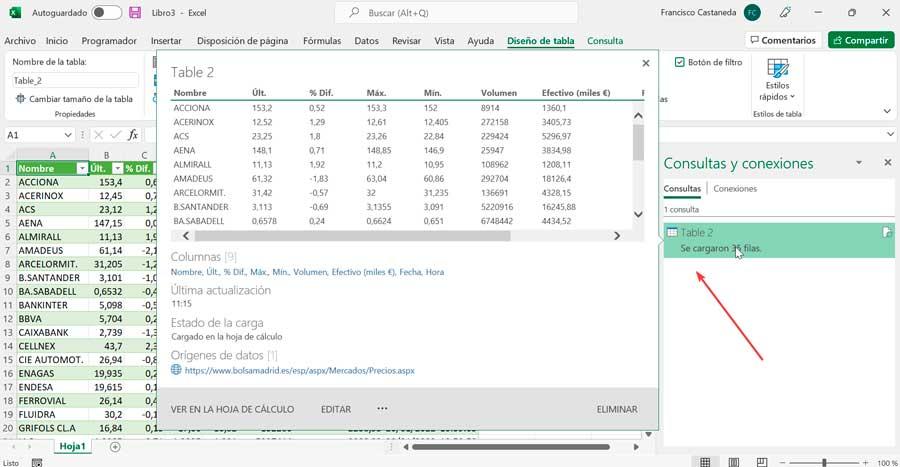
Zaktualizuj dane internetowe
Jak już wiemy, kiedy importujemy dane ze strony internetowej do Excela, są one automatycznie aktualizowane. W ten sam sposób można edytować nasze preferencje wskazując w jaki sposób chcemy, aby były realizowane.
Aby to zrobić, z arkusza roboczego połączonego z siecią klikamy tabelę, a na wstążce klikamy zakładkę „Projektowanie tabeli”. Tutaj, w sekcji „Zewnętrzne dane tabeli”, klikamy menu rozwijane „Aktualizuj”. Znajdziemy tutaj trzy opcje: Aktualizuj, Aktualizuj wszystko i „Właściwości połączenia” . Klikamy na to ostatnie, aby ustawić nasze preferencje.
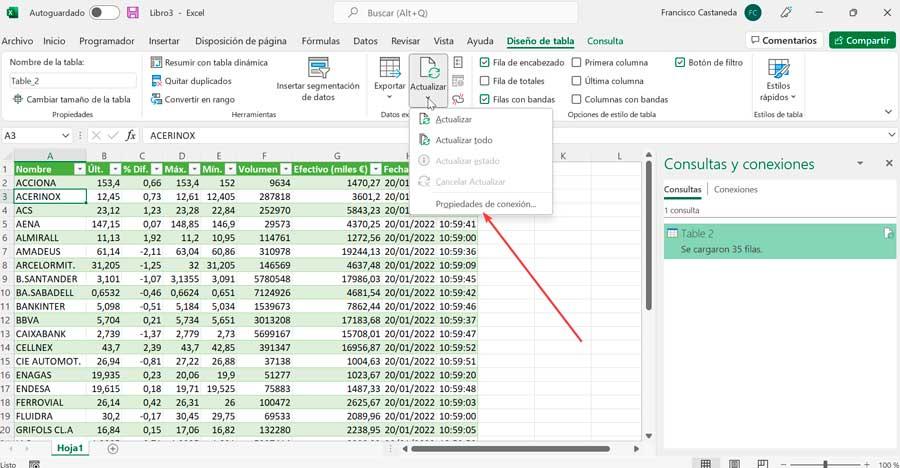
Otworzy się nowe okno o nazwie „Właściwości zapytania”. W którym klikniemy zakładkę Użycie, aby ustawić nasze preferencje aktualizacji.
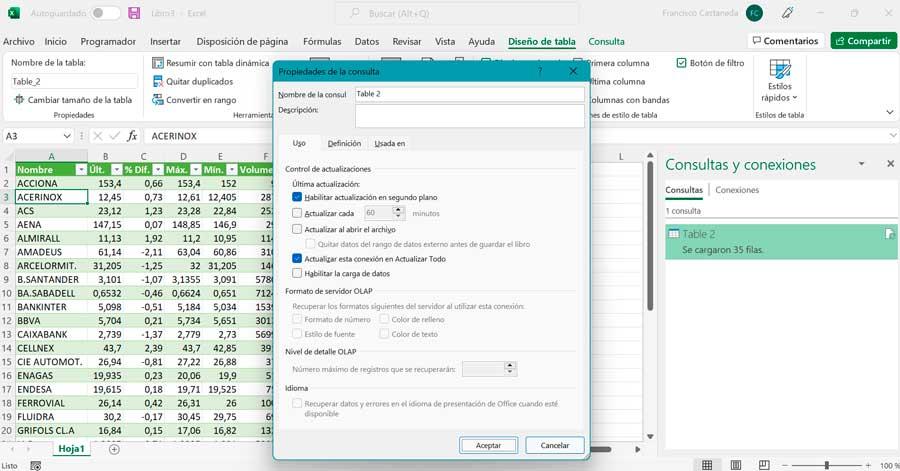
Tutaj znajdziemy zaznaczone pole Włącz aktualizację w tle, co gwarantuje, że zawartość jest stale aktualizowana. Możemy również zaznaczyć pole „Aktualizuj co”, aby Excel aktualizował dane tylko w określonym czasie. Wreszcie opcja „Odśwież podczas otwierania pliku” pozwala na aktualizację danych tylko wtedy, gdy uruchamiamy aplikację.
Po zakończeniu kliknij Akceptuj, aby zapisać nasze preferencje aktualizacji.