Jeśli szukasz sposobu wyłącz klawisze specjalne w Windows 10, to dzieje się tak dlatego, że możesz nie postrzegać ich jako praktycznych lub uważasz, że korzystanie z nich jest szczególnie denerwujące, zwłaszcza jeśli zwykle grasz shooters lub niektóre gry wideo, w których musisz wielokrotnie używać dużego klawisza do dowolnej funkcji gry, lub jeśli używasz aplikacji, w której potrzebujesz tego klucza.
Są to klucze, które istnieją od pierwszych wersji systemu Windows i są kontynuowane w najnowszych wersjach, w tym w systemie Windows 10. Dlatego powiemy Ci, co klawisze specjalne lub Sticky Keys polegają na tym, jak je dezaktywować, ponieważ masz już dość ich posiadania w komputerze (lub dlatego, że ci przeszkadzają).

Czym są i do czego służą?
Opona klawisze specjalne Windows 10 to klawisze, które nie odpowiadają zwykłym cyfrom lub literom, a jeśli zostaną połączone w kombinacje, można za ich pomocą wykonać funkcje specjalne, takie jak usuwanie, zrzut ekranu, tabulator, wielkie litery, klawisz Ctrl. Okna i inne.
Wraz z Skróty klawiaturowe możesz wykonywać szybkie akcje, łącząc te specjalne klawisze w zależności od tego, co chcesz zrobić. Ułatwia to wykonywanie pewnych czynności, dlatego jest szczególnie przydatne dla wielu osób i wielu konkretnych potrzeb, takich jak chęć łatwego kopiowania i wklejania.
Specjalne klawisze poprawiają dostępność podczas wykonywania skrótów klawiaturowych, dla których trzeba naciskać kilka klawiszy jednocześnie, ponieważ zamiast naciskać jeden klawisz po drugim.
Ta funkcja była początkowo używana dla osób, które mają niepełnosprawność lub tych, którzy chcą uniknąć Powtarzające się obrażenia odkształcenia . W ten sposób polecenia klawiaturowe mogą być używane przez naciśnięcie jednego przycisku po drugim, a nie w tym samym czasie. Jeśli jesteś osobą niezdarną, potrzebujesz jej lub znajdujesz tę praktyczną funkcję, docenisz to. Jeśli jednak nie, może to być denerwujące lub niepotrzebne.
Jak je wyłączyć
Jeśli zdecydowałeś, że chcesz raz na zawsze pozbyć się specjalnych kluczy, ponieważ to ci przeszkadza, a nie jest praktyczne, omówimy dwie metody, aby spełnić twoje życzenia. Jedna to szybka metoda, która, jeśli jest już aktywowana na twoim komputerze, znacznie ułatwi ci pracę, a druga to metoda konwencjonalna, jeśli wolisz lub poprzednia nie działa dla ciebie.

Szybka metoda
Aby skorzystać z szybkiej metody, musisz nacisnąć Klawisz Shift (Shift) 5 razy. Pojawi się ekran z pytaniem, czy chcesz aktywować klawisze specjalne, do czego służą i możesz kliknąć tak lub nie. Musisz tylko przejść do opcji, która pojawia się przed tak lub nie, czyli: wyłącz skrót klawiaturowy w ustawieniach klawiatury dostępności .
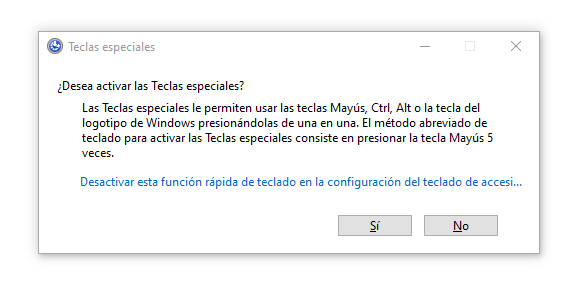
Jeśli uzyskasz dostęp do tej funkcji, pojawi się ona na klawiaturze konfiguracja. Zobaczysz opcję do Użyj klawiszy specjalnych. Dzięki niemu możesz naciskać jeden klawisz na raz, aby uzyskać skróty klawiaturowe. Musisz tylko nacisnąć On lub Off. Jeśli pojawi się Aktywowany, używasz specjalnych klawiszy. Uderz ponownie, aby się pojawił Niepełnosprawni . Zrobione.
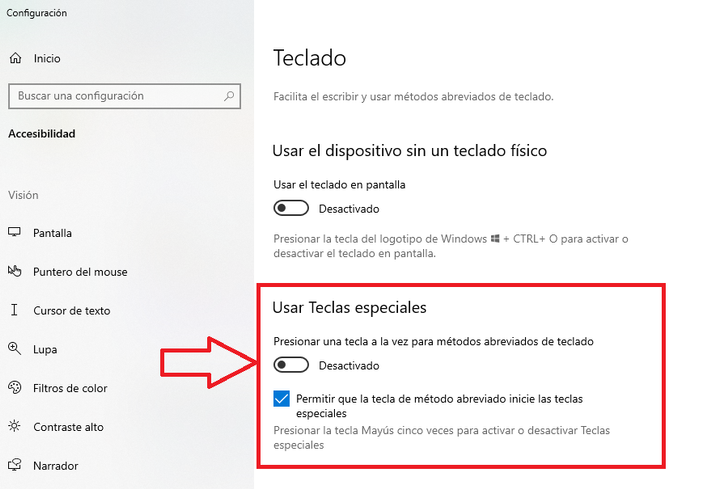
Metoda konwencjonalna
Aby znaleźć panel sterowania, przejdź do Start , nawiguj po kółku, aż pojawi się system Windows i zobaczysz opcję panelu sterowania. Jeśli nie chcesz komplikować, spójrz do panelu sterowania w wyszukiwarce.
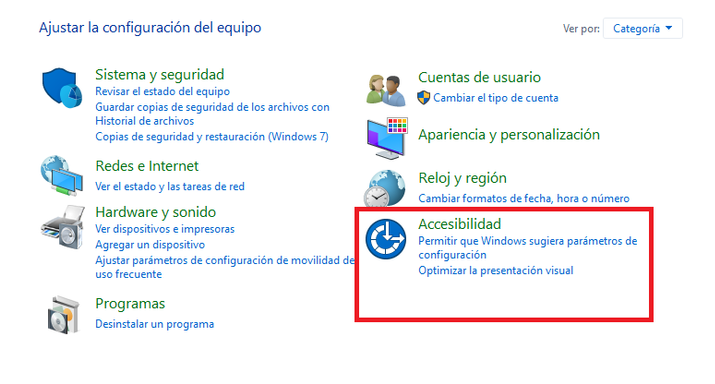
W panelu sterowania poszukaj dostępność opcja. To może być ostatnia, którą widzisz na ekranie. naciskać dostępność. Wybierz opcję, która mówi Zmień działanie klawiatury. Masz teraz możliwość Ułatwić korzystanie z klawiatury.
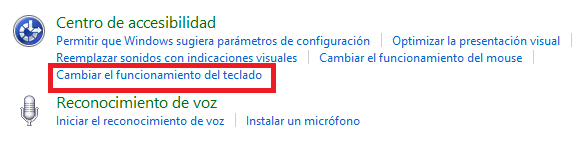
Znajdziesz opcję, która mówi Ułatwienie pisania na klawiaturze a w nim opcja Aktywuj klawisze specjalne wyraźny. Musisz tylko nacisnąć go ponownie i dezaktywować klawisze specjalne.
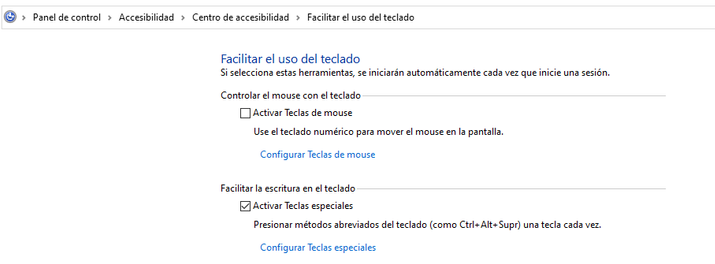
Możesz również skonfigurować klawisze specjalne, jeśli chcesz zmienić inną opcję konfiguracji zamiast je dezaktywować. Po dezaktywacji klawiszy specjalnych kliknij Zastosuj i zaakceptuj. Teraz możesz zacząć cieszyć się komputerem bez irytujących klawiszy specjalnych.
Jeśli chcesz to zrobić łatwo je ponownie włączyć , po prostu kliknij Zezwalaj klawiszowi skrótu na uruchamianie klawiszy specjalnych.
Jeśli chcesz tylko wyłączyć szybki dostęp do wielkich liter, ponieważ to ci przeszkadza, musisz tylko przejść do „Aktywuj klawisze specjalne po pięciokrotnym naciśnięciu klawisza Shift” i dezaktywuj tę opcję. W ten sposób możesz pozbyć się problemu z tym kluczem bez konieczności rezygnowania z kluczy specjalnych.
Jak je ponownie aktywować
Jeśli pozostawiłeś włączoną funkcję klawiszy specjalnych, aby z niej skorzystać, wystarczy nacisnąć klawisz Shift 5 razy z rzędu i kliknij tak na ekranie, który się pojawi (ten sam, do którego uzyskałeś dostęp za pomocą szybkiej metody ich dezaktywacji). W ten sposób, gdy zamierzasz użyć skrótu klawiaturowego, możesz to zrobić klawisz po klawiszu, a nie wszystkie na raz.
Jeśli nie masz opcji, aby klawisz skrótu uruchamiał klawisze specjalne, bez względu na to, ile naciśniesz Shift, nie zrobi to absolutnie nic. Być może usunąłeś go, ponieważ ci to przeszkadzało, ponieważ tak było na twoim komputerze lub po prostu nie zdając sobie z tego sprawy.
Co zrobić, jeśli chcesz aktywować funkcję klawiszy specjalnych, a sztuczka polegająca na wciśnięciu klawisza Shift 5 razy nie działa? Proste, po prostu musisz iść do Panel sterowania, dostępność i gdzie to mówi Użyj specjalnych klawiszy aktywuj go. Jeśli chcesz ułatwić sobie aktywację lub dezaktywację, możesz kliknąć Zezwól klawiszowi skrótu na uruchamianie klawiszy specjalnych.
Specjalne opcje klawiszy
Aktywując specjalne klawisze, znajdziesz następujące możliwości, których aktywacja lub dezaktywacja może być praktyczna w dogodnym dla Ciebie momencie.
- Zezwól klawiszowi skrótu na uruchamianie klawiszy specjalnych. Aby móc łatwiej uzyskać dostęp do tej funkcji, naciskając klawisz Shift 5 razy w celu aktywacji lub dezaktywacji.
- Pokaż ikonę Sticky Keys na pasku zadań. W ten sposób zobaczysz, że jest łatwiejszy i bardziej dostępny z paska zadań, gdzie będziesz mieć inne interesujące Cię ikony.
- Zablokuj klawisz modyfikujący po naciśnięciu dwa razy z rzędu. Jest to funkcja, której możesz czasami potrzebować, więc aktywacja jej może być ciekawa.
- Wyłącz klawisze specjalne, naciskając jednocześnie 2 klawisze. Możesz go aktywować, jeśli musisz dezaktywować klawisze specjalne w określonych sytuacjach, bez konieczności powrotu do ułatwień dostępu i wykonywania kroków za każdym razem, gdy chcesz to zrobić.
- Odtwarzaj dźwięk po naciśnięciu lub zwolnieniu klawisza modyfikującego (jeśli łatwo Cię zaskoczą lub przeszkadzają dźwięki, wyłącz tę opcję).
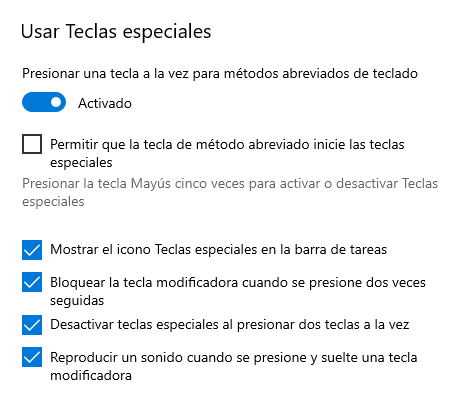
Główne klawisze
Jeśli nie pamiętasz, które klawisze specjalne są najbardziej rozpoznawalne lub do czego służą każdy z nich, odświeżymy Twoją pamięć, przypominając Ci, które są najczęściej używane i jaka jest ich praktyczna obsługa. Każdy z nich można łączyć z innymi, aby tworzyć specjalne funkcje i ułatwiać obsługę systemu Windows 10, dlatego pokrótce je przedstawiamy.
Niektóre klawisze specjalne lub sterujące ułatwiające korzystanie z niektórych funkcji to:
-
- inny (alternatywny). Modyfikuje działanie klawiszy alfanumerycznych i funkcyjnych, aby uzyskać alternatywne funkcje lub znaki inne niż te, które są wykonywane za pomocą innych klawiszy modyfikujących.
- Wchodzę . Wskazuje, że zakończyłeś pisanie, aktywuje opcje menu, uruchamia programy lub pliki itp.
- Odrzut . Usuwa lub usuwa znak na lewo od punktu wstawiania.
- Num Lock (blokuje lub odblokowuje funkcje klawiszy numerycznych znajdujących się w prawej strefie rozwiniętej klawiatury).
- caps Lock (zmienia się na wielkie lub małe litery w zależności od tego, czy jest włączony, czy nie).
- Shift (modyfikuje działanie klawiszy alfanumerycznych, jeśli są wciśnięte w tym samym czasie). Możesz wykonywać różne funkcje w połączeniu z innymi klawiszami.
- Ctrl (Kontrola). Tworzy akcje specjalne po naciśnięciu za pomocą klawiszy funkcyjnych. Na przykład Ctrl + C to kopiowanie, Ctrl + V to wklejanie, Crtl + G to zapisywanie i tak dalej.
- Alt Gr (alternatywa graficzna). Zmodyfikuj działanie niektórych klawiszy alfanumerycznych, aby uzyskać znaki specjalne zaznaczone w prawym dolnym rogu tych klawiszy (takie jak nawiasy kwadratowe, at i inne).