Opona Microsoft system operacyjny ma zestaw ustawień konfiguracyjnych, aby móc zarządzać zasilaniem w najlepszy możliwy sposób. Pozwala nam to osiągnąć większe oszczędności energii, ale także pozwala uniknąć szybszego zużycia niektórych urządzeń peryferyjnych, urządzeń podłączonych do naszego sprzętu lub komponentów sprzętowych. Wyraźnym przykładem jest ekran komputera czy dyski twarde, ponieważ fakt, że są one włączone przez wiele godzin dziennie, a część z nich niepotrzebnie, powoduje, że ich żywotność zużywa się znacznie szybciej. Uniknąć tego, Windows 10 wykonuje automatyczne zawieszenie systemu kiedy wykryje brak aktywności przez pewien czas, co, jak zobaczymy poniżej, możemy skonfigurować według własnych upodobań.
Prawda jest taka, że dla wielu osób takie zachowanie systemu może być bardzo przydatną funkcją, jednak dla wielu innych może stać się problemem, jeśli w trakcie rozmowy telefon zawiesi ich sprzęt lub będą musieli ponownie wyjść . ten tryb za każdym razem, gdy wstają z krzesła w pracy. W takich przypadkach najlepiej wyłącz automatyczny tryb uśpienia systemu Windows 10.

Ta funkcja jest jedną z funkcji lub ustawień, które znajdujemy w opcjach zasilania systemu operacyjnego Microsoft. W szczególności jest to taka, która pozwala, aby po wykryciu określonego czasu bezczynności dyski i monitor były wyłączane w celu ochrony ich żywotności, a tym samym pomocy w oszczędność energii sprzętu.
Teraz, jeśli jesteśmy jednym z tych, którzy wolą uniknąć tego typu „zamykania” systemu, najlepiej go dezaktywować, co możemy zrobić bezpośrednio ze strony konfiguracji systemu lub z opcji zasilania.
Wyłącz automatyczny tryb uśpienia systemu Windows 10
Z ustawień
Oto kroki, które należy wykonać, aby dezaktywować automatyczne blokowanie lub zawieszanie na stronie konfiguracji systemu Windows 10:
- Otwieramy stronę konfiguracji. Z menu Start, a następnie klikamy ikonę koła zębatego lub naciskając kombinację klawiszy Win + I.
- Wchodzimy na Konfiguracja opcja.
- Następnie wybieramy opcję menu Uruchomienie / wyłączenie i zawieszenie.
- To pokaże nam ekran i ustawienia zawieszenia, w których musimy skonfigurować następujące wartości:
- Wyświetlacz -> Po podłączeniu odłącz po, Nigdy .
- Zawiesić -> Po podłączeniu zawiesić urządzenie po, Nigdy .
Od tego momentu nasz sprzęt nie przejdzie automatycznie do tego trybu, mimo że jest nieaktywny przez dłuższy czas. Pamiętaj, że jeśli pracujemy z laptopem, opcje, które pojawią się na stronie Ustawienia to:
- ekran
- W przypadku korzystania z akumulatora odłącz po
- Po podłączeniu odłącz po
- Zwolnić
- W przypadku korzystania z akumulatora po upływie tego czasu zawieś urządzenie
- Po podłączeniu zawieś urządzenie
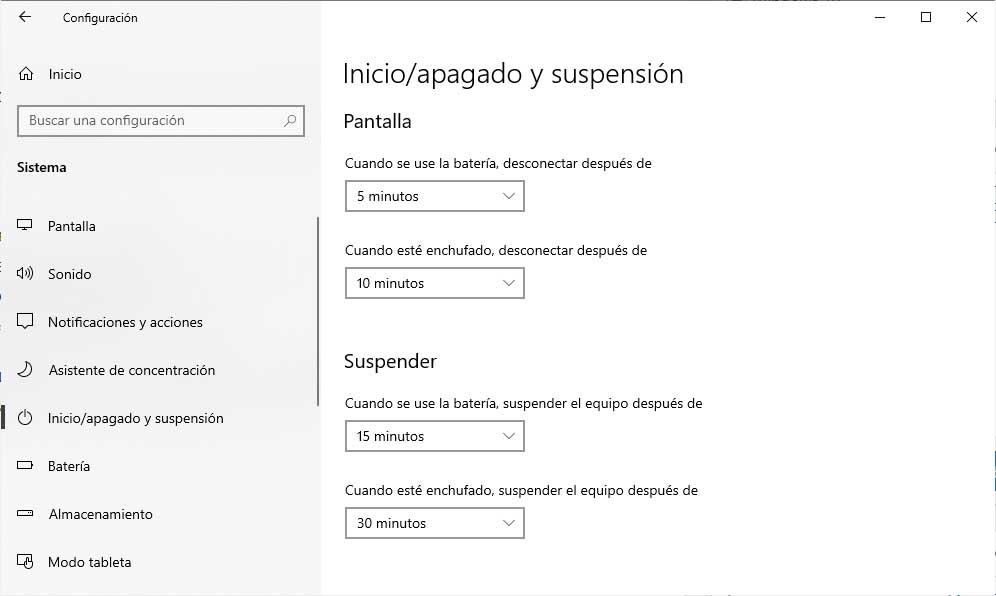
W takim przypadku musimy wybrać opcję Nigdy dla wszystkich opcji, jeśli chcemy wyłączyć automatyczne zawieszanie systemu Windows 10 we wszystkich przypadkach.
Z opcji zasilania
Inną opcją jest przejście do opcji zasilania systemu z panelu sterowania. Dla tego:
- Otwieramy panel sterowania.
- Wybieramy Opcje zasilania .
- Kliknij opcję Zmień ustawienia planu który pojawia się obok planu energetycznego, który aktywowaliśmy.
- Spowoduje to wyświetlenie okna, w którym pojawią się te same opcje, co na stronie konfiguracji. Dlatego musimy wskazać:
- Wyłaczony ekran : Ustawiliśmy jego wartość na Nigdy.
- Przełącz komputer w stan uśpienia : Ustawiliśmy jego wartość na Nigdy.
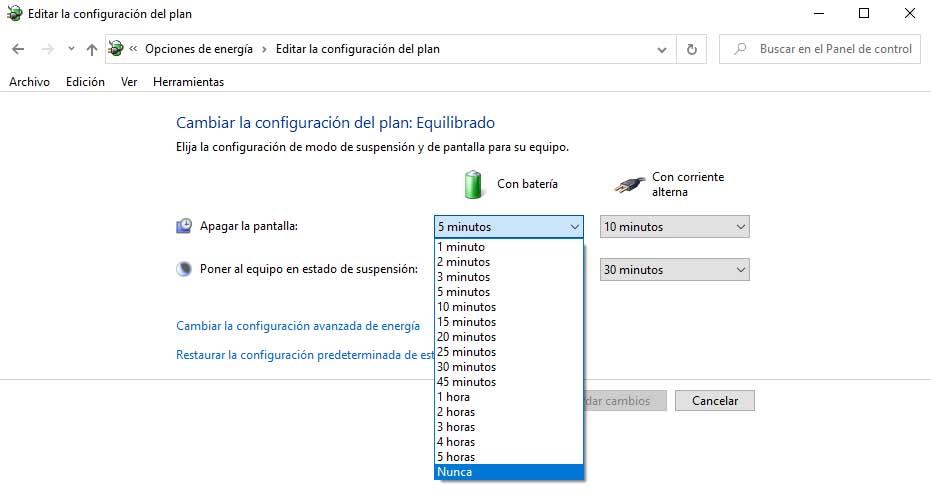
W przypadku, gdy mamy laptopa, zostaną nam pokazane opcje konfiguracji wyłączania ekranu i przełączenia sprzętu w ten tryb oszczędzania energii, gdy korzystamy z akumulatora lub mamy go podłączonego do prądu. W obu przypadkach musimy ustawić na Nigdy, aby całkowicie dezaktywować automatyczne zawieszenie systemu.
Wyłącz dysk
Oprócz zmiany zachowania wyłączania ekranu, wśród ustawień systemu operacyjnego Microsoft stwierdzamy, że nasz dysk twardy wyłączy się po X minutach bezczynności, co możemy również wyłączyć ręcznie. Dla tego:
- Otwieramy panel sterowania.
- Wybieramy Opcje mocy.
- Kliknij opcję Zmień ustawienia planu który pojawia się obok planu energetycznego, który aktywowaliśmy.
- W kolejnym oknie wybieramy opcję Zmień zaawansowane ustawienia zasilania .
- Wyświetlamy dysk twardy opcja w oknie, które zostanie otwarte.
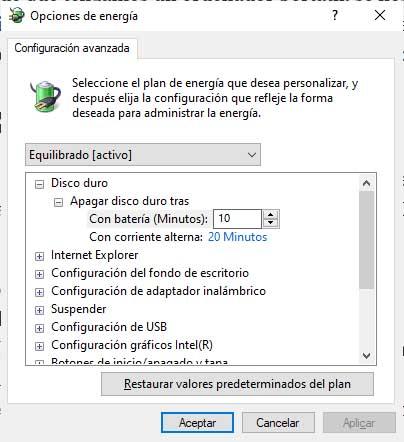
- W systemu pole (Minuty) my ustaw wartość Nigdy.
- Jeśli to laptop, to musimy to zrobić dwa razy, Z baterią (minuty) nigdy i Z prądem przemiennym do Nigdy też.