Komputer stał się nieodzownym narzędziem w naszej codziennej pracy, za pomocą którego możemy wykonywać wszelkiego rodzaju zadania. Jedną z najczęstszych jest umiejętność pisania tekstu, która stała się idealnym substytutem klasycznych maszyn do pisania. Podczas pracy z tekstami przydatne będą kluczowe funkcje, takie jak kopiowanie i wklejanie.
Funkcje kopiowania, kopiowania i wklejania są niezbędne dla każdego użytkownika, który chce mieć wydajność i zwinność w pracy. Chociaż jest używany głównie w pracach związanych z tekstem, można go również wykorzystać na innych elementach, takich jak obrazy czy tabele. Podobnie, aby wykonać tę pracę, będziemy mieli tryb tradycyjny i tryb zwykły, które omówimy poniżej.
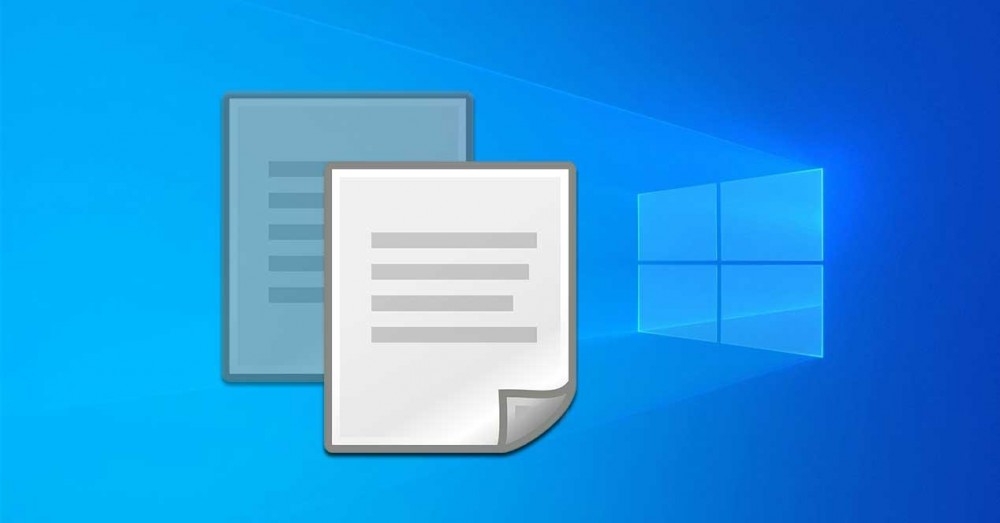
Kopiuj, wycinaj i wklejaj tekst w systemie Windows 10
Jeśli chodzi o kopiowanie, wycinanie i wklejanie tekstu w Windows 10 Istnieją dwa tradycyjne sposoby, które każdy użytkownik powinien znać. Z jednej strony za pomocą skrótów klawiszowych, az drugiej poprzez aktywację menu kontekstowego. Należy również wziąć pod uwagę, że za pomocą tych metod kopiowany jest nie tylko zaznaczony przez nas tekst, ale także jego format.
Korzystanie ze skrótów klawiaturowych
Jest to z pewnością najczęściej używana metoda kopiowania i wklejania w systemie Windows. Aby to zrobić, najłatwiej to zrobić, zaznaczając informacje myszą. W większości przypadków zrobimy to za pomocą myszki przeciąganie całego tekstu które zostaną następnie podświetlone. W ten sposób musimy umieścić datę lub kursor myszy na początku tekstu i trzymać wciśnięty przycisk myszy. Następnie przesuwamy myszkę na koniec informacji i zwalniamy przycisk.
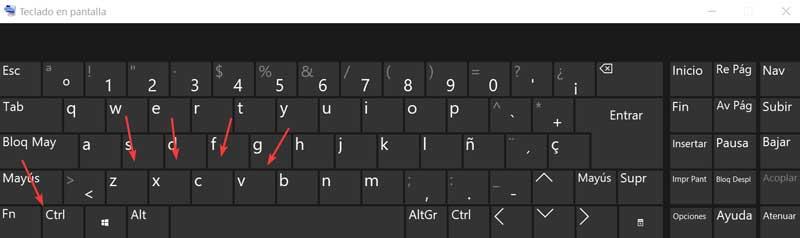
Następnie wciskamy Ctrl + C zrobić kopię. Później, aby wkleić go w żądanym miejscu, użyjemy kombinacji Ctrl + V. W przypadku, gdy chcemy wyciąć zaznaczony przez nas tekst, użyjemy kombinacji Ctrl + X a jeśli chcemy cofnąć ostatnią wykonaną operację, musimy nacisnąć Ctrl + Z.
Z menu kontekstowego (prawy przycisk)
Inną opcją, którą musimy skopiować i wkleić w systemie Windows 10, jest menu kontekstowe. Aby to zrobić, podobnie jak w przypadku skrótów klawiaturowych, musimy zaznaczyć element, który zamierzamy skopiować lub wyciąć, przeciągając wskaźnikiem myszy nad całym tekstem, który zamierzamy wyciąć lub skopiować. Różnica ze skrótem klawiaturowym polega na tym, że tym razem nie będziemy używać kombinacji klawiszy, ale prawego wskaźnika myszy.
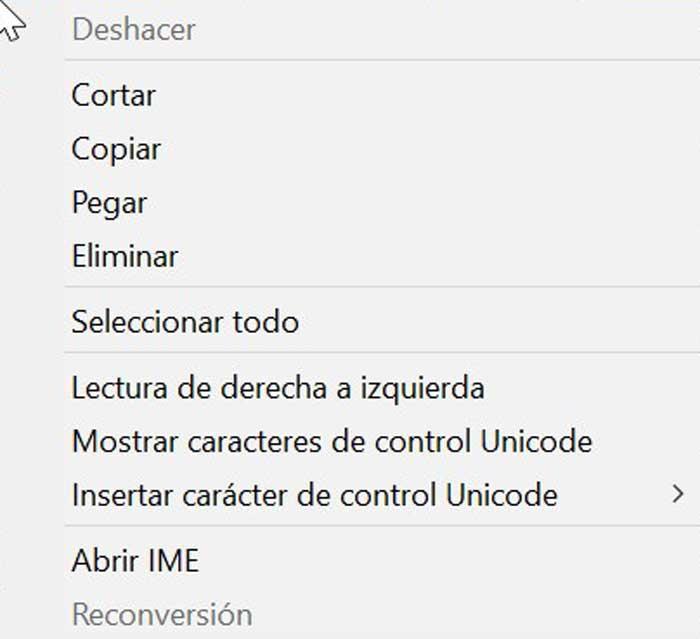
W ten sposób akcja do wykonania będzie: kliknij prawym przyciskiem myszy na zaznaczonym tekście, aby pojawiło się menu kontekstowe Windows. Znajdziemy tutaj opcje „Wytnij” i „Kopiuj”, więc wystarczy wybrać żądaną opcję, aby tekst został zapisany w schowku. Następnie wybierzemy miejsce, w którym chcemy wkleić informacje i ponownie naciśniemy prawy przycisk, aby ponownie pojawiło się menu kontekstowe i tym razem wybieramy opcję „Wklej”.
Jak skopiować i wkleić zwykły tekst
Jak już wcześniej skomentowaliśmy, częstym problemem, który możemy napotkać podczas kopiowania i wycinania, jest to, że dołączony do niego format jest również kopiowany wraz z zaznaczonym tekstem. Ten mały problem może stać się dość nużący, gdy chcemy skopiować lub wyciąć treść dużego tekstu.
Często zdarza się, że konieczne jest wklejenie zwykłego tekstu, ponieważ na ogół wystarczy wkleić tekst, aby można go później sformatować jako resztę tekstu, który jest częścią dokumentu. Na szczęście możemy mieć różne możliwości wklejania tekstu bez dołączania formatu źródłowego.
Wklej słowo specjalnie do wklejenia tekstu
MicrosoftPopularny edytor tekstu pozwoli nam również wkleić tylko zwykły tekst. Od Microsoft Word sam dokument, mamy kilka opcji wklejania, aby ułatwić zadanie wycinania, kopiowania.
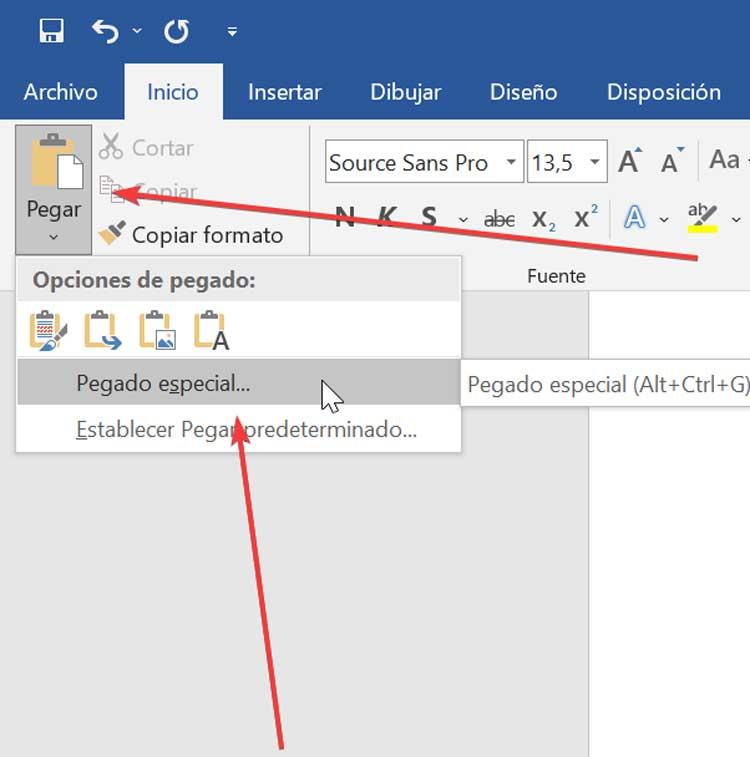
W tym celu konieczne będzie tylko otwarcie dokumentu w programie Word, w którym chcemy wkleić tekst. Po otwarciu klikamy opcję „Wklej”, którą znajdujemy w lewej górnej części paska narzędzi, a następnie wybieramy opcję „Wklej specjalnie”, która pojawi się w menu rozwijanym. Następnie otworzy się okno, w którym musimy wybrać „Zwykły tekst” i kliknąć przycisk „OK”.
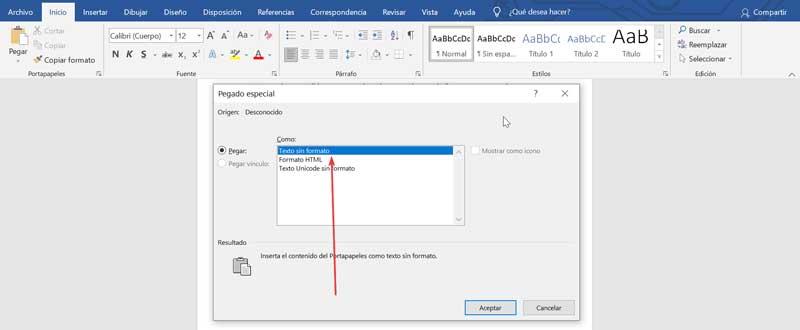
Notatnik, edytor zwykłego tekstu systemu Windows
Windows 10 ma własny edytor tekstu, popularny Notatnik, za pomocą którego możemy tworzyć nowe dokumenty i zapisywać je w postaci zwykłego tekstu bez żadnego formatowania. Wystarczy otworzyć aplikację i wklej do niego zaznaczony tekst które chcemy uzyskać po sformatowaniu. Cały wklejany tekst zostanie odzwierciedlony bez formatowania, więc wystarczy skopiować lub wyciąć ponownie i wkleić w żądanym miejscu docelowym, korzystając ze skrótów klawiaturowych lub z menu kontekstowego.
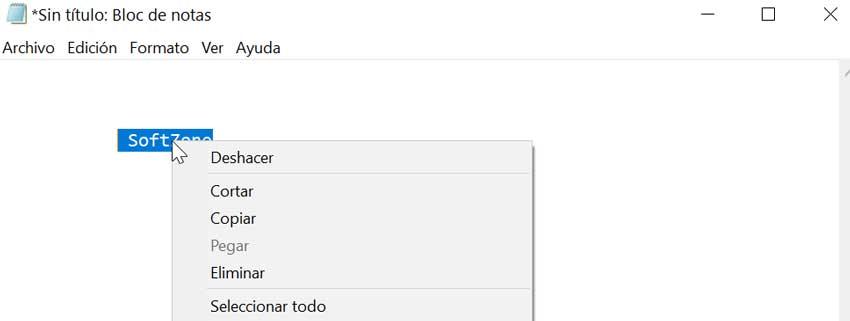
Przeglądarka Chrome, wklej zwykły tekst za pomocą skrótu klawiaturowego
Google Chrom to najpopularniejsza przeglądarka, z której korzystają miliony ludzi na całym świecie. Jedną z jego ukrytych funkcji jest możliwość wklejania zwykłego tekstu bezpośrednio do przeglądarki. To jest coś, co możemy zrobić w prosty sposób za pomocą skrótu klawiaturowego lub Ctrl + Shift + V które musimy nacisnąć w momencie wklejania. W ten sposób Chrome usunie całe formatowanie z zawartości schowka i wklei tylko zwykły tekst do pola tekstowego.
Użyj Pure text jako alternatywnego programu innej firmy
To genialne, małe i kompletne narzędzie, które pozwalają nam kopiować tekst bez bogatego formatowania , w tym pogrubienie, kursywa, podkreślenie, tabela i inne osadzone obiekty, dbając o wyeliminowanie wszelkiego rodzaju formatowania. Aplikacja jest całkowicie darmowa i możemy ją bezpiecznie pobrać z Microsoft Store.
Program jest kompatybilny ze wszystkimi systemami Windows, od Windows 95 do Windows 10 i obsługuje zarówno platformy 32-bitowe, jak i 64-bitowe. Gdy uruchamiamy go po raz pierwszy, musimy przeprowadzić małą konfigurację, w której będziemy musieli wybierz, które skróty klawiszowe będziemy użyj, aby wkleić czysty tekst. W każdej chwili możemy go również zmodyfikować, klikając jego ikonę na pasku systemowym. Pojawi się menu kontekstowe, w którym wybierzemy sekcję „Opcje”.
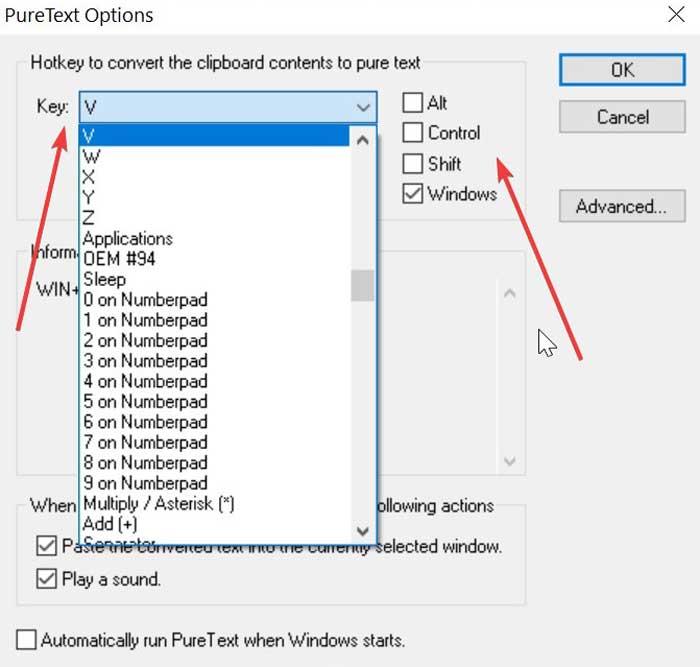
Wybierając je musimy uważać, aby nie wybrać predefiniowanych skrótów Windows, ponieważ nie będą one kompatybilne. Na przykład nie możemy użyć Ctrl + V, ale możemy użyć klawiszy Shift, Alta lub Windows + V. Możliwe jest również użycie innego klucza. Po skonfigurowaniu za każdym razem, gdy wklejamy tekst przy użyciu tej konfiguracji, zostanie on wklejony bez formatowania.