Najczęstszą rzeczą jest zapisywanie naszych danych na dyskach twardych naszego komputera. A jeśli chodzi o kopie zapasowe, rób to na dyskach zewnętrznych lub pendrive'ach. Nawet chmura zyskuje na znaczeniu dzięki platformom takim jak onedrive i Dysk Google, pośród innych. Jeśli jednak chcemy mieć własny system przechowywania, do którego mamy dostęp z dowolnego miejsca i urządzenia, a także pozwalamy na dostęp do niego innym, to musimy skonfigurować własny dysk sieciowy .
Dysk sieciowy to miejsce do przechowywania (dysk twardy, pamięć USB itp.) jest podłączony do Internetu. W ten sposób zamiast uzyskiwać dostęp do danych przez urządzenie podłączone bezpośrednio do naszego komputera, robimy to przez sieć.
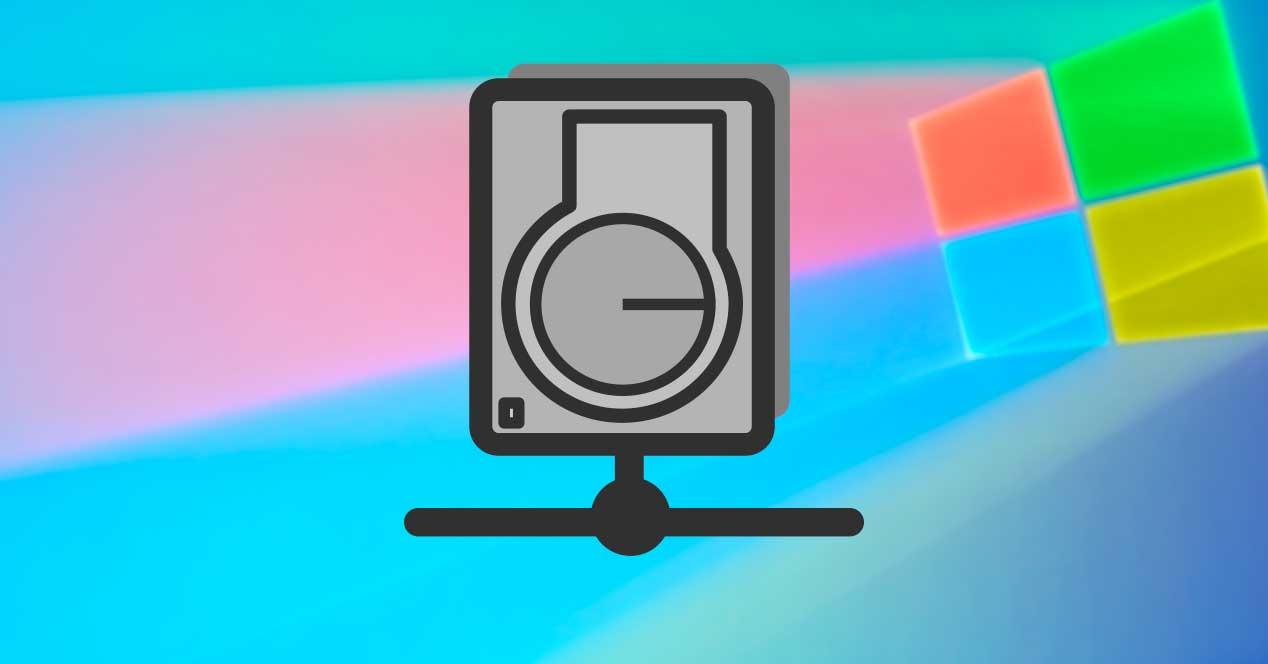
Nasze dyski sieciowe możemy tworzyć na kilka różnych sposobów. Na przykład, jeśli nasz router ma bezpieczny port USB, możemy go użyć do podłączenia do niego jednostki pamięci. Możemy to również zrobić za pośrednictwem serwera NAS, a nawet mamy możliwość wykorzystania dowolnego komputera PC jako dysku sieciowego do udostępniania danych innym użytkownikom. Najprostsze i najbardziej zalecane metody to dwie pierwsze.
Jak połączyć się z dyskiem sieciowym
Istnieje kilka sposobów łączenia się z Windows 10 na dysk sieciowy.
Poprzez Twój adres IP / imię i nazwisko
Jeśli wiemy, że to adres IP (na przykład 192.168.1.1), możemy uzyskać dostęp do tej jednostki pamięci bezpośrednio, wpisując ten adres IP w pasku adresu eksploratora plików systemu Windows. Aby to zrobić, musimy wprowadzić dwa początkowe ukośniki odwrotne na początku tego adresu IP, aby wskazać przeglądarce, że jest to jednostka sieciowa.
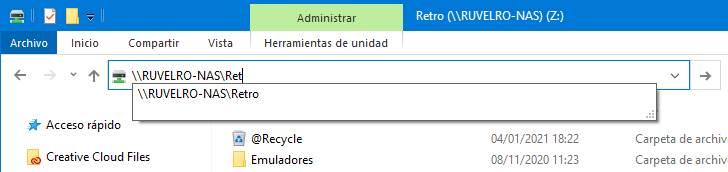
Możesz poprosić nas o zalogowanie się przy użyciu nazwy użytkownika i hasła w celu uzyskania dostępu do danych. Nazwa użytkownika i hasło są takie same, których możemy użyć do wprowadzenia konfiguracji samego routera.
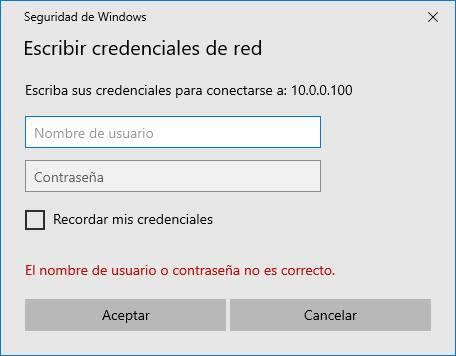
Oprócz korzystania z adresu IP możemy to również zrobić poprzez nazwę sieciową urządzenia. Na przykład, jeśli nasz router nazywa się „ROUTER-01”, możemy uzyskać do niego dostęp, wpisując tę nazwę w pasku adresu, z dwoma tylnymi paskami.
Zamontuj dysk sieciowy z eksploratora plików
Problem z poprzednią metodą polega na tym, że za każdym razem, gdy uzyskujemy dostęp do plików, musimy ponownie wprowadzać dane. A jeśli często wchodzimy do środka, może to być denerwujące. W takim przypadku musimy tylko zamontować dysk sieciowy na naszym komputerze. Dzięki temu będziemy mieć go zawsze pod ręką (z eksploratora plików), a niektóre aplikacje niekompatybilne z katalogami sieciowymi będą mogły z nich korzystać.
Możemy to zrobić na dwa sposoby. Pierwszą jest przycisk, który pojawia się na górnym ukrytym pasku eksploratora plików. Po drugie, w eksploratorze, klikając prawym przyciskiem myszy „Ten komputer” i wybierając odpowiednią opcję.
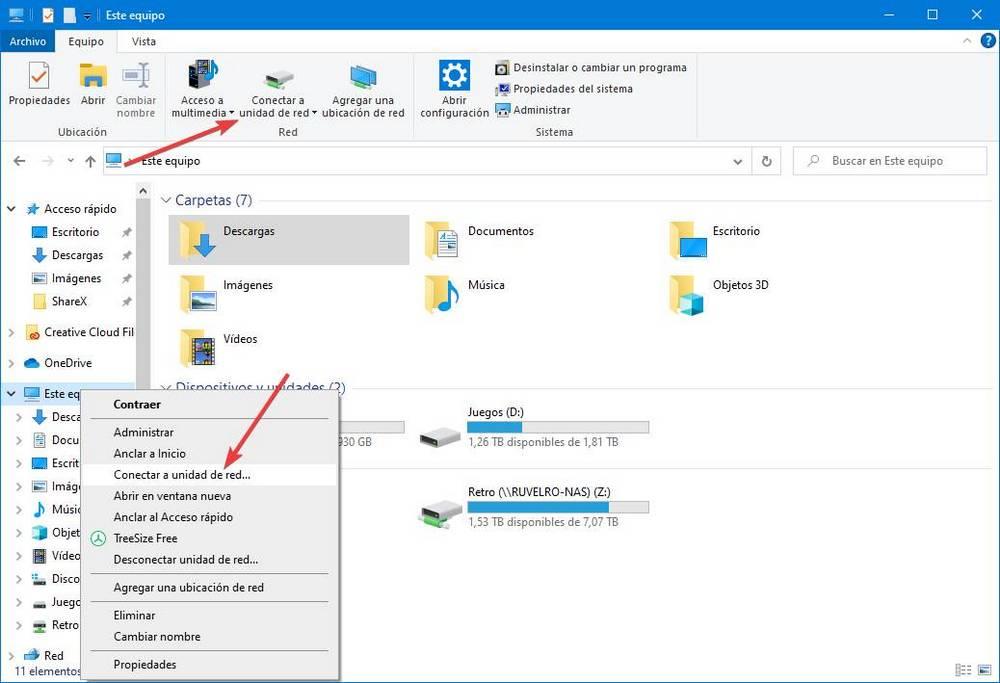
Zobaczymy prostego kreatora, który poprowadzi nas przez proces połączenia.
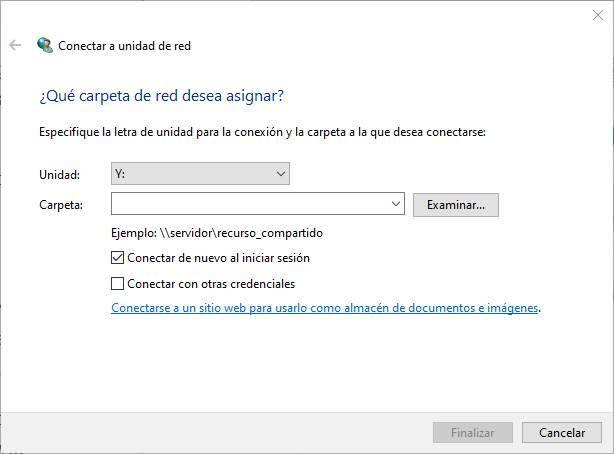
Możemy wybrać literę, którą chcemy nadać danej jednostce i określić ścieżkę w sieci tej jednostki. Jeśli użyjemy „ Poznaj ”, Możemy pozwolić systemowi Windows na automatyczne wyszukanie go i wybranie, aby łatwiej się z nim połączyć.
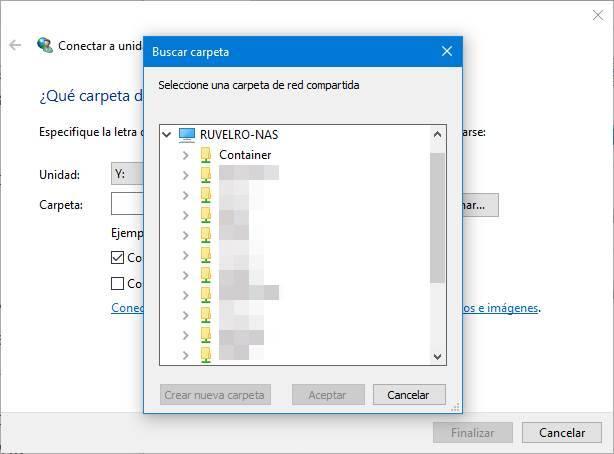
Możemy również powiedzieć systemowi Windows, czy chcemy, aby łączył się z tym dyskiem automatycznie podczas logowania i czy chcemy użyć innej nazwy użytkownika i hasła niż system operacyjny.
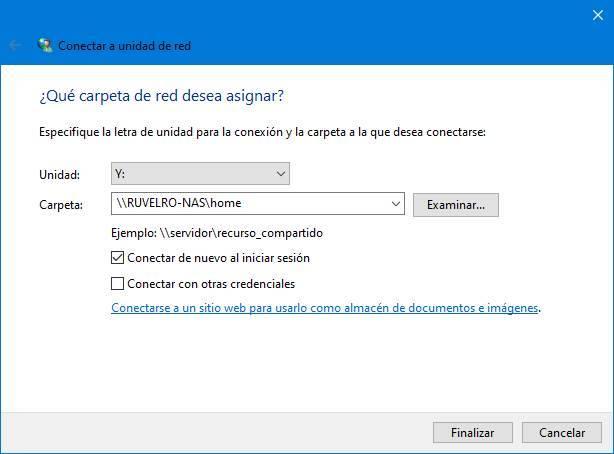
Teraz jesteśmy połączeni. Urządzenie pojawi się w Windows File Explorer, w kategorii „Ten komputer”, w kategorii „Sieć lokalizacje ”. Możemy wejść do niego i pracować z nim tak, jakby był to twardy dysk bardziej podłączony do komputera. Zidentyfikujemy go na podstawie ikony, którą ma, różniącej się od ikony dysków twardych i innych jednostek podłączonych do komputera.
![]()
Z CMD lub PorwerShell
Windows pozwala nam również łączyć się z dyskami sieciowymi za pośrednictwem dwóch konsol: CMD i PowerShell. Aby to zrobić, wystarczy, że wpiszemy następujące polecenia w odpowiedniej konsoli, zastępując dane wskazane przez odpowiednie dane:
W przypadku CMD:
net use drive_letter:ComputerShare /user UserName Password /persistent:yes
- litera_dysku: ComputerShare -> List, który chcemy przekazać do dysku i katalogu sieciowego, w którym się znajduje.
- Nazwa użytkownika -> Użytkownik.
- Hasło -> Hasło.
Jeśli wolimy PowerShell:
New-PSDrive -Name drive_letter -PSProvider FileSystem -Root "ComputerNameShareName" -Credential "UserName" -Persist
- NazwaKomputeraShareName -> Katalog sieciowy.
- Nazwa użytkownika -> Użytkownik
Parametry „persistent: yes” i „Persist” pozwalają, aby zamontowany wolumin był trwały. W ten sposób urządzenie będzie zawsze montowane domyślnie.
Odłącz dysk sieciowy
Problem z dyskami sieciowymi polega na tym, że po ich podłączeniu nie można ich modyfikować. Dlatego może się zdarzyć, że ze względu na zmianę adresu IP lub po prostu dlatego, że mamy już dość tego lub nie jest on już dostępny, musimy odłączyć dysk sieciowy od naszego komputera.
Możemy to zrobić na dwa różne sposoby. Pierwsza z paska zadań eksploratora. Jeśli wyświetlimy przycisk, którego użyliśmy do połączenia, zobaczymy opcję odłączenia jednostki. A jeśli go wybierzemy, zobaczymy listę wszystkich dysków sieciowych, które podłączyliśmy do komputera.
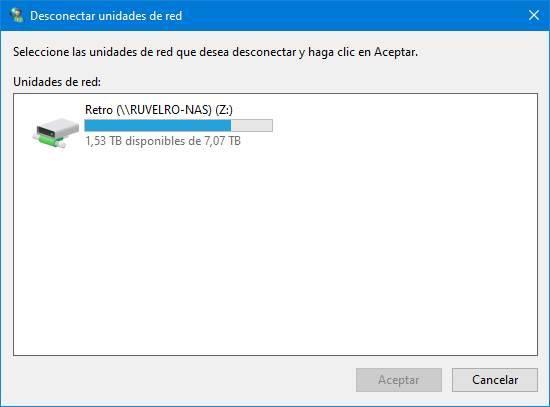
Będziemy również mogli kliknąć urządzenie prawym przyciskiem i wybrać opcję rozłączenia.
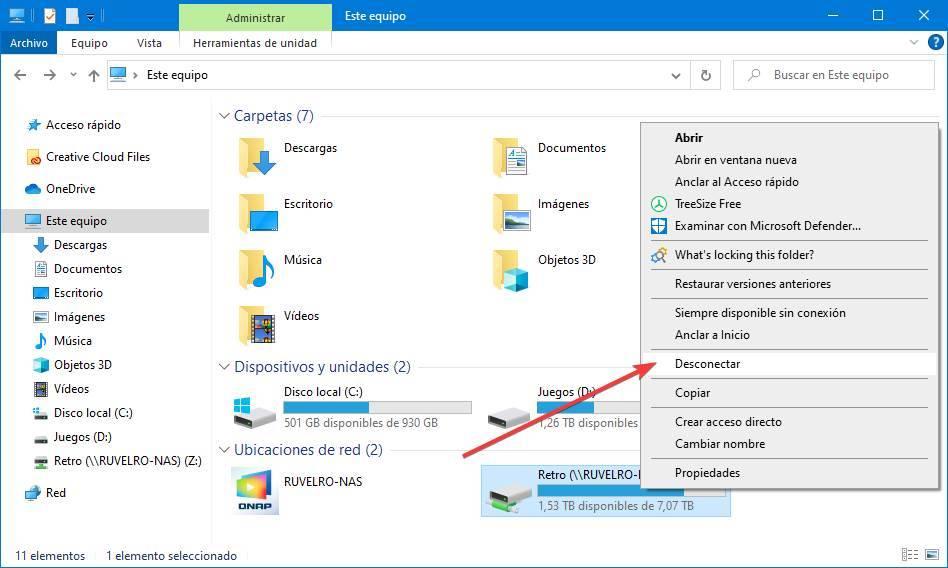
Ostatecznie wynik jest taki sam. Oznacza to, że urządzenie odłączy się od naszego komputera i zniknie z eksploratora plików. Ponadto automatycznie przestanie się łączyć po zalogowaniu.
Z CMD lub PowerShell
Oczywiście możemy również odłączyć dowolny dysk za pomocą poleceń w systemie Windows. Aby to zrobić, pierwszą rzeczą, którą wykonamy, będzie następujące polecenie, aby zobaczyć wszystkie dyski sieciowe podłączone do naszego komputera:
net use
Aby usunąć żądany dysk z naszego systemu Windows, musimy po prostu wykonać następujące polecenie w oknie CMD.
net use Z: /Delete
W naszym przypadku jednostka, którą chcemy odłączyć to Z:, ale będziemy musieli ją zmienić, aby pasowała do naszej jednostki. Po wykonaniu polecenia urządzenie zostanie całkowicie odłączone od naszego komputera.