Jeśli chodzi o testowanie różnych systemów operacyjnych na komputerze bez konieczności ich instalowania, używa maszyny wirtualnej. Te programy do wirtualizacji stają się ostatnio bardzo rozpowszechnione, takie aplikacje jak popularny VirtualBox. Dlatego poniżej powiemy Ci, jak sklonować lub przenieść maszynę wirtualną za pomocą VirtualBox .
A trzeba mieć na uwadze, że w tej chwili mamy na wyciągnięcie ręki dużą liczbę systemów operacyjnych. Każdy ma własne funkcje i cechy, ponieważ jest znacznie więcej Windows . Dlatego z konieczności lub z ciekawości mamy możliwość przetestowania dużej ich części dzięki maszynom wirtualnym. Aby przetestować system alternatywny do tego, który zainstalowaliśmy, nikt nie lubi modyfikować komputera. Jest to szczególnie widoczne, gdy pracujemy z tym lub nie mamy zbyt dużej wiedzy.
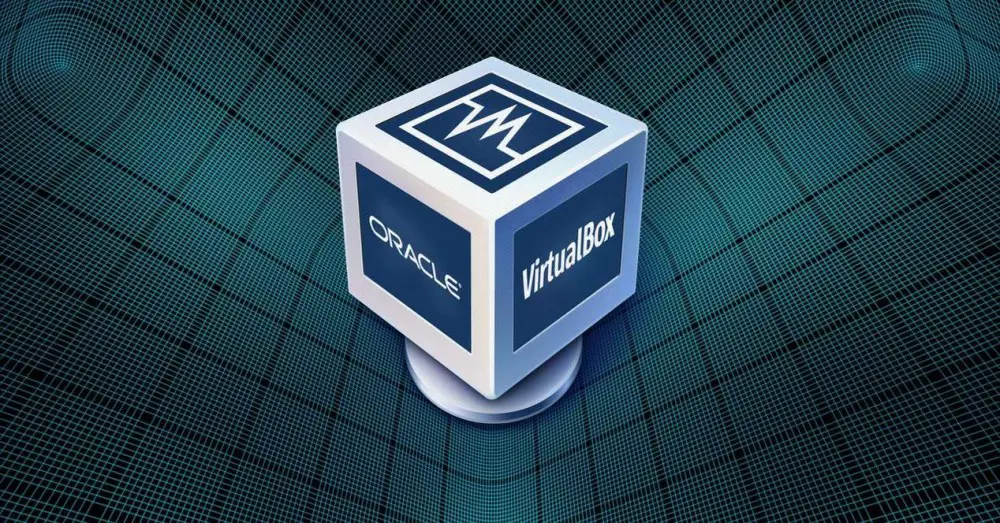
Dlatego dobrym rozwiązaniem są maszyny wirtualne, o których mówimy. Rozumiemy przez to programy, które są zainstalowane na komputerze i pozwalają nam szybko, bezpiecznie i wirtualnie testować inne systemy operacyjne.
Zalety korzystania z programów takich jak VirtualBox
Jak już powiedzieliśmy, w tym sensie znajdujemy wiele propozycji wirtualizacji. VirtualBox jest jednym z najbardziej znanych i używanych na całym świecie. Aby dać ci wyobrażenie o czym mówimy, VirtualBox to aplikacja, którą uważamy za całkowicie bezpłatną dla systemu Windows, macOS , Linux i Solaris. Obsługuje wiele systemów operacyjnych, które możemy stąd wirtualizować.
Właściwie moglibyśmy powiedzieć, że dzięki temu rozwiązaniu programowemu mamy możliwość wirtualizacji praktycznie każdej współczesnej edycji systemu Windows, Linux czy Solaris. Do tego wszystko to z prostego interfejsu użytkownika. Oczywiście, chociaż nie jest to skomplikowane, wirtualizacja systemu operacyjnego z pliku Obraz ISO wymaga pewnej wiedzy. Warto wspomnieć, że sam program można pobrać ze strony pod tym linkiem .
Ma również kilka bardzo interesujących funkcji dla większości użytkowników, takich jak zestaw narzędzi Guest Additions. Są one instalowane z załadowanym obrazem i dodają niezbędne sterowniki do prawidłowego działania wirtualne maszyny , między innymi. Jednocześnie ułatwia nam interakcję z systemem operacyjnym hosta i pozwala skonfigurować do 32 procesory .
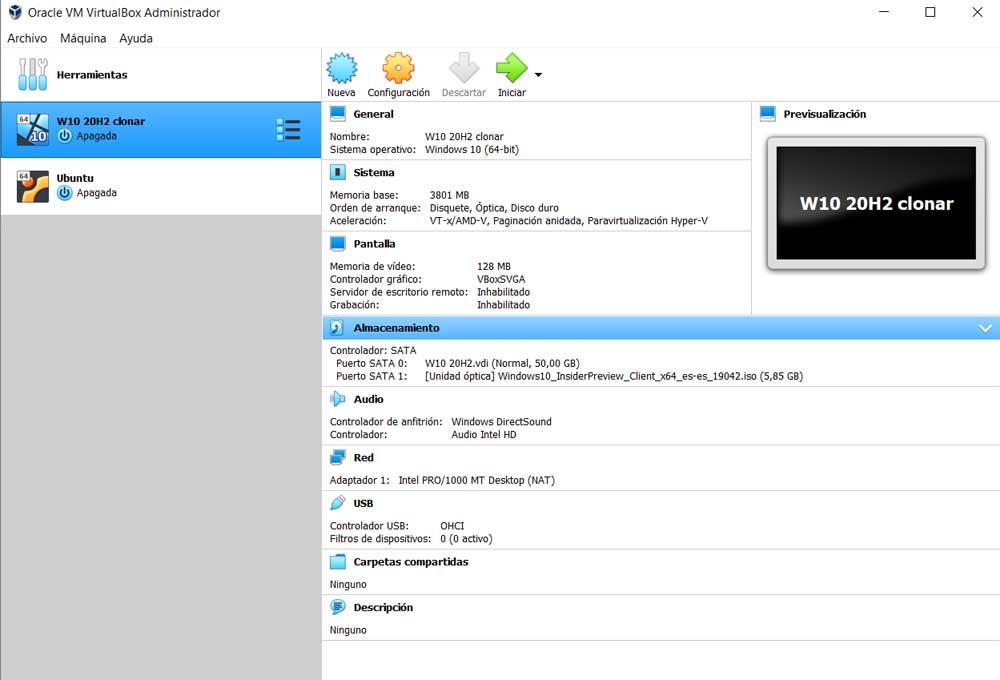
Jednocześnie muszę powiedzieć, że VirtualBox ma wsparcie dla pracy z urządzeniami USB, wieloma rozdzielczościami ekranu, systemem migawek lub klonowaniem maszyn wirtualnych.
Jak skopiować lub sklonować maszynę wirtualną w VirtualBox
W rzeczywistości to w tej ostatniej sekcji chcemy się skupić na tych kwestiach. Należy pamiętać, że ten program do wirtualizacji, o którym mówimy, jest pełen funkcji, które udostępnia nam. W ten sposób osiągamy to, aby móc z niego korzystać, niezależnie od tego, czy jesteśmy ekspertami w tej dziedzinie, jak i nowszymi użytkownikami.
Uruchomienie nowej maszyny wirtualnej w tej aplikacji nie jest skomplikowane, ale musimy wiedzieć, jak to zrobić skonfiguruj to dobrze. Ponadto, aby maksymalnie zoptymalizować jego wykorzystanie, mamy możliwość skorzystania z niektórych z tych funkcji, które Państwu wyjaśniamy.
Po co przenosić lub klonować maszynę wirtualną
Może się zdarzyć, że musimy utworzyć więcej niż jedną kopię maszyny wirtualnej. Lub może być tak, że chcemy przenieść tę maszynę wirtualną na inną dysk twardy włączony komputer, który jest szybszy lub ma więcej miejsca. Podczas pracy z maszynami wirtualnymi musimy pamiętać, że w niektórych przypadkach zajmują one dużo miejsca na dysku. Jednocześnie musisz wiedzieć, że gdy jest uruchomiony, zużywa zasoby komputera.
Jest to coś, co możemy w dużym stopniu dostosować lub dostosować, ale minimum jest nieuniknione. Nie możemy zapomnieć, że mamy jeden system operacyjny zamiast innego. A to zajmuje miejsce na dyskach i pochłania zasoby, czy tego chcemy, czy nie. Dlatego, aby poprawić wydajność całego zestawu, czasami konieczne jest przeniesienie maszyny wirtualnej do pliku SSD dysk lub odwrotnie, przenieś lub sklonuj go do pliku Dysk twardy w porządku aby zwolnić miejsce na dysku SSD. Cóż, niech tak będzie, pomożemy ci w tym wszystkim, jak zobaczymy.
Sklonuj maszynę wirtualną z VirtualBox
W tym przypadku zaczniemy od przyjrzenia się, jak wykonać kopię lub sklonować określoną maszynę wirtualną, która została już utworzona wcześniej. Więc pierwszą rzeczą, którą robimy, jest otwarcie VirtualBox. Maszyny wirtualne lub maszyny wirtualne które mamy pojawi się na ekranie. Dlatego musimy tylko kliknąć prawym przyciskiem myszy, na którym chcemy pracować, i wybrać opcję Klonuj.
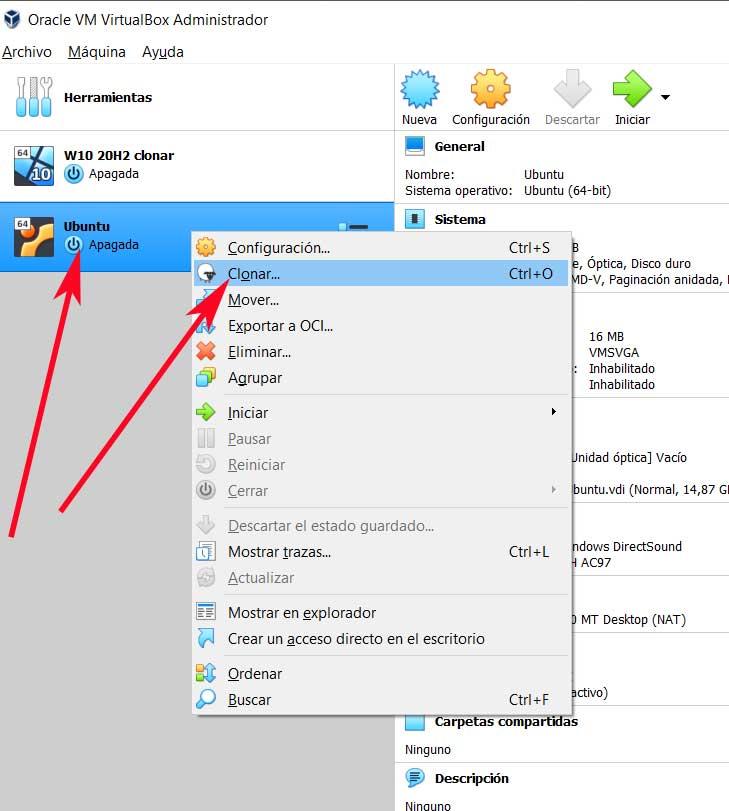
W tym momencie pojawia się nowe okno należące do asystenta klonowania VirtualBox, w którym możemy nazwać kopię, którą zamierzamy wykonać. Tutaj możemy określić nową nazwę kopii, którą zamierzamy wygenerować, a także ścieżkę dysku docelowego. Jednocześnie możemy wskazać programowi politykę Mac Adresy , chociaż zwykle zostawiamy ten, który jest domyślny.
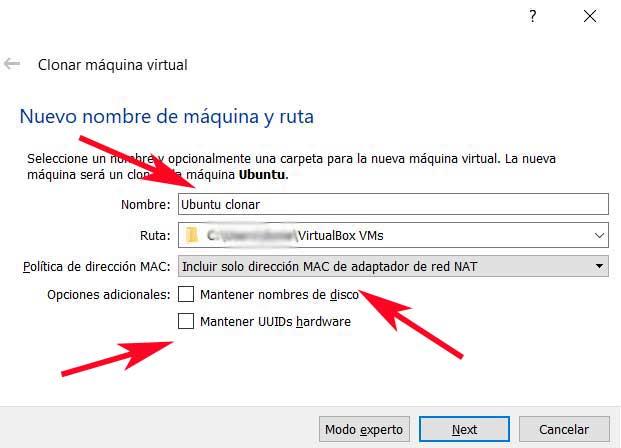
Z drugiej strony w sekcji Dodatkowe opcje mamy możliwość zachowania nazw jednostek dyskowych w sklonowanej maszynie, a także identyfikatorów sprzętu. Po skonfigurowaniu tego wszystkiego klikamy Dalej. Oczywiście mamy przycisk o nazwie Tryb ekspercki to pozwala nam również sklonować tylko aktualny stan maszyny lub całość w całości.
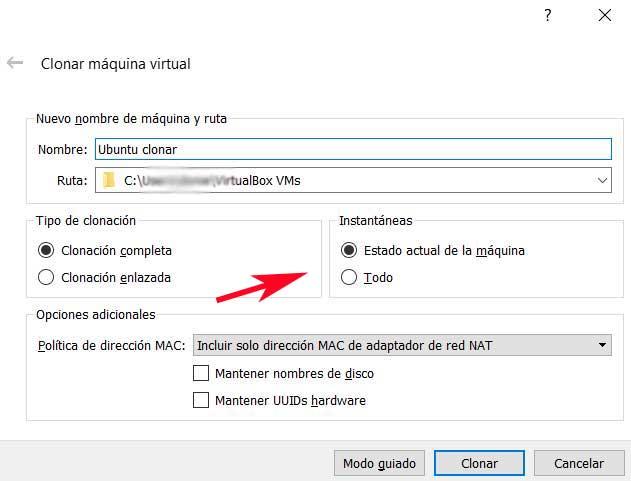
Na koniec wybieramy klonowanie pełne lub połączone. Główna różnica między tymi dwoma trybami polega na tym, że kompletny jest dokładną kopią oryginalnej maszyny wirtualnej. Jednak link jest tworzony, ale pliki nie są, ale są linkami do oryginalnej maszyny, co oszczędza nam miejsce.
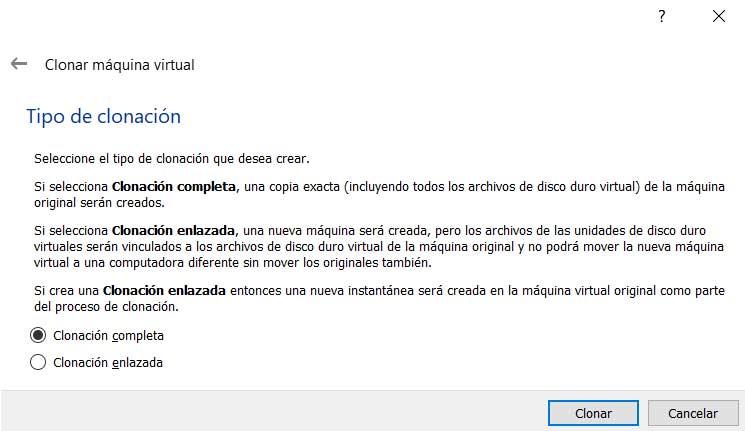
Przenieś maszynę wirtualną
Z drugiej strony znajdujemy możliwość przeniesienia maszyny wirtualnej z jednej lokalizacji dysku na drugą. To jest coś, co możemy przeprowadzić na tym samym dysku twardym lub między dwoma różnymi. Jak wspomnieliśmy wcześniej, można to zrobić, aby zwolnić miejsce w określonej jednostce lub popracować nad szybszym. Jest to znacznie szybszy i łatwiejszy proces niż poprzedni. Aby to zrobić, pierwszą rzeczą do zrobienia jest naciśnięcie drugiego przycisku na maszyna być traktowanym. W tym przypadku zdecydowaliśmy się na opcję Move.
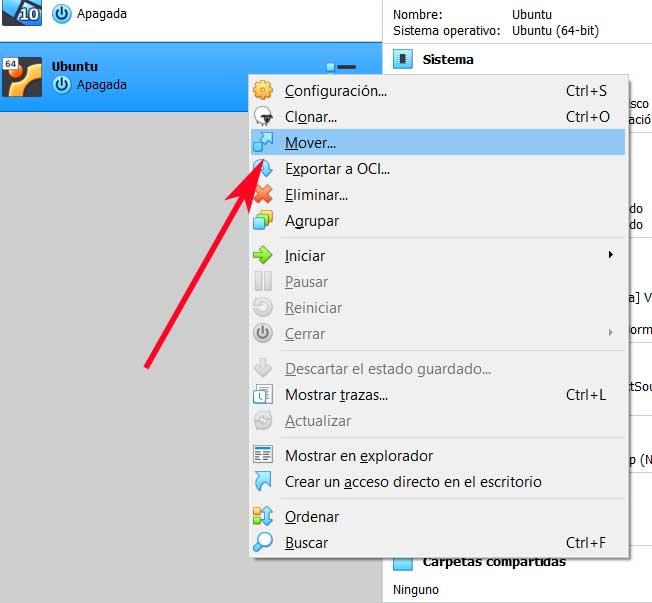
Następnie na ekranie pojawi się badacz okno, które daje nam możliwość wyboru folderu ścieżki docelowej. Po wybraniu proces rozpocznie się automatycznie.
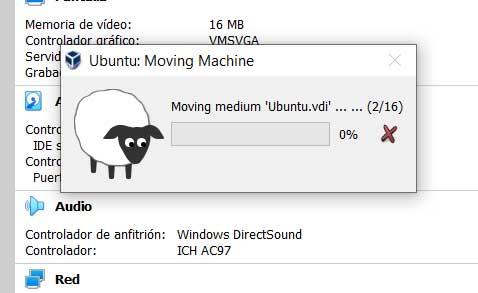
Oczywiście w zależności od wielkości elementu, który zamierzamy przenieść, a także prędkości jednostek dyskowych, czas trwania procesu jest różny, może trwać kilka minut.