Jednym z podstawowych narzędzi korzystania z połączenia internetowego naszego komputera jest korzystanie z przeglądarki internetowej. Wśród szerokiej gamy, która istnieje, nie ma wątpliwości, że Chrom jest najpopularniejszym i najczęściej używanym na świecie. Jedną z jego najważniejszych cech jest możliwość dostosowywania, aby móc w jak największym stopniu dostosować go do naszych zastosowań i potrzeb. Jednym z nich jest użycie jego pełny ekran tryb.
Korzystanie z Chrome w trybie normalnym lub zajmowanie całego ekranu naszego monitora to coś, co możemy alternatywnie zmieniać za każdym razem, gdy z niego korzystamy. Domyślnie zawsze otworzy się normalnie, pokazując pasek zakładek i przechodząc do limitu, w którym Windows znajduje się pasek zadań. Przełączanie się między jednym a drugim trybem jest proste, ale jeśli chcemy, zawsze można otworzyć go na pełnym ekranie, skąd możemy pracować. Choć nie jest to coś, co można włączyć przyciskiem, to możemy go aktywować bez zbytnich komplikacji.
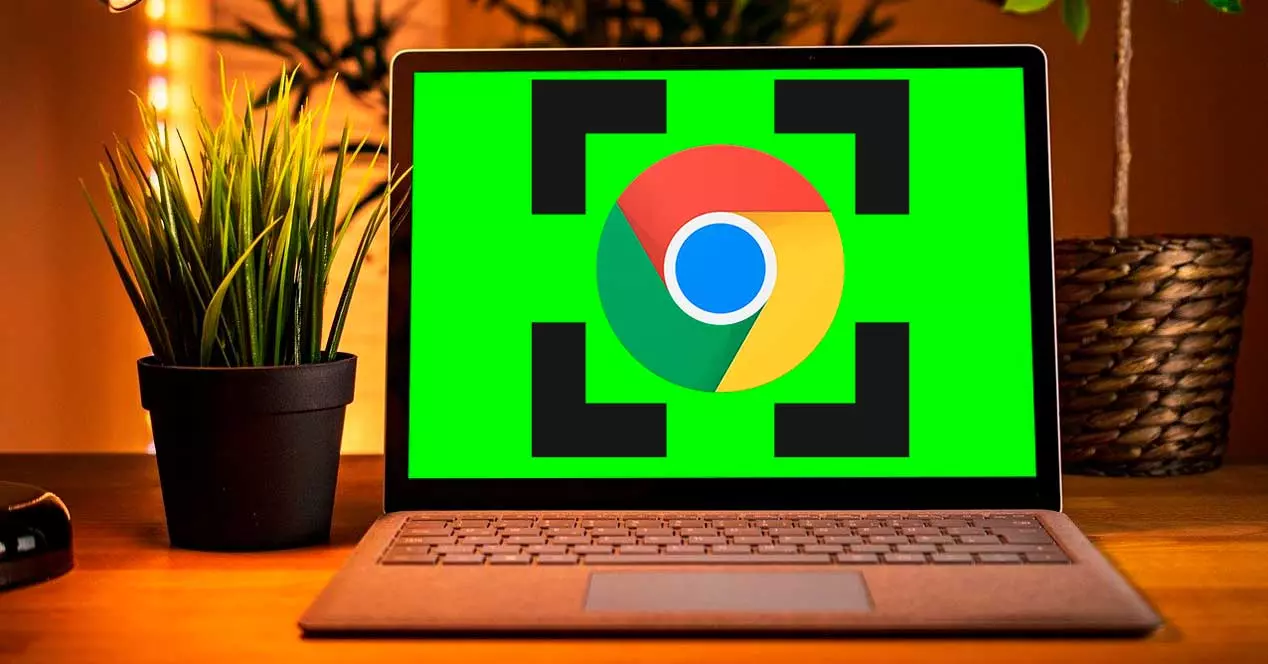
Włącz tryb pełnoekranowy
Ten tryb jest jedną z najczęściej używanych propozycji z tą przeglądarką, na którą możemy zmienić, kiedy tylko tego potrzebujemy, za każdym razem, gdy jest uruchomiona. Aby to zrobić, aktywuj lub dezaktywuj go w dowolnym momencie, po prostu naciśnij F11 klawisz na klawiaturze.
Możemy też kliknąć ikonę z trzema pionowymi kropkami, którą znajdziemy w prawej górnej części okna przeglądarki. Później klikamy przycisk w postaci pustego pola, które znajdujemy tuż obok „Powiększenie" opcja.
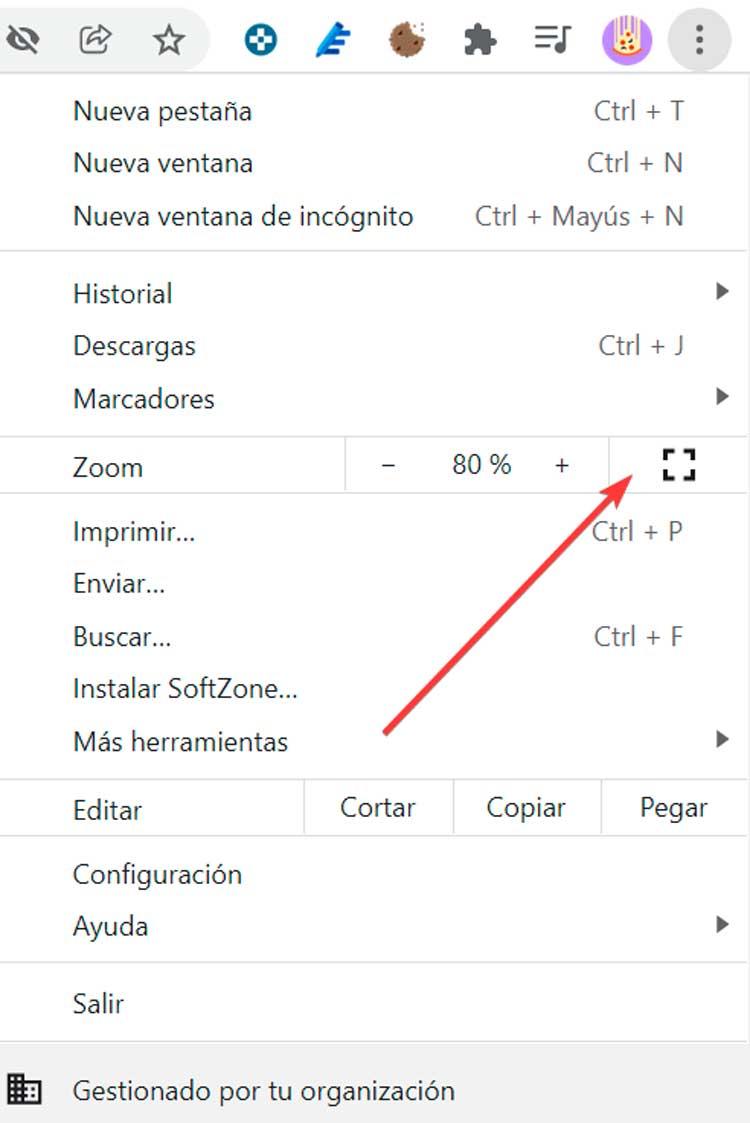
W ten sposób tryb pełnoekranowy będzie wyłącznie w zakładce, w której się znajdujemy w tym konkretnym momencie. Dlatego, gdy jesteśmy z przeglądarką na pełnym ekranie, nie będziemy mogli przełączyć się na inną kartę. Konieczne będzie wyjście z niego, ponowne wybranie innej zakładki i ponowne naciśnięcie klawisza F11 lub pustego pola.
Oprócz możliwości uzyskania dostępu do tego trybu w dowolnym momencie, Chrome oferuje nam również możliwość automatycznego uruchamiania go za każdym razem, gdy otwieramy określoną stronę internetową, poprzez niewielką zmianę jej konfiguracji, którą możemy zrobić w w ten sam sposób zarówno w systemie Windows 10, jak i w systemie Windows 11.
Zalety i wady korzystania z niego
Korzystanie z trybu pełnoekranowego podczas uruchamiania Chrome pozwala nam ukryj wszelkiego rodzaju rozpraszacze które możemy znaleźć na naszym pulpicie, co pozwala nam skupić się wyłącznie na treści przeglądanej strony.
Ten tryb odpowiada również za ukrywanie przycisków menu, otwartych kart, a także zegara i paska zadań systemu operacyjnego. W ten sposób przeglądarka zajmie się zajęciem całego ekranu, więc nie będzie możliwe otwieranie innych programów. Dzięki temu będziemy mieli lepsza perspektywa strony, którą widzimy i pozwoli nam wykonać wszelkie niezbędne czynności w naszej przeglądarce, tak jakbyśmy oglądali telewizję.
Ale ten tryb ma również pewne ważne ograniczenie, ponieważ musimy skupić się wyłącznie na stronie, którą w danym momencie widzimy, ale bez możliwości zmiany zakładki , więc każdą inną witrynę, którą musimy odwiedzić, należy wprowadzić bezpośrednio na tej samej stronie.
Jak domyślnie aktywować?
W przypadku, gdy chcemy domyślnie uruchamiać Chrome w trybie pełnoekranowym za każdym razem, gdy go uruchamiamy, możemy to łatwo zrobić. Aby to zrobić, musisz mieć dostęp bezpośredni do aplikacji na pulpicie. Jeśli go nie mamy, musimy napisać Chrome w polu wyszukiwania menu Start systemu Windows. Po pojawieniu się aplikacji przeciągamy ją i upuszczamy na pulpicie systemu.
Raz ze skrótem na pulpicie, po prostu kliknij go prawym przyciskiem myszy. Spowoduje to pojawienie się menu kontekstowego, w którym musimy wybrać opcję „Właściwości”. Gdy to zrobisz, pojawi się nowe okno, w którym musimy umieścić się w sekcji „Bezpośredni dostęp”. W tym miejscu patrzymy na pole „Destination”, w którym pojawia się długi adres. Tutaj wystarczy dodać spację na końcu pola i napisać następującą komendę „–start-pełny ekran”.
Tak więc pełny adres byłby następujący:
"C:/ Program Files / Google / Chrome / Application / chrome.exe" –start-fullscreen
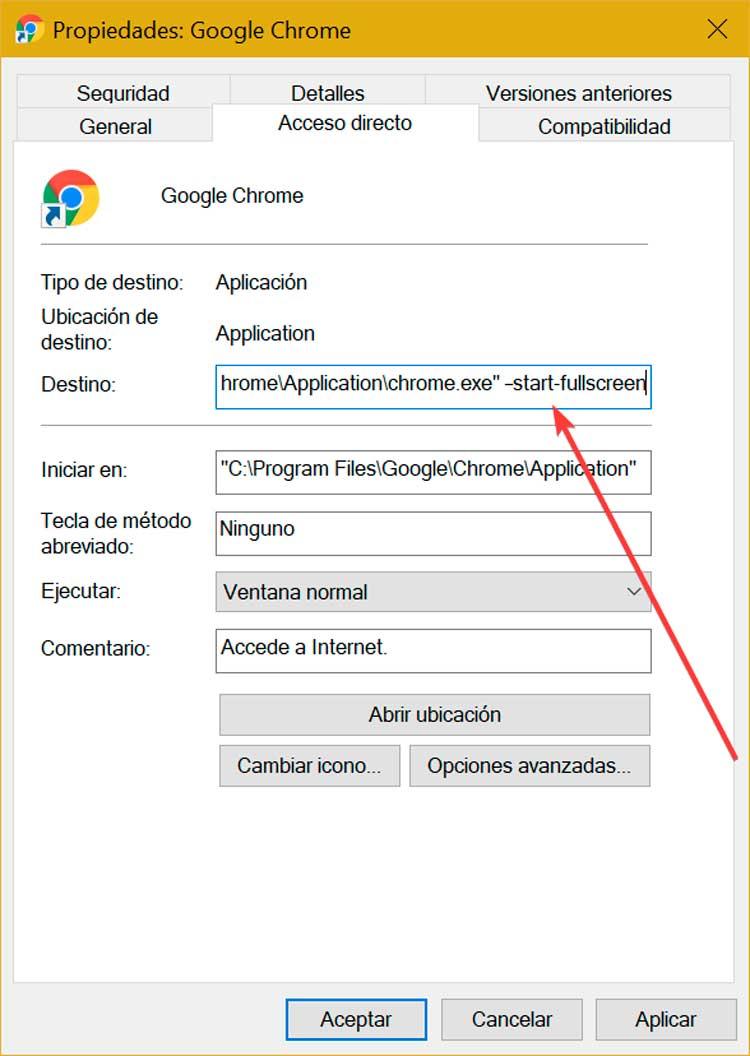
Po napisaniu wystarczy kliknąć przyciski „Zastosuj” i „Akceptuj”, aby zapisać wprowadzone zmiany i aby zaczęły obowiązywać za każdym razem, gdy użyjemy skrótu do otwierania Google Chrome. W ten sposób za każdym razem, gdy otworzymy przeglądarkę, będzie ona działać w trybie pełnoekranowym. Należy również pamiętać, że w zależności od konfiguracji startowej otworzy się nowa zakładka lub konkretna strona, którą założyliśmy.
W przypadku, gdy chcemy go ponownie dezaktywować, wystarczy wykonać poprzednie kroki i wyeliminować polecenie –start-fullscreen. W ten sposób pole Miejsce docelowe w sekcji Właściwości Chrome będzie wyglądać tak:
"C:/ Program Files / Google / Chrome / Application / chrome.exe"
Załóż stronę startową
W przypadku, gdy chcemy określić, która strona internetowa powinna otwierać się na pełnym ekranie za każdym razem, gdy uruchamiamy Chrome, musimy dokonać małej zmiany w jego menu Ustawienia. Aby to zrobić, kliknij przycisk trzech pionowych kropek w prawym górnym rogu przeglądarki. Spowoduje to otwarcie menu, w którym wybieramy opcję „Ustawienia”.
Spowoduje to otwarcie nowej zakładki, w której musimy kliknąć sekcję „Podczas otwierania”, którą znajdujemy w lewej kolumnie. Stąd, po prawej stronie, możemy określić zachowanie programu przy każdym ponownym uruchomieniu. Mamy więc do wyboru trzy opcje.
- Otwiera stronę Nowa karta : w tym przypadku pojawia się nowa zakładka ze stroną, którą skonfigurowaliśmy domyślnie lub pusta, jeśli nie mamy wybranej.
- Otwórz wszystko tak, jak było przed zamknięciem : w tej opcji za każdym razem, gdy ją uruchomimy, pokaże nam stronę, którą załadowaliśmy przed zamknięciem przeglądarki.
- Otwórz określoną stronę lub zestaw stron : korzystając z tej opcji możemy skonfigurować nową konkretną stronę lub skorzystać z jednej ze stron, z których aktualnie korzystamy. Jeśli klikniemy Dodaj nową stronę, otworzy się okno, w którym musimy wkleić adres URL żądanej witryny.
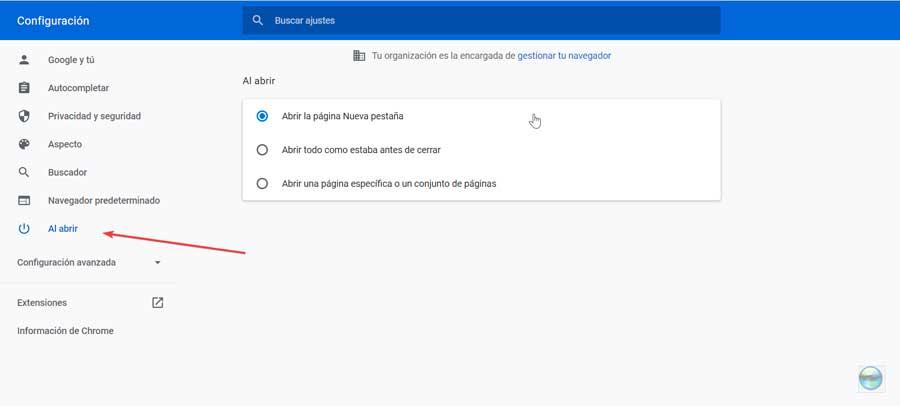
Po skonfigurowaniu, za każdym razem, gdy uruchamiamy zmodyfikowany skrót, wybrana strona pojawia się w trybie pełnoekranowym, dzięki czemu możemy zacząć z niej korzystać bez rozpraszania się.