Jeśli chodzi o korzystanie z najlepszych doświadczeń przeglądania podczas przeglądania Chrom, niezbędne jest dobre połączenie internetowe. Jest kilka rzeczy bardziej irytujących niż Chrome, które przestają działać, ponieważ występują problemy z połączeniem. Ten problem może wynikać z prostego problemu w sieci lub czegoś bardziej złożonego związanego z przeglądarką, ponieważ chociaż nie możemy otworzyć żadnej strony w Chrome, możemy to zrobić w innych przeglądarkach.
Jeżeli wcześniej sprawdziliśmy, że mamy stabilne połączenie internetowe i można bez problemu otwierać inne aplikacje wymagające jego użycia, oznacza to, że mamy wewnętrzny problem w Chrome. Przyczyn może być kilka, dla których zobaczymy różne sposoby rozwiązania tego problemu.

Użyj Diagnostyki łączności, aby znaleźć problem
Do rozwiązać problemy z połączeniem internetowym , Google Chrome ma własne narzędzie o nazwie Diagnostyka łączności. Mamy to narzędzie dostępne w postaci rozszerzenia, które możemy zainstalować z samego sklepu internetowego Chrome. Szybko i łatwo zajmie się testowaniem i rozwiązywaniem problemów z siecią. To narzędzie jest odpowiedzialne za testowanie połączenia sieciowego naszego komputera w taki sposób, aby było odpowiedzialne za wykrywanie najczęstszych problemów, blokowania portów i opóźnień sieciowych podczas nawiązywania połączenia sieciowego i usług internetowych przez TCP, UDP, HTTP i HTTPS .
Po zainstalowaniu rozszerzenia w przeglądarce automatycznie otworzy się nowa karta Aplikacje, do której możemy również uzyskać dostęp w dowolnym momencie z poziomu chrom: // aplikacje / ścieżka. Z listy aplikacji, które się pojawią, wybierzemy tę, która nas interesuje, Connectivity Diagnostic, którą znajdziemy napisaną w języku angielskim jako Chrom Diagnostyka łączności.
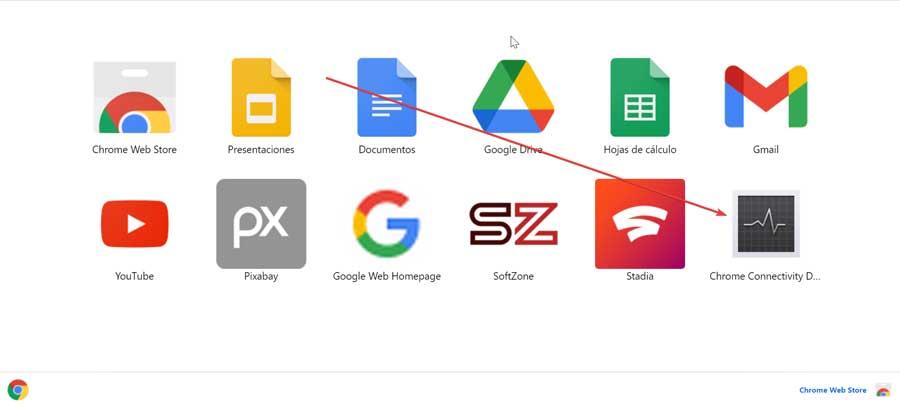
Po kliknięciu aplikacja uruchamia się i pojawia się okno informujące, że wykonuje odpowiednie testy i że operacja może potrwać kilka minut. Po zakończeniu pojawią się wyniki testów, wskazujące, czy połączenie działa poprawnie, czy jest jakiś rodzaj awarii, którą musimy rozwiązać.
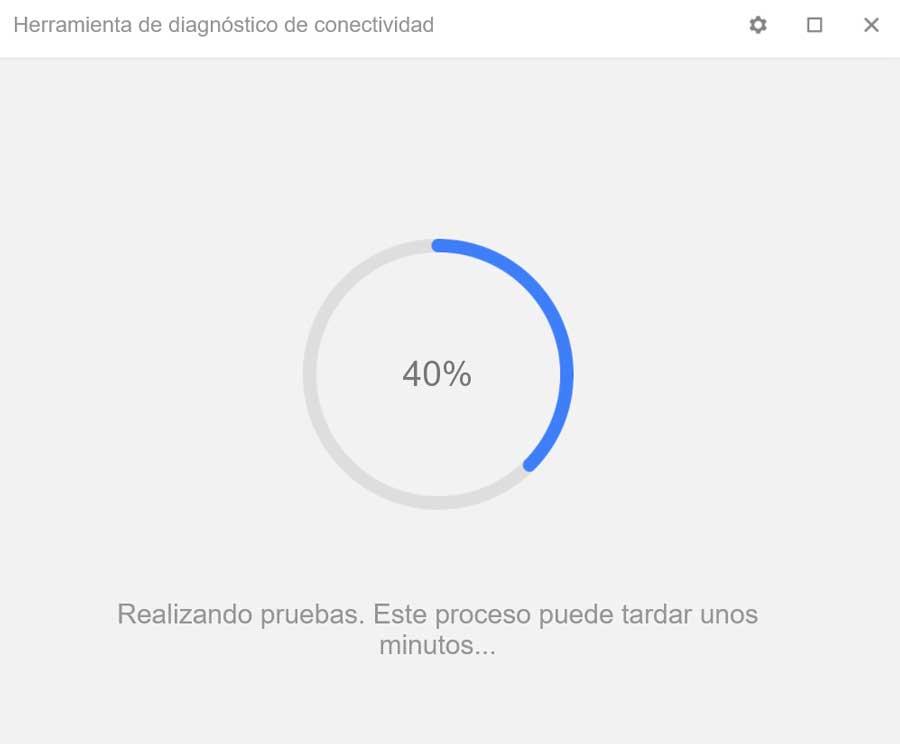
Wśród przeprowadzonych testów jest weryfikacja, czy połączenie internetowe i DNS serwer jest dostępny. Czy ruch nie jest blokowany przez portal przechwytujący (HTTP), czy DNS działa poprawnie i czy nie powodują opóźnień w rozwiązaniu DNS. Sprawdza również porty 80 i 443, czy nie ma opóźnień w odpowiedziach ze stron Google, łączenia się z Hangouts i czy strony Google są dostępne.
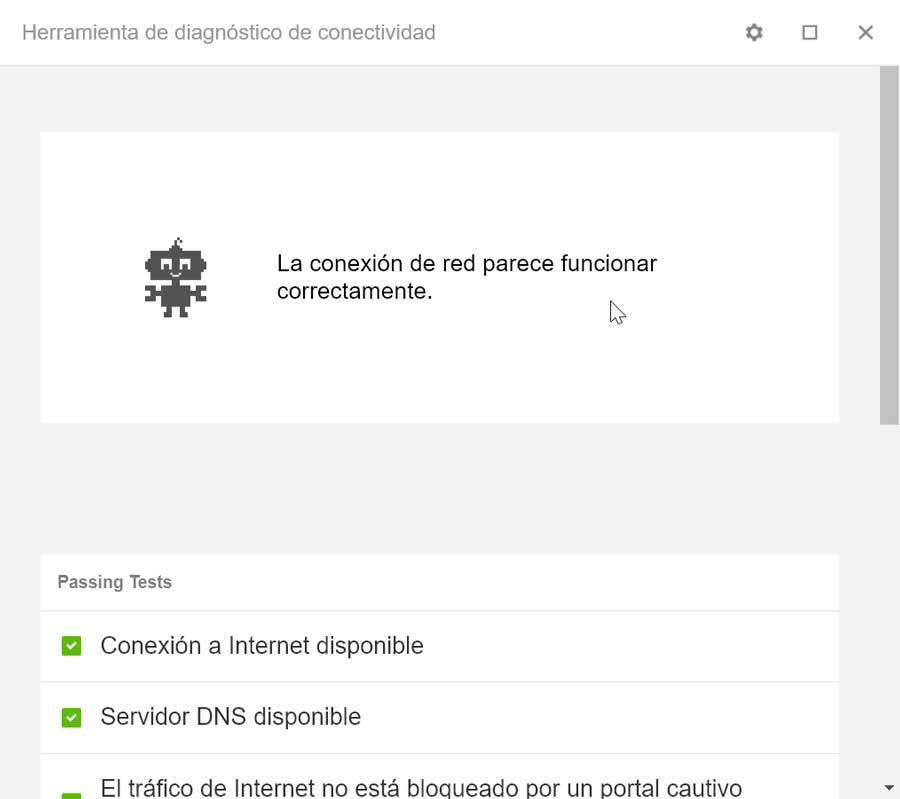
W przypadku znalezienia problemu, to zaznaczy się na czerwono te przeprowadzone testy, które zawierają błędy, a te, które działają poprawnie, zostaną oznaczone na zielono. Możemy kliknąć na każdy z przeprowadzonych testów, aby dowiedzieć się więcej o ich wynikach, dostarczając informacji, które pomogą nam znaleźć rozwiązanie w przypadku problemów z połączeniem internetowym.
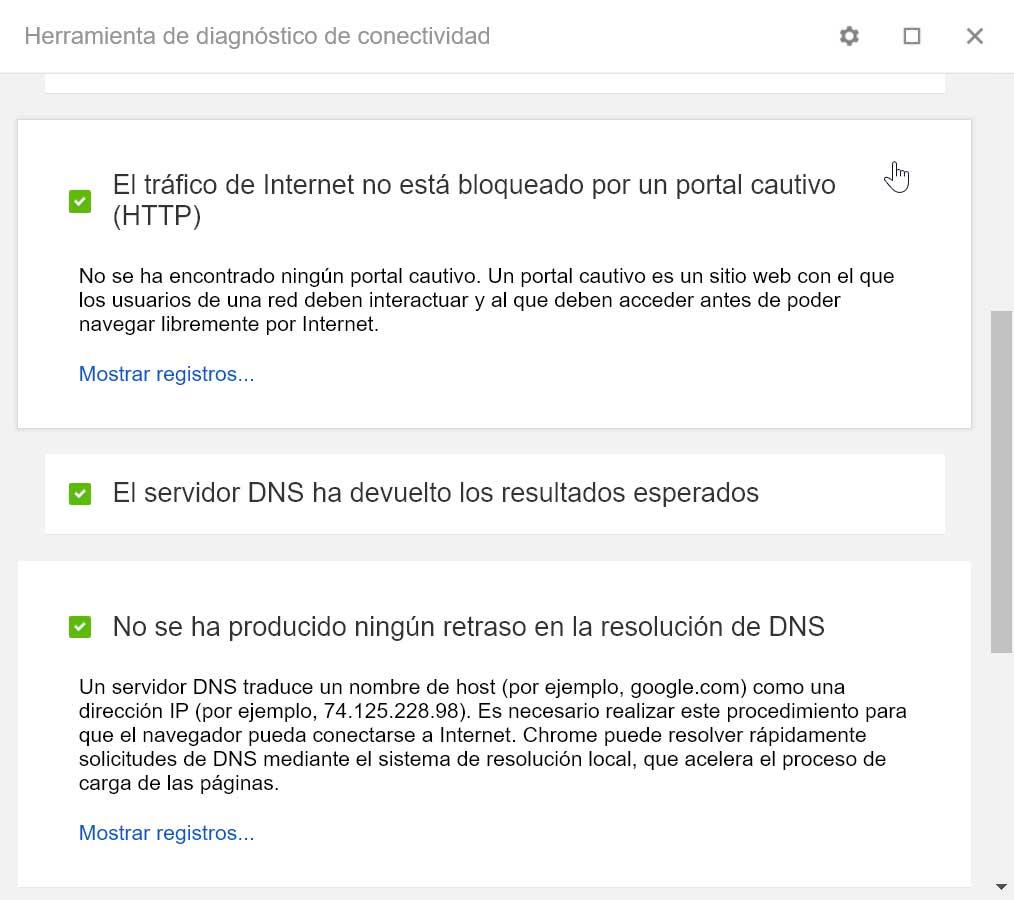
Inne sposoby rozwiązania problemu z połączeniem
Jeżeli skorzystanie z narzędzia Connectivity Diagnostic nie pomogło nam znaleźć i rozwiązać problemu z połączeniem z Chrome, proponujemy inną serię działań, które możemy wykonać, aby go rozwiązać.
Wymuś zatrzymanie i uruchom ponownie Google Chrome
Czasami najprostsze działania stają się najskuteczniejszymi rozwiązaniami. Dlatego pierwszą rzeczą, którą zamierzamy zrobić, jest wyjście z Chrome. Następnie uruchom ponownie komputer i ponownie uruchom przeglądarkę aby zobaczyć, czy nadal cierpimy z powodu tego problemu. Aby zamknąć Chrome, kliknij ikonę „X” w prawym górnym rogu.
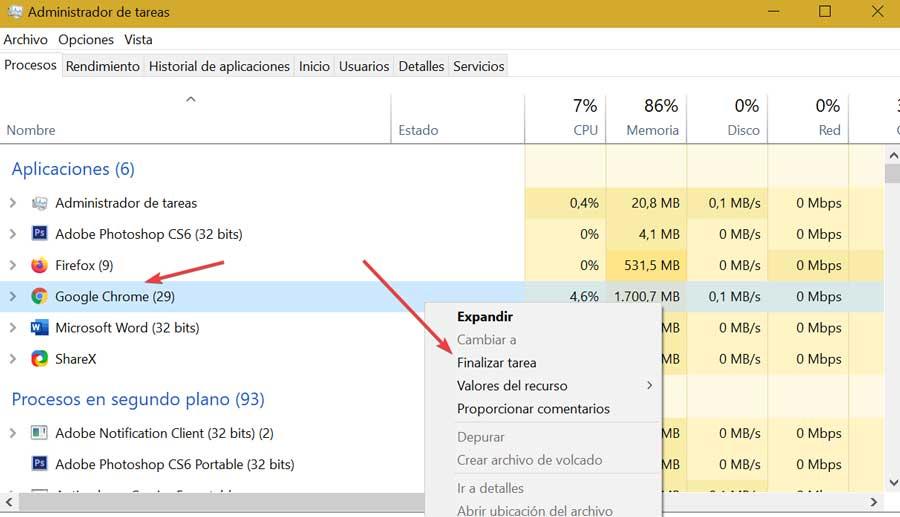
W przypadku zablokowania przeglądarki możemy wymusić jej zamknięcie. Aby to zrobić, wciskamy „Ctrl + Alt + Del” i uzyskujemy dostęp do „Menedżera zadań”. Kliknij prawym przyciskiem myszy Google Chrome i wybierz „Zakończ zadanie”. Wreszcie restartujemy Windows i ponownie otwórz Chrome, aby sprawdzić, czy problem został rozwiązany.
Zaktualizuj Google Chrome
Problemy z połączeniem Chrome mogą wynikać z faktu, że mamy nieaktualną wersję lub problemów z wersją, którą mamy i że Google rozwiązał z aktualizacją . Ogólnie rzecz biorąc, przeglądarka aktualizuje się automatycznie, chyba że aktywowaliśmy aktualizację ręczną.
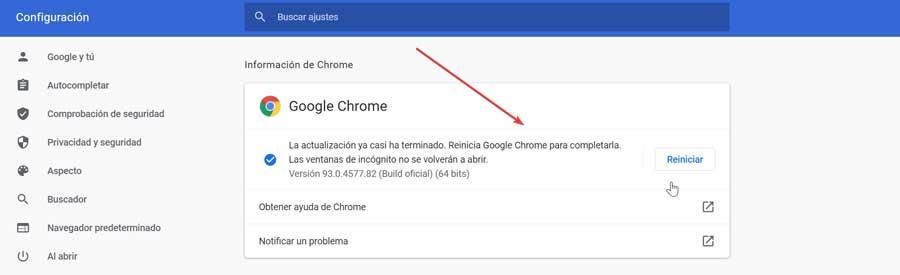
Możemy zaktualizować Chrome ręcznie, klikając trzypunktową linię w prawym górnym rogu przeglądarki. Kliknij „Pomoc” i „Informacje Google Chrome”. Najnowszą dostępną wersję można pobrać stąd. Po zainstalowaniu poinformuje nas, że musimy ponownie uruchomić przeglądarkę. Po wykonaniu tej czynności sprawdzamy, czy możemy załadować strony internetowe.
Wyłącz przyspieszanie sprzętowe
Czasami rozwiązanie tego problemu z łącznością może leżeć w konfiguracji samej przeglądarki. Mając włączoną opcję „Przyspieszenie sprzętowe” może być powodem, dla którego Chrome nie może połączyć się z Internetem, gdy działają inne przeglądarki, więc musimy go wyłączyć, aby sprawdzić, czy problem został rozwiązany.
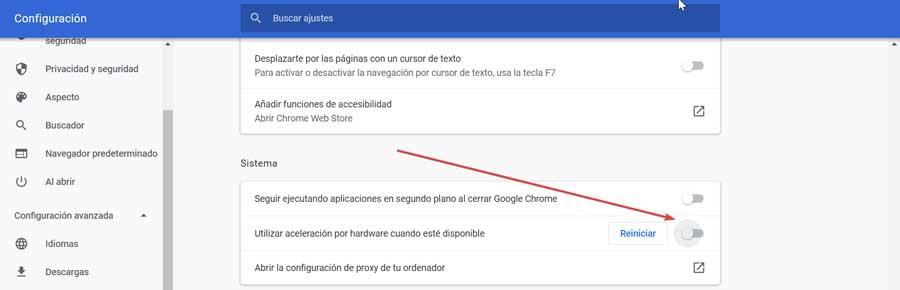
Aby to zrobić, kliknij trzypunktową linię w prawej górnej części przeglądarki i kliknij Ustawienia. Następnie klikamy zakładkę Ustawienia zaawansowane w lewej kolumnie na dole. Wybieramy System i zaznaczamy przycisk w Użyj przyspieszenia sprzętowego, gdy jest dostępny, aby go dezaktywować.
Wyłącz rozszerzenia
Problem z zainstalowane rozszerzenie może być przyczyną tego, że Chrome nie może połączyć się z internetem. Aby to sprawdzić, otwieramy przeglądarkę w trybie incognito i próbujemy zobaczyć adres internetowy. Jeśli jest wyświetlany, możliwe, że w rozszerzeniach wystąpił błąd. W przeglądarce kliknij trzy punkty w prawym górnym rogu, wybierz „Więcej narzędzi” i „Rozszerzenia”. Stąd będziemy musieli tymczasowo odinstalować rozszerzenia, aby sprawdzić, co powoduje problem. Musimy po prostu kliknąć przycisk Usuń, aby zostały odinstalowane. Jest to coś, co należy zrobić indywidualnie, dopóki nie znajdziemy rozszerzenia, które może powodować problemy z połączeniem.

Zresetuj ustawienia Chrome
Jeśli będziemy kontynuować bez połączenia z Internetem w Chrome, możemy wybrać zresetuj go do wartości domyślnych rozwiązać problem. To jest coś, co możemy zrobić, klikając linię trzech przycisków w prawym górnym rogu przeglądarki i wybierając „Ustawienia”.
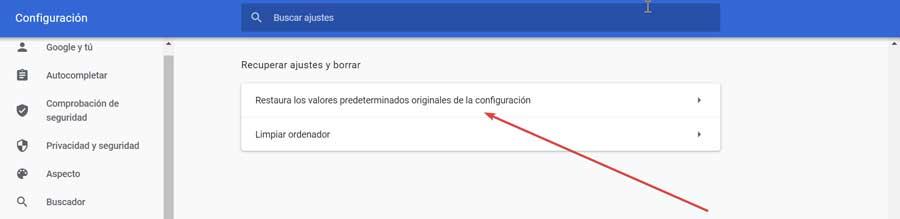
W sekcji Konfiguracja w lewej dolnej części wybieramy „Konfiguracja zaawansowana” i „Odzyskaj ustawienia i usuń”. Na koniec kliknij przycisk „Przywróć domyślne wartości konfiguracji”. Spowoduje to, że Chrome usunie wszystkie swoje ustawienia i powróci do stanu, w jakim był pierwotnie, kiedy go zainstalowaliśmy. Powinno to rozwiązać problem z połączeniem internetowym.
