Jeśli masz problem, naciśnij prawy przycisk myszy i menu, które nie powinno się otwierać lub pojawiać się zbyt długo, powinieneś wiedzieć, że istnieje kilka rozwiązań, które możesz wypróbować, aby wszystko wróciło do normy.

Jeśli mysz nie działa u nas, można ją przedstawić na wiele sposobów, chociaż najczęstsze i prawdopodobnie najbardziej irytujące mogą być:
- Kiedy nie działa w systemie Windows : w tym przypadku prawy przycisk jest ważny w wielu sytuacjach, np. gdy chcemy skopiować plik, wprowadzić jego właściwości lub wykonać szybki dostęp do fragmentów systemu.
- Jeśli to nie działa w przeglądarce : aby podać przykład, wiele razy musimy pobrać zdjęcie, które widzimy w naszej przeglądarce, Chrome, Edge lub Firefox. Aby wykonać to zadanie, niezbędny jest prawy przycisk naszej myszy, a jeśli to nie działa, mamy to trudne.
- Kiedy nie działa w programie : są aplikacje, w których działanie prawego przycisku jest niezbędne, więc jego działanie powinno być zawsze obecne.
Możliwe rozwiązania, które mamy, aby ten problem przestał się pojawiać, są różne, ponieważ problem może być spowodowany różnymi przyczynami.
Sama mysz
Chociaż wydaje się to oczywiste, powinniśmy sprawdzić samo urządzenie, aby zobaczyć, czy problem jest mechaniczny. Inną rzeczą, którą możemy zrobić, jeśli nasza mysz jest bezprzewodowa, jest wymiana baterii, chyba że mają tak mały ładunek, że wpływa to na jej działanie. Po upewnieniu się, że mysz jest w idealnym stanie, pora na inne możliwe rozwiązania.
Zaktualizuj sterowniki myszy
Być może błąd wynika z problemu ze sterownikami myszy, więc zaktualizowanie ich do najnowszych, które zostały wydane, może rozwiązać nasz problem.
- Idziemy do Wpisz tutaj, aby wyszukać w menu Start systemu Windows i wpisz Menadżer urządzeń.
- W tym momencie wybieramy opcję takiego Administratora i udajemy się tam, gdzie jest napisane Mysz i inne urządzenia wskazujące.
- Jeśli teraz klikniemy dwukrotnie nasze urządzenie, otworzymy plik Właściwości patka.
- Teraz przechodzimy do Kierowca tab i kliknij Aktualizuj sterownik .
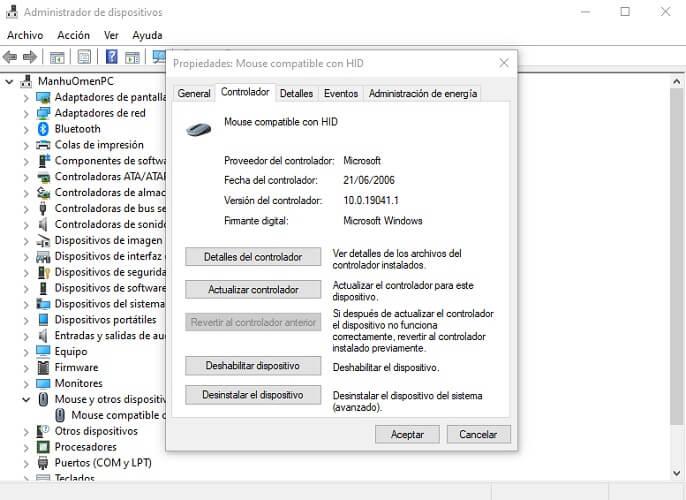
- W oknie, które zostanie uruchomione, wystarczy kliknąć opcję Wyszukaj automatycznie zaktualizowane oprogramowanie sterownika.
Wyłącz tryb tabletu
Może się zdarzyć, że tryb tabletu jest włączony i dlatego prawy przycisk działa gorzej, ponieważ zdarzają się niezgodności między nimi.
W tym celu musimy wykonać następujące czynności:
- Naciskamy Klawisz Windows + A.
- Akcja Centrum otwiera się pasek boczny.
- W nim powinniśmy zobaczyć przycisk, który przełącza tryb tabletu . Powinien być wyłączony, więc jeśli jest aktywny, kliknij go, aby przestać działać.
Jeśli ten przycisk się nie pojawi, możesz wykonać następujące czynności:
- Idziemy do Ustawienia , klikając koło zębate w menu Start.
- Następnie klikamy Konfiguracja .
- Teraz zobaczymy, jak to zrobić Tablet pojawia się w menu, które widzimy po lewej stronie ekranu.
- Po kliknięciu musimy wybrać z listy rozwijanej poniżej Kiedy się loguję opcja, która mówi Nigdy nie używaj trybu tabletu .
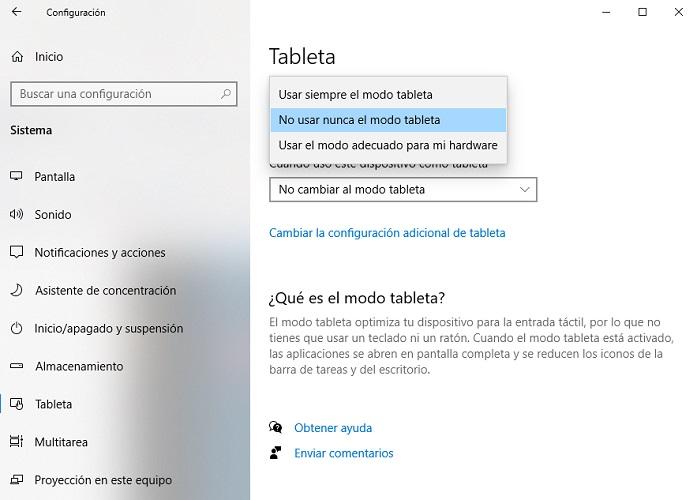
Zainstalowane programy
Czasami te problemy są powodowane przez programy, które zakłócają działanie prawego przycisku. Jeśli zainstalowaliśmy nową aplikację i od tego momentu przycisk przestał działać, najlepiej odinstalować go, aby sprawdzić, czy to jest powód, dla którego nie działa.
Ponownie uruchomić Eksploratora Windows
Jeśli chwila niepowodzenia jest wtedy, gdy jesteśmy w środku Windows Eksplorator (który nie jest tym samym, co eksplorator plików) może się zdarzyć, że wystąpił jakiś rodzaj błędu lub bloku, który uniemożliwia prawidłowe działanie myszy.
Musimy ponownie uruchomić Eksploratora Windows, wykonując następujące czynności:
- Naciskamy Klawisze Windows + Alt + Del.
- W menu, które się pojawi, wybieramy Task Manager .
- Kiedy już tam jesteśmy, musimy kliknąć prawym przyciskiem myszy (tutaj powinno działać), gdzie jest napisane Menedżer zadań i wybrać Uruchom ponownie.
W ten sposób Eksplorator zrestartuje się i będziemy mogli sprawdzić, czy prawy przycisk znowu działa w całym systemie.
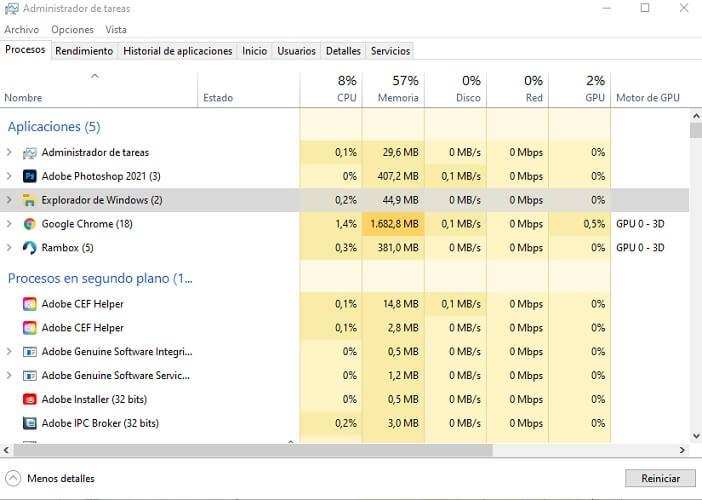
Sprawdź Edytor zasad
W Edytor zasad grupy istnieje opcja dotycząca menu kontekstowego, które musimy dezaktywować, ale musimy wyjaśnić, że ta opcja nie jest obecna na urządzeniach z systemem Windows 10 Home, ale musisz mieć wersję Professional, aby mieć dostęp do tego menu.
- Pierwszą rzeczą, którą musimy zrobić, jest naciśnięcie przycisku Klawisz Windows + R i typ gpedit.msc , a następnie naciśnij Wchodzę .
- Następnie musimy kliknąć Konfiguracja użytkownika , następnie Szablony administracyjne aby następnie wybrać Komponenty Windows
- Teraz musimy iść do File Explorer to jest po lewej stronie okna Edytor zasad grupy.
- w tym momencie musimy dwukrotnie kliknąć Usuń domyślne menu kontekstowe Eksploratora Windows aby otworzyć okno i dezaktywować je, jeśli jest aktywne. Jeśli opcja jest aktywna.
- Kliknij na Aplikuj , następnie OK a następnie musimy ponownie uruchomić komputer.
Kontroler plików
Teraz porozmawiamy o wewnętrznym narzędziu Windows, które naprawia uszkodzone pliki systemowe i może być przyczyną nieprawidłowego działania prawego przycisku myszy i menu kontekstowego, które jest z nim dostarczane. Aby uruchomić Kontroler plików systemowych, lepiej znanego jako SFC scannow, musimy wykonać następujące kroki:
- Naciskamy Klawisz Windows + X.
- Teraz wybieramy Windows PowerShell l (wiersz polecenia), ale jako administrator coś ważnego.
- Następnie piszemy SFC / scannow i naciśnij Enter.
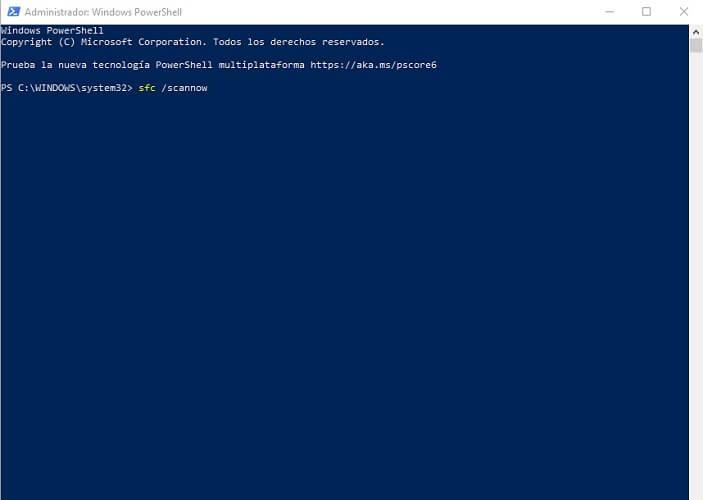
- To narzędzie zajmie około 20 minut, a jeśli znajdzie coś, wskaże nam to na ekranie.
- Teraz powinniśmy zrestartuj system aby zmiany zaczęły obowiązywać.
Mając wszystko, co ci powiedzieliśmy, powinieneś rozwiązać problem prawym przyciskiem myszy. Jak widzieliście, istnieje wiele możliwości ponownego perfekcyjnego działania.