Wśród wielu podzespołów wchodzących w skład naszego komputera, oprócz procesora, RAMlub napędy dyskowe , karta graficzna jest bardzo ważna. Stąd problemy związane z systemem graficznym, który zainstalowaliśmy na komputerze, mogą poważnie wpłynąć na jego działanie.
Kiedy pracujemy z Windows 10- na komputerze, a priori wszystko powinno iść gładko. Ale niestety i przez agentów czasami zewnętrznych, problemy mogą pojawić się nagle i zepsuć nam dzień pracy. To jest coś, co może wpłynąć na prawie każdy komponent, który jest częścią naszego komputera. Z tego powodu w tych samych liniach skupimy się na jednym z najważniejszych elementów, jakim jest karta graficzna.

Aby dać nam pomysł, odnosząc się do karta graficzna , jest to sprzęt, który odpowiada za wyświetlanie obrazu widzianego na ekranie komputera. Dlatego możemy powiedzieć, że to właśnie komponent odpowiada za nawiązanie połączenia między samym monitorem a komputerem. Ale jak już powiedzieliśmy, czasami możemy napotkać pewne problemy związane z tym konkretnym elementem.
Ponadto awarie te mogą wystąpić niezależnie od producenta naszego urządzenia, w tym dwóch najbardziej popularnych takich jak AMD or NVIDIA. W ten sposób nagle w systemie Windows 10 możemy znaleźć komunikaty o błędach, takie jak ta NVIDIA czy AMD GPU nie można wykryć. Zdarza się to częściej, niż byśmy chcieli na początku. Z tego właśnie powodu poniżej przedstawimy szereg rozwiązań, aby spróbować rozwiązać ten błąd.
Aktywuj kartę graficzną w systemie Windows
Jak już wspomnieliśmy, w pewnym momencie na ekranie pojawia się komunikat, że coś w rodzaju karty graficznej też nie jest wykrywane NVIDIA lub AMD. Ten problem może wystąpić, jeśli karta graficzna jest wyłączona w systemie operacyjnym komputera. Dlatego pierwszą rzeczą, którą zalecamy, jest zajrzenie do Menedżera urządzeń, aby włączyć wykres, który byłby dobrym punktem wyjścia. Aby to zrobić, najpierw używamy kombinacji klawiszy Win + X i wybieramy Menedżera urządzeń z wyświetlonej listy.
W tym momencie będziemy musieli zlokalizować wpis odpowiadający kartom graficznym. Tutaj możemy już zlokalizować nVIDIĘ lub Karta AMD . W tym momencie klikamy prawym przyciskiem myszy i wybieramy opcję Wyłącz. Po dezaktywacji ponownie klikamy prawym przyciskiem myszy, a teraz wybieramy Włącz. Pomoże nam to upewnić się, że działa.
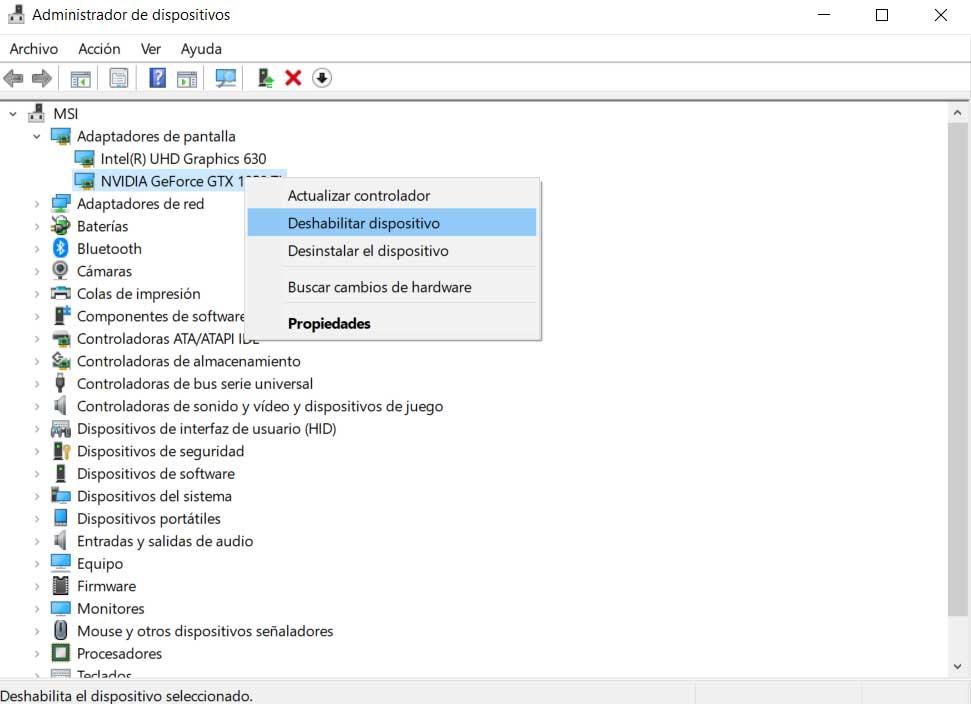
Następnie ponownie uruchamiamy komputer i po uruchomieniu sprawdzamy, czy problem został rozwiązany. Możemy się o tym przekonać z jednej strony, jeśli przerażająca wiadomość, o której mówiliśmy wcześniej, już się nie pojawia. W ten sam sposób zobaczymy, że jeśli otworzymy zdjęcia, filmy lub zaczniemy bawić się komputerem, jakość obrazu znacznie się poprawi w porównaniu do sytuacji, gdy mieliśmy awarię. W przeciwnym razie zobaczymy inne możliwe rozwiązania na ten problem.
Napraw problem z kartą graficzną z CMD
Innym z możliwych rozwiązań, z których możemy skorzystać, jest polecenie, które wykonujemy z wiersza poleceń lub CMD okno. Dlatego jeśli włączenie karty graficznej, jak widzieliśmy wcześniej, nie rozwiąże problemu z GPU , będziemy musieli wykonać polecenie i sprawdzić, czy to rozwiąże problem. W tym celu, o którym mówimy, musimy otworzyć okno wiersza polecenia z uprawnieniami administratora. Robimy to, wpisując CMD w polu wyszukiwania systemu Windows i uruchamiając jako administrator. Następnie piszemy następującą komendę:
bcdedit /set pciexpress forcedisable
Po uruchomieniu tego w wierszu poleceń zamykamy okno i Zrestartuj komputer by sprawdzić, czy wszystko jest w końcu rozwiązane. W tym momencie może być również skuteczna ponowna instalacja sterownika, jak zobaczymy poniżej.
I chodzi o to, że nie możemy zapomnieć, że jest to błąd, który mógłby zaakceptować praktycznie wszystkie zastosowania, jakie robimy z komputerem. Ponieważ sterownik graficzny jest używany do wszystkiego na komputerze, więc niezależnie od tego, czy jest to pisanie w programie Word, czy gry , będziemy mieli poważne problemy.
Zainstaluj najnowsze sterowniki graficzne
W przypadku, gdy żadna z powyższych metod nie działa, możemy również spróbować czegoś tak prostego, jak aktualizacja sterowników. W koncepcji odnosimy się do możliwości pobrania najnowszych sterowników, czy to od NVIDIA, AMD, czy dowolnego innego producenta. Oczywiście przede wszystkim zalecamy usunięcie wszystkich poprzednich sterowników zainstalowanych na komputerze.
Aby to osiągnąć, otwieramy Konfiguracja systemu Windows aplikacji, na przykład poprzez kombinację klawiszy Win + I i wybierz kategorię Aplikacje. W aplikacjach i funkcjach przewijamy kółkiem myszy w dół, lokalizujemy sterowniki i odinstalowujemy je wszystkie.
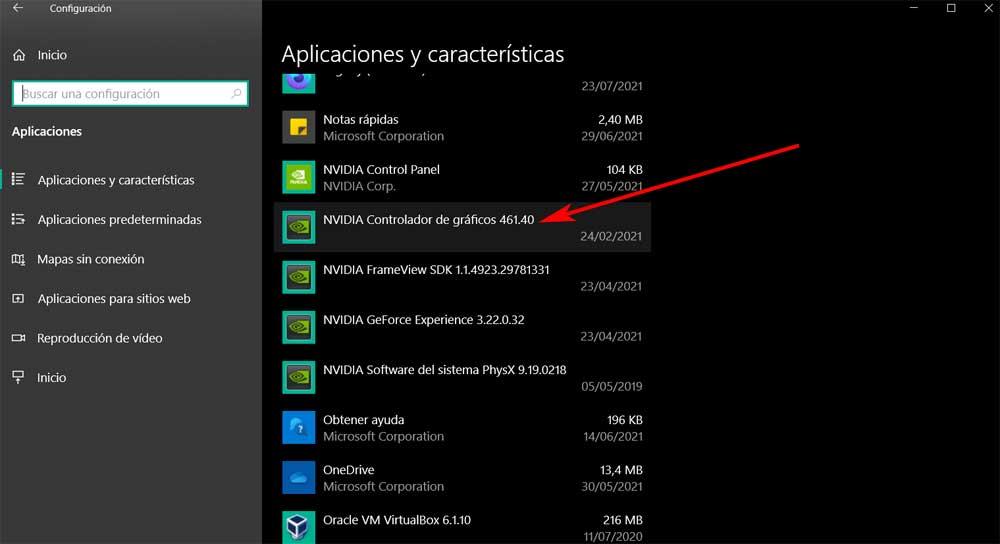
Następnie musimy po prostu podążać za instrukcje na ekranie aby zakończyć proces dezinstalacji. Oczywiście po zakończeniu procesu dezinstalacji musimy zainstalować najnowsze sterowniki. W tym celu zalecamy wejście na oficjalną stronę producenta karty graficznej i pobranie jej z niej. Ale możemy też spróbować, że to sam system operacyjny automatycznie instaluje sterowniki. W tym celu wracamy do menedżera urządzeń, jak widzieliśmy wcześniej.
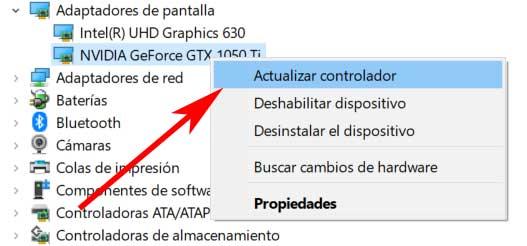
Jednak w tym konkretnym przypadku, gdy klikniesz prawym przyciskiem myszy na wpis odpowiadający Karty graficzne , teraz musimy wybrać opcję Aktualizuj sterownik. Zobaczymy, jak sam Windows 10 zadba o pobieranie i instalowanie najnowszych sterowników z Internetu.