Drukarki bardzo się zmieniły w ostatnich latach i mają coraz więcej funkcji. Obecnie najbardziej podstawowe drukarki są podłączane przez port USB. Ten typ, o ile nie mamy zainstalowanych odpowiednich sterowników, zazwyczaj nie sprawia problemów. Jednak drukarki bardzo ewoluowały w ostatnich latach i obecnie powszechne jest, że mają port Ethernet, a nawet Wi-Fi, aby móc pracować w sieci. Ułatwia im to autonomiczną pracę bez komputera. W ten sposób moglibyśmy na przykład wydrukować dokument z tabletu. W tym samouczku zobaczymy, jak rozwiązać błąd 0x0000011b podczas korzystania z udostępnionej drukarki w sieci.
Rozwiązaniem tego błędu jest zastosowanie różnych rozwiązań, takich jak przypisanie adresu IP do tej drukarki, odinstalowanie aktualizacji lub dodanie klucza w Windows rejestr. Teraz zaczniemy od wyjaśnienia, na czym polega ten błąd.
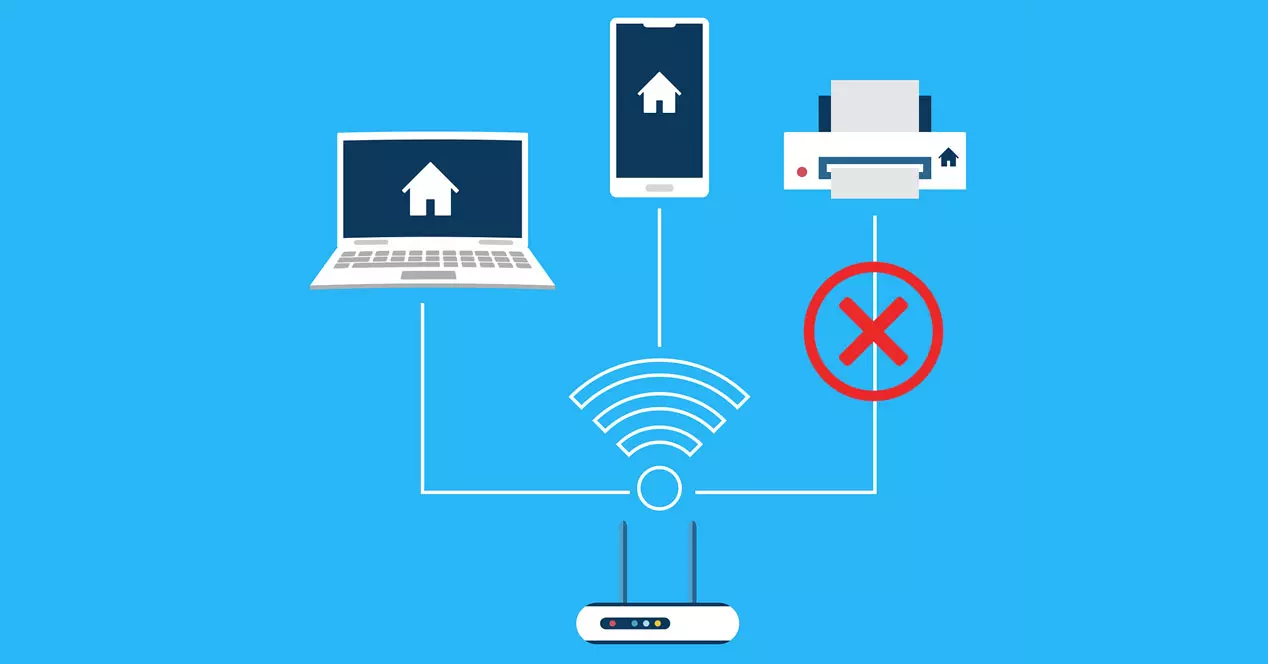
Co to jest błąd 0x0000011b?
Błąd 0x0000011b można zdefiniować jako awarię, która występuje, gdy próbujemy zainstalować udostępnioną drukarkę sieciową w systemie operacyjnym Windows. Systemy operacyjne, w których zaobserwowano ten błąd to Windows 10, Windows Server 2012, 2016 lub 2019. Gdy wystąpi błąd 0x0000011b, na naszym ekranie pojawi się taki komunikat:

Następnie postaramy się zastosować proste rozwiązania, takie jak zmiana kabla Ethernet drukarki lub ponowne uruchomienie komputera. Jednak w większości przypadków nie rozwiąże to problemu i będziemy musieli znaleźć inne rozwiązania.
Awaria w większości przypadków wystąpiła po zainstalowaniu poprawki bezpieczeństwa. W tym przypadku ta aktualizacja chroni nas przed fałszowaniem w kolejce wydruku systemu Windows. Dodano również klucz rejestru, którego administratorzy mogą używać w celu zwiększenia poziomu uwierzytelniania RPC pochodzącego z języka angielskiego Zdalne wywołanie procedury i co przetłumaczone oznacza zdalne wywołanie procedury. Ta aktualizacja zabezpieczeń ogranicza szereg problemów związanych z zabezpieczeniami związanymi z kolejkami wydruku. W związku z tym od teraz domyślne wymagania dotyczące uprawnień instalacyjnych są aktualizowane, aby administrator musiał zainstalować sterowniki.
Co zrobić, aby naprawić ten błąd?
Aby rozwiązać ten błąd, możemy to zrobić na różne sposoby, pierwszym z nich jest edycja pliku rejestru systemu Windows, możemy również spróbować odinstalować aktualizacje systemu Windows i zapobiec ich ponownej instalacji. Wreszcie mamy możliwość skonfigurowania stałego adresu IP na naszym komputerze, aby uniknąć utraty komunikacji z drukarką.
Edytuj rejestr systemu Windows
Spróbujmy najpierw rozwiązać problem bez konieczności odinstalowywania jakichkolwiek aktualizacji. Aby to zrobić, wykonamy następujące kroki:
- Chodźmy do Windows Menu Start.
- Piszemy regedit i naciśnij enter.
Musimy więc podążać następującą trasą:
HKEY_LOCAL_MACHINESSystemCurrentControlSetControlPrint
Następnie zobaczymy taki ekran:

Następnym krokiem, który musielibyśmy podjąć, jest stworzenie nowego DWORD-32-bitowa wartość nazywa Włączono RpcAuthnLevelPrivacy . Zrobilibyśmy to klikając prawym przyciskiem myszy w prawym oknie.
Następnie, aby rozwiązać błąd, klikamy dwukrotnie ten klucz, który właśnie stworzyliśmy, wpisujemy wartość zero i klikamy OK .

Po wykonaniu tej procedury nie będziemy chronieni przed tą luką, ale przynajmniej będziemy mogli ponownie korzystać z naszych drukarek.
Odinstaluj aktualizacje systemu Windows
Jednym ze sposobów rozwiązania błędu 0x0000011b jest odinstalowanie serii aktualizacji. To są te, które powinniśmy odinstalować KB5005030 , KB5005613 or KB5005565 . Jeśli chcemy odinstalować aktualizację w systemie Windows 10:
- Naciskamy Windows + R klawiatura.
- Piszemy Panel sterowania i naciśnij enter.
- Chodźmy do Programy .
- Tam wybieramy Zobacz zainstalowane aktualizacje .
Następnie zobaczymy taki ekran, na którym będziemy musieli szukać aktualizacji, o których wspomnieliśmy wcześniej.

Po zlokalizowaniu kliknij prawym przyciskiem myszy i kliknij Odinstaluj . Inną opcją, którą mamy, jest przejście do Menu Start systemu Windows , pisać PowerShell i musimy uruchom go jako administrator .
Następnie zobaczymy, jak otwiera się niebieskie okno i piszemy następujące polecenie:
Get-hotfix

Dzięki jego użyciu będziemy mogli zobaczyć aktualizacje, które zostały zainstalowane na naszym komputerze z systemem Windows i które pojawią się w formie listy. Następnym krokiem jest zlokalizowanie jednego z tych, o których wspomniałem powyżej, aby kontynuować jego dezinstalację za pomocą następującego polecenia. Jeśli chcemy odinstalować aktualizację, aby rozwiązać błąd 0x0000011b, musimy wprowadzić następujące polecenie w oknie Windows PowerShell:
wusa /uninstall /KB:ZZZZZ
Tutaj musisz zastąpić Z odpowiednią nazwą aktualizacji. W moim przypadku z Windows 10 aktualizacja byłaby KB5005565. Zatem konkretne polecenie, które powinniśmy zastosować, byłoby następujące:
wusa /uninstall /KB:5005565
Po wykonaniu polecenia poprosi nas o pozwolenie na usunięcie tej aktualizacji. Po zakończeniu musimy ponownie uruchomić komputer, aby zmiany zaczęły obowiązywać. Powinno to rozwiązać błąd 0x0000011b.
Zapobiegaj ponownej instalacji aktualizacji
Widzieliśmy już, jak odinstalowanie niektórych aktualizacji rozwiązuje problem. Jeśli jednak edycja klucza rejestru okazała się niewystarczająca, gdy ponownie uruchomimy automatyczne aktualizacje, problem może powrócić. Z tego powodu znajdziemy sposób, aby ta aktualizacja nigdy nie była instalowana ponownie. Zrobimy to z Microsoft narzędzie, z którego można pobrać tutaj .
Po pobraniu uruchamiamy go i klikamy Następna opcja. Wtedy zobaczymy taki ekran:

In Ukryj aktualizacje Ciebie wybierz aktualizację, której nie chcesz instalować ponownie. Z drugiej strony, jeśli zmienisz zdanie lub jest to konieczne w Pokaż ukryte aktualizacje możesz odwrócić ten proces.
Umieść prywatny stały adres IP w drukarce
Inną rzeczą, która może pomóc w rozwiązaniu błędu 0x0000011b, może być ustanowienie statycznego adresu IP drukarki w sieci LAN.
Aby spróbować rozwiązać problem w ten sposób, będziemy postępować zgodnie z następującymi krokami:
- Idziemy do Menu Start systemu Windows .
- Piszemy systemu a następnie wciskamy enter.
- Tam wybieramy urządzenia opcję klikając na nią.
- Dalej idziemy do Drukarki i skanery opcja.
Następnie zobaczymy taki ekran:

Następnie klikniemy na + znak wskazujący czerwoną strzałkę, aby dodać drukarkę. W tym czasie zobaczymy następujący ekran konfiguracyjny:

Tutaj to, co musielibyśmy zrobić, to Dodaj drukarkę za pomocą adresu TCP / IP . Następnie musisz postępować zgodnie z instrukcjami, umieszczając prywatny adres IP w tym samym zasięgu routera. Na przykład, jeśli adres IP routera to 192.168.1.1, inny z zakresu 192.168.1.X, który nie jest używany przez inne urządzenie.