Jak większość z was zapewne zauważyła na własne oczy, Windows 10 to system operacyjny z wieloma funkcjami i tymi, które wciąż pojawiają się. Microsoft sama już za to odpowiada, firma, która nie ustaje w dążeniu do ulepszania systemu operacyjnego o nowe aktualizacje i wersje.
W ten sposób i przy tym wszystkim, co osiągamy, to mieć solidny i działający system operacyjny dla wszystkich typów użytkowników. Jednocześnie możemy go używać w wielu obszarach i środowiskach, zarówno profesjonalnych, jak i domowych. W dzisiejszych czasach, w oparciu o Windows 10, znajdujemy zespoły doskonale wyszkolone zarówno do najbardziej profesjonalnych środowisk, jak i do spędzania wolnego czasu. Obejmuje to przeglądanie zdjęć i filmy , Słuchać muzyki, grać w gry , itp.
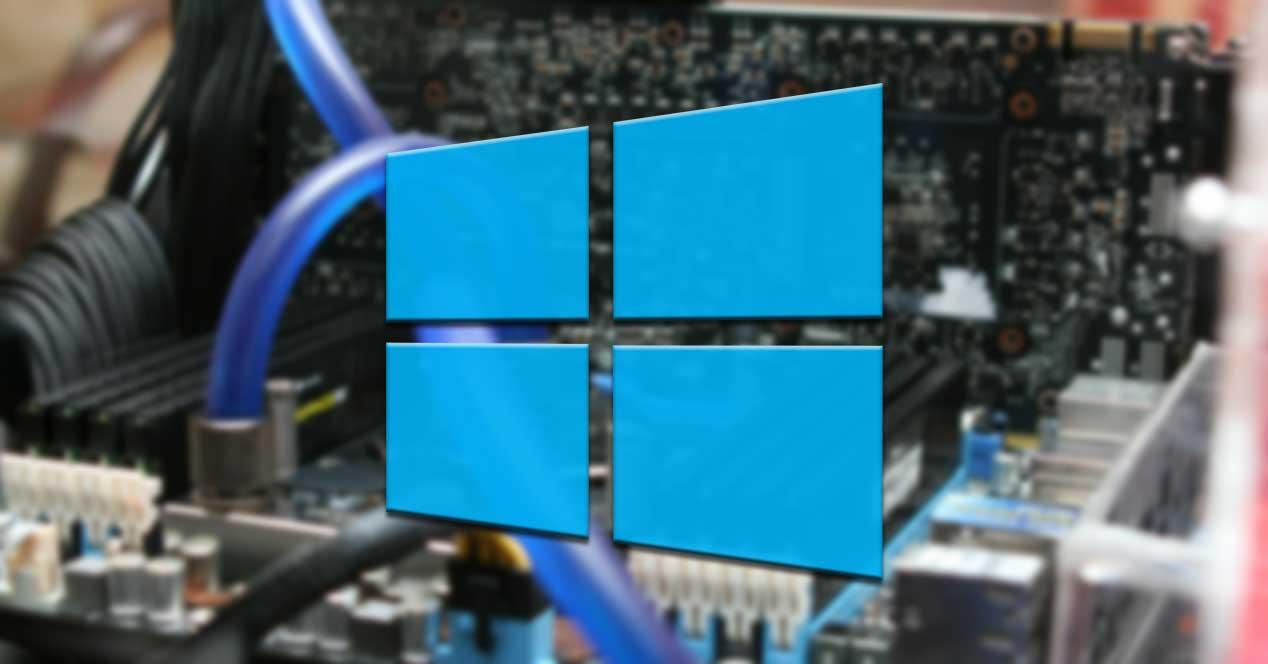
Ponadto sam system operacyjny prezentuje ogromną liczbę funkcji, które możemy dostosować w celu dostosowania oprogramowania do naszych potrzeb. Ale prawdą jest również, że są pewne funkcje, z których możemy skorzystać, które są bardziej widoczne lub bardziej dostępne niż inne. W rzeczywistości jest ich wiele, ukrytych w samym systemie, ale nawet nie wiemy o ich istnieniu. Na przykład jest to przypadek, o którym będziemy mówić w tych wierszach.
Co to jest DxDiag.exe i do czego może nam się przydać
W szczególności tutaj chcemy porozmawiać DxDiag.exe , element, który wnosi system Redmond io którym być może nigdy nie słyszeliśmy. Na początek powiemy, że jest to przydatne narzędzie służące do zbierania informacji z niektórych urządzeń multimedialnych. Ponadto pomoże nam znaleźć rozwiązania problemów z dźwiękiem i wideo w bibliotekach DirectX. Właściwie mówimy tutaj o tym, co jest znane jako Narzędzie diagnostyczne DirectX .
Dlatego jest to element, który powinni wziąć pod uwagę zwłaszcza ci, którzy zwykle używają komputera z systemem Windows do zadań związanych z grami czy filmami. Na przykład w przypadku, gdy w pewnym momencie znajdziemy grę, która nie działa, możemy to wykorzystać funkcjonować . Został zaprojektowany, aby pomóc nam zrozumieć, dlaczego, a w niektórych przypadkach znaleźć rozwiązanie.
I nie tylko przyda się w przypadku, gdy tytuł, o którym mówimy, nie działa, ale może nam też pomóc, jeśli nie działa tak, jak powinien. Możemy stwierdzić, że jest to wykonywane za pomocą skoków, że audio nie reaguje dobrze itp.
Jak otworzyć DxDiag.exe w systemie Windows 10
Cóż, pierwszą rzeczą, którą powinniśmy wiedzieć w tym momencie, jest to, jak możemy uzyskać dostęp do narzędzia DxDiag.exe. Chociaż nie jest to widoczne, w prosty sposób możemy uzyskać dostęp do wszystkich tych informacji. Pierwszą rzeczą, którą robimy, jest uruchomienie pola uruchamiania systemu przy użyciu pliku Win + R kombinacja klawiszy.
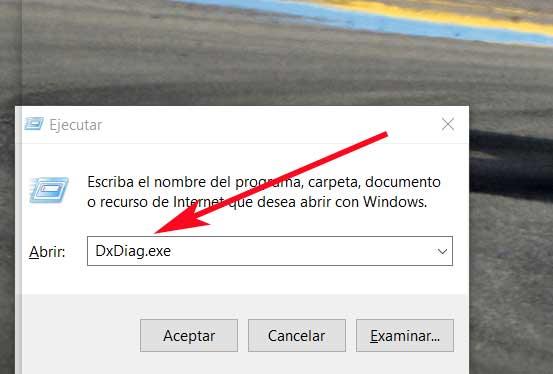
Gdy pojawi się na ekranie, będziemy mogli wykonać tę funkcję, pisząc jej Nazwa w nim DxDiag.exe. Następnie po kilku sekundach na ekranie pojawi się to, czego teraz szukamy.
Informacje i diagnostyka dostarczane przez DxDiag.exe
Pierwszą rzeczą, którą należy wiedzieć, jest to, że Interfejs tego narzędzia jest skatalogowane i podzielone na kilka zakładek. Zatem pierwszym, który znajdujemy zaraz po uruchomieniu, jest tak zwany System. Cóż, w nim znajdziemy dużą ilość informacji związanych z interesującymi nas danymi o naszym zespole. Oto nazwa tego samego, jego procesor, pamięć, DirectX wersja, system operacyjny lub BIOS wersja.
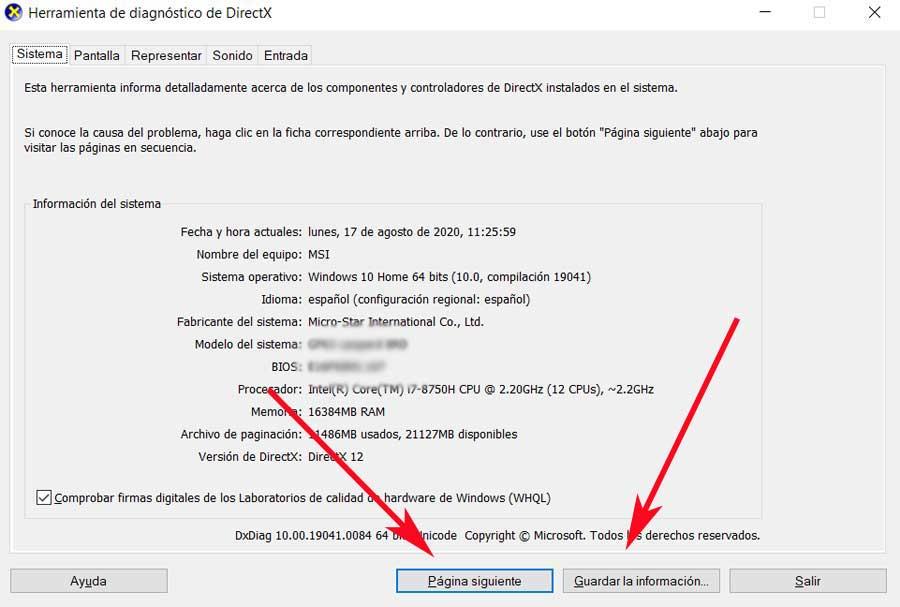
Powiedzmy, że aby dojść do tego punktu, przed pojawieniem się na ekranie sama funkcja przeprowadziła poprzednią analizę komputera jako takiego. W ten sposób wyodrębnia wszystkie ujawnione tutaj dane, a także szuka możliwych problemów, jak zobaczymy później. Ważne jest również, aby wiedzieć, że wszystko, co tutaj jest przedstawione, można zapisać w pliku tekstowym, po prostu klikając przycisk Zapisz informacje.
Sekcja graficzna komputera w DxDiag
Po kliknięciu następnej strony narzędzie diagnostyczne DirectX automatycznie przeniesie nas do następnej karty, Ekran . Jak możesz sobie wyobrazić, tutaj znajdziemy obszerne informacje związane z graficzny Sekcja komputera . W ten sam sposób zobaczymy używane przez niego biblioteki, a także stan sterowników zainstalowanych w tym czasie.
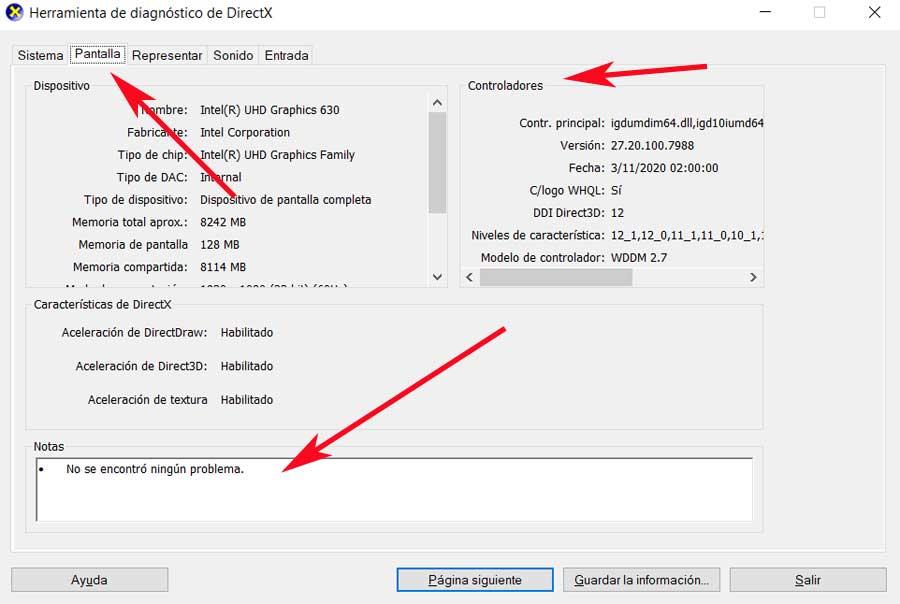
Ale chyba najciekawszy tutaj, znajdujemy go na dole interfejsu tej funkcji. Mówimy to, ponieważ w przypadku wykrycia problemów w tym konkretnym komponencie graficznym zobaczymy to tutaj, w sekcji Notatki. Dlatego jeśli jest w tym błąd wykres , zobaczymy to odzwierciedlone tutaj, abyśmy mogli go rozwiązać.
Z drugiej strony w przypadku, gdy nasz zespół ma więcej niż jeden wykres, zobaczymy je oddzielone zakładkami, jak w tym przypadku z tzw. Represent.
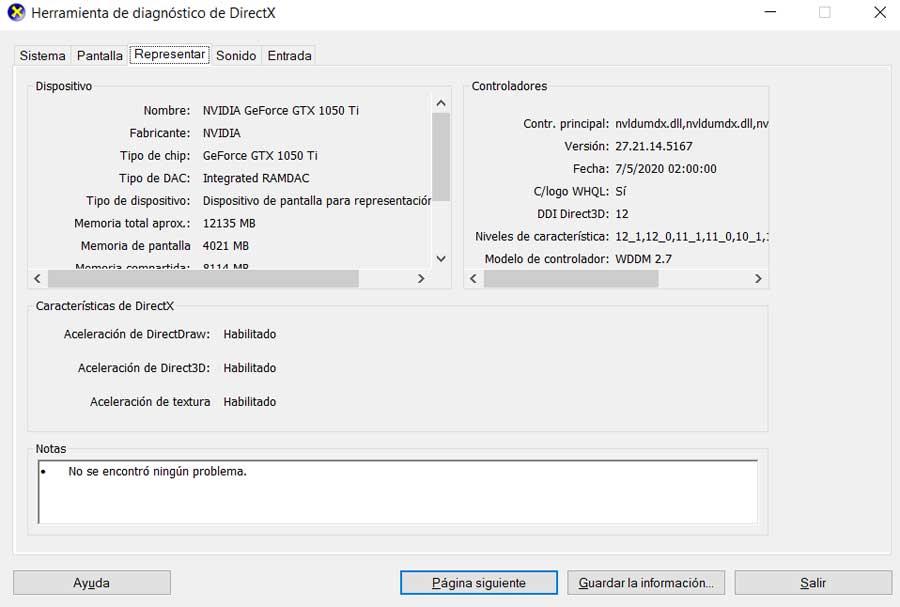
Analiza dźwięku i inne elementy wyposażenia
Cóż, kiedy już byliśmy w stanie z pierwszej ręki zweryfikować możliwe problemy z sekcją graficzną, to narzędzie również się zajmuje analizowanie dźwięku . Dlatego w tym celu wystarczy przejść do zakładki o nazwie Dźwięk, aby zobaczyć związane z tym dane. Dzięki temu możemy wyraźnie zobaczyć zainstalowany sprzęt w tym zakresie, a także możliwe problemy wykryte przez samą funkcjonalność.
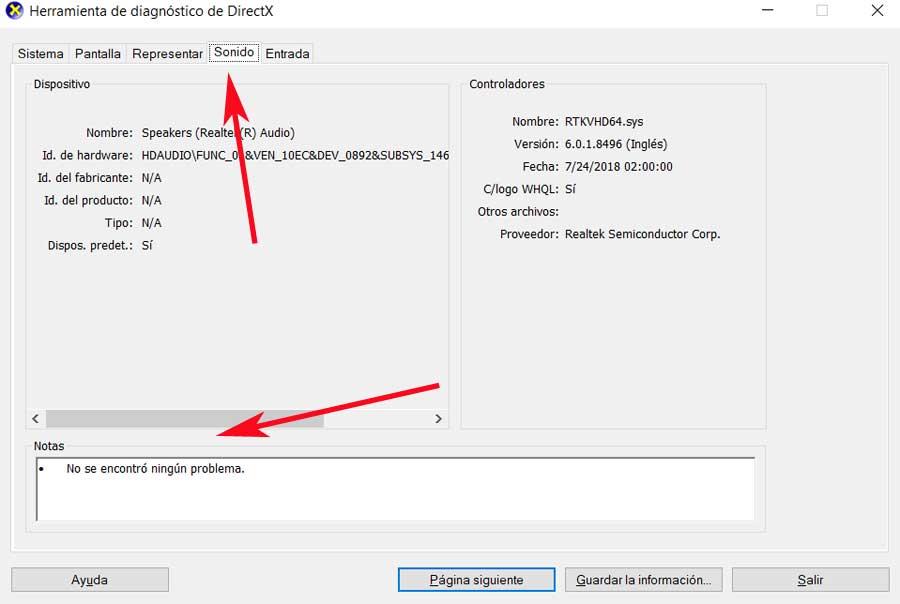
I wreszcie znajdujemy sekcję o nazwie Wejście. Powiedzmy, że tutaj narzędzie diagnostyczne DirectX pokazuje nam informacje o urządzeniach wejściowych, które podłączyliśmy do komputera. Tutaj widzimy zwykłe klawiatura i mysz , oprócz wszystkich innych, które podłączyliśmy przez niektóre porty komputera. Na przykład obejmuje to również urządzenia do gier których czasami używamy.
W ten sposób, jeśli wystąpi problem z którymkolwiek z nich, zostanie on również wykryty i odzwierciedlony w tym miejscu. Dlatego, jak widzimy, jest to funkcjonalność, która może być bardzo pomocna, jeśli chodzi o wykrywanie ewentualnych problemy na komputerze . Tym bardziej, jeśli skupiają się na grafice lub dźwięku, wszystko dzięki wcześniejszemu badaniu zainstalowanego sprzętu w tym zakresie.