W dzisiejszych urządzeniach mobilnych, zwłaszcza tych z systemem operacyjnym Google, prawda jest taka, że znajdujemy mnogość kombinacji, które pozwalają nam bez większego wysiłku dopasować je do własnych upodobań. A smartfon stał się jednym z tych narzędzi, których nie możemy zostawić w domu. Z tego powodu ciągłe korzystanie z niego sprawia, że za każdym razem, gdy się zmęczymy, szukamy dostosowań, aby dać telefonowi inne życie.
Na przykład jednym z aspektów, których zawsze używamy w telefonach komórkowych, jest jego pasek nawigacyjny . Na szczęście jest to jeden z tych elementów, które możesz modyfikować według własnych upodobań, a tym bardziej, gdy masz Samsung Galaxy w twoim posiadaniu, ponieważ mają różne funkcje, dzięki którym możesz łatwo modyfikować to narzędzie tych smartfonów na swój własny sposób. A wszystko dzięki temu Jeden interfejs użytkownika warstwa dostosowywania. Z tego powodu wyjaśnimy, że możesz dostosować swój telefon, aby radykalnie zmienić nawigację.
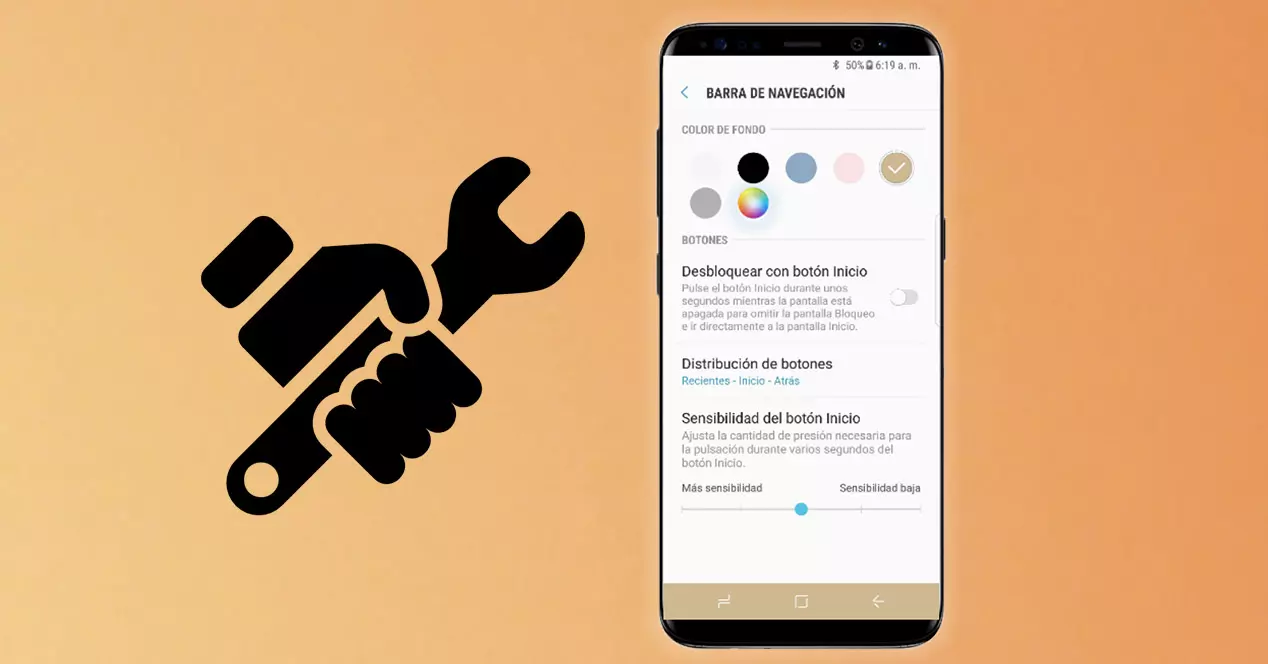
Zmień kolor przycisków na telefonie komórkowym
Jedną z mocnych stron warstwy oprogramowania, którą mają smartfony koreańskiej firmy, jest to, że nie będziemy musieli instalować żadnego rodzaju aplikacji innych firm, aby zmodyfikuj nasz smartfon . Bardziej niż cokolwiek, ponieważ możemy zrobić wszystko lub prawie wszystko. Będziemy potrzebować tylko najbardziej aktualnej wersji Twojego oprogramowania, aby w ten sposób uzyskać jeszcze więcej możliwych dostosowań.
Jeśli nie, możemy również spróbować szczęścia w przypadku, gdy nasz Galaxy ma następującą konfigurację, którą pokażemy. Jednak wraz z pojawieniem się najnowszych wersji jego warstwy, drobne poprawki zostały utracone, abyśmy mogli: zmień kolor paska i dostosuj jego trzy główne wirtualne przyciski na swój własny sposób. Chociaż zyskał również tę zaletę, że ma gesty zamiast przycisków.
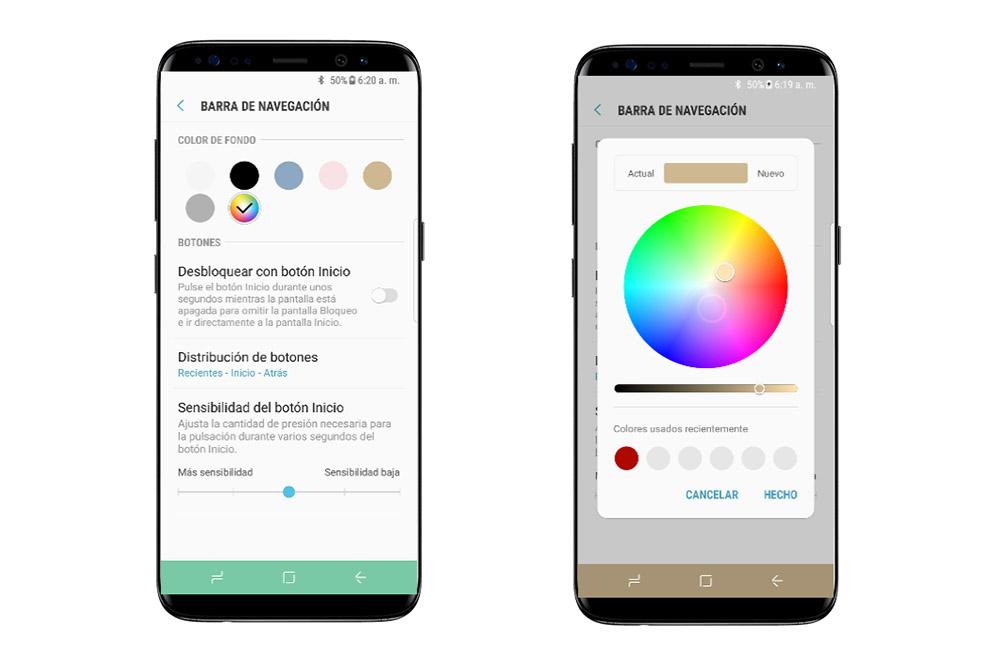
Na początek będziemy musieli przejść do ustawień naszego smartfona i wejść do sekcji Ekran. Ten krok będzie taki sam praktycznie we wszystkich telefony Samsung , ponieważ nie zmienił się nawet w wersji 3.1 One UI. Następnie będziemy musieli poszukać sekcji paska nawigacyjnego, która będzie zsuwać się w dół. Tam kliknij go, aby uzyskać dostęp do ustawień, które nam oferuje.
W tym momencie wszystko będzie zależeć od tego, czy mamy najnowszą wersję One UI. W zależności od tego możemy mieć opcję, która pozwala nam zmienić kolor tła paska nawigacyjnego na różne kolory lub na własny. Będziemy nawet cieszyć się niektórymi ustawieniami, które pozwolą nam dostosować rozmieszczenie przycisków: Ostatnie – Strona główna – Wstecz . Oprócz czułości, jaką będzie miał przycisk Home.
Jeśli te ustawienia się nie pojawiają, oznacza to, że masz nowszą wersję, w której rodzaj nawigacji chcesz mieć pojawi się za pomocą przycisków lub gestów przesuwania. Poza tym pozostaną nam tylko dwie możliwości zamówienia wirtualnych przycisków na ekranie dotykowym naszego smartfona.
Ukryj pasek nawigacyjny swojej Galaxy i użyj gestów
Z pewnością wielu użytkowników, którzy mają nowy smartfon tej firmy, już widziało, że mają opcję, która pozwala im pożegnać się z klasycznym paskiem cyfrowych przycisków na jego panelu dotykowym. Przede wszystkim Samsung zdecydował się zaimplementować tę konfigurację, abyśmy jako użytkownicy mieli możliwość uzyskania nieco pełniejszego ekranu bez zawracania sobie głowy jakimkolwiek wirtualnym przyciskiem.
Jednak po zintegrowaniu nowy system gestów w ich najnowszych telefonach komórkowych utracono modyfikacje, dla których konieczne jest teraz posiadanie modułu Good Lock o nazwie NavStar. Chociaż wyjaśnimy, jak ukryć ten pasek, ponieważ być może nie wszyscy jeszcze wiedzieli, gdzie dokładnie znajduje się ta funkcja, a tym bardziej, gdzie należy ją aktywować.
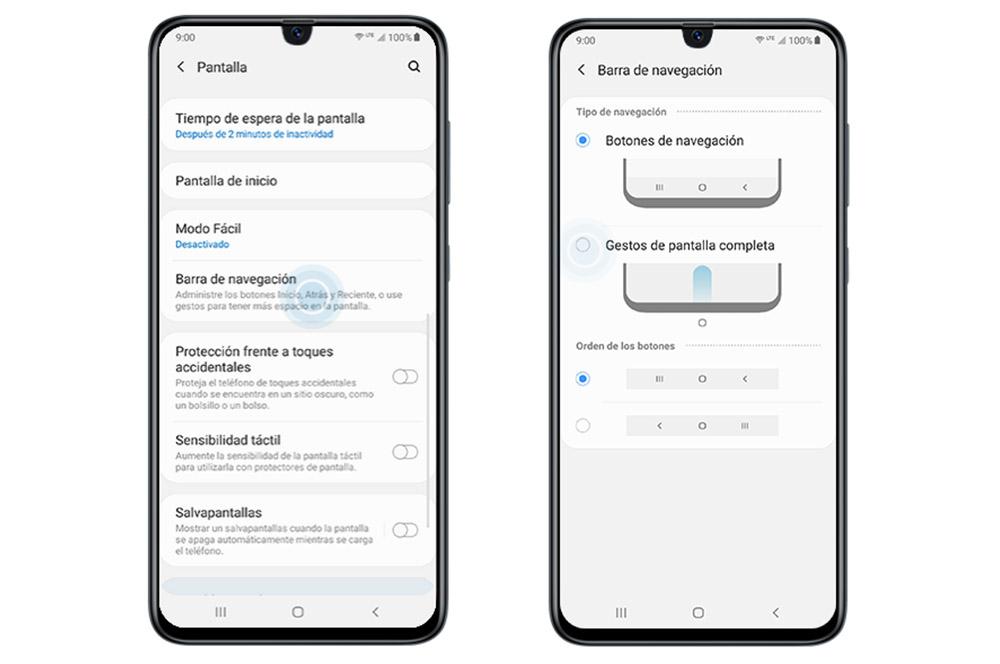
Ta opcja jest nie tylko stworzona dla tych osób, które szukają jeszcze szerszego panelu, ale także dla tych, którym znudziły się klasyczne cyfrowe przyciski na ekranach smartfonów. Na szczęście możesz je usunąć na zawsze. Jednak przed nauczeniem się ich obsługi konieczne będzie włączenie tej opcji, która jest zawarta w ustawieniach systemowych. Aby to zrobić, wystarczy wykonać następujące kroki:
- Wejdź w Ustawienia i poszukaj sekcji Ekran.
- Następnie przejdź do opcja paska nawigacyjnego i uzyskaj do niego dostęp.
- Aktywuj opcję Gesty pełnoekranowe, dzięki której sprawimy, że klasyczne przyciski znikną z naszego telefonu komórkowego (o ile są wirtualne).
- Stuknij w przycisk Więcej opcji i wybierz opcję Przesuń z boków i od dołu.
I nie możesz zapomnieć wyłącz opcję Sugestie gestów , ponieważ jeśli zostawisz je aktywne, pojawi się pasek gestów, w którym pokaże nam wszystkie te, które możemy stale wykonywać. Musimy również pamiętać, że nie będziemy mogli korzystać z żadnego programu uruchamiającego innej firmy, jeśli używamy gestów One UI.
Dostosuj pasek nawigacyjny za pomocą motywów
Jedną z ostatnich metod, jakie możemy mieć do dyspozycji, aby zmienić kolor, jeśli mamy jedną z najnowszych wersji One UI, będzie zmiana motywu naszego smartfona. Chociaż będziemy mieli tylko możliwość, że się pojawi ciągle na czarno , zamiast na biało, jak to zostało wstępnie zdefiniowane.
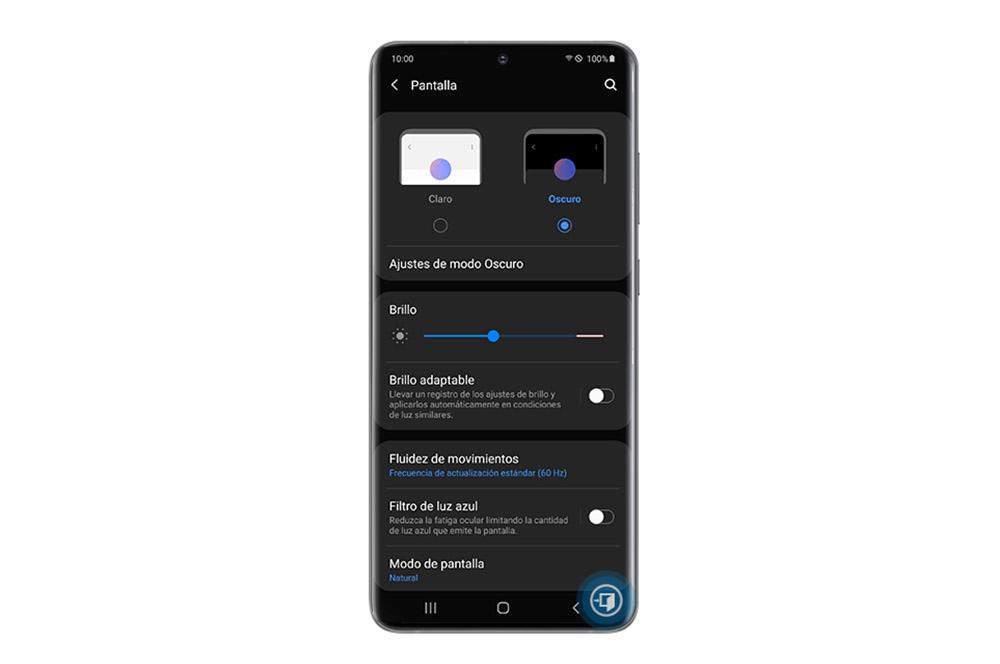
Aby to zrobić, będziemy musieli użyć funkcji, która pomoże nam nadać temu narzędziu inny kontrast. W ten sposób sprawimy, że uzyska zupełnie inny kolor, z którym będziemy jeszcze bardziej zwiększy możliwości dostosowywania naszego urządzenia Galaxy. Aby to osiągnąć, będziemy musieli wykonać następujące czynności:
- Wprowadź ustawienia smartfona> Dostępność.
- Kliknij sekcję Poprawa widoczności> Klawiatura o wysokim kontraście i wybierz między opcjami Żółty, Czarny 1 i Czarny 2.
Nie jest to jednak jedyna metoda, jaką będziemy mieć w zasięgu, ponieważ możemy również skorzystać z jednej z tych funkcjonalności, które zaczęły być dodawane wraz z nadejściem Android 10, mamy na myśli tryb ciemny Samsung Galaxy. Aby to zrobić, będziemy musieli wejść w Ustawienia> Ekran i kliknąć opcja Ciemna . Chociaż te kroki mogą się różnić w zależności od wersji One UI, którą mamy na naszym smartfonie.