Jeśli chodzi o pracę z dokumentami i arkuszami kalkulacyjnymi, Google oferuje bezpłatne narzędzia, takie jak Dokumenty i Arkusze, które są świetną alternatywą dla Worda i Excela. Microsoft Gabinet. Dzięki nim możemy wykonywać wszelkiego rodzaju zadania za pomocą naszej przeglądarki internetowej bez konieczności pobierania dodatkowego oprogramowania. Jedną z jego możliwości jest wstawienie tekstu WordArt do dokumentu tekstowego lub arkusza kalkulacyjnego za pomocą funkcji Rysunki, którą można znaleźć zarówno w Dokumentach, jak i Arkuszach Google.
WordArt lub tekst projektowy to jedna z najpopularniejszych funkcji pakietu Office i jedno z tych narzędzi, których prawdopodobnie nie doceniamy i nie tęsknimy, dopóki go nie mamy. Jeśli przeszliśmy na pakiet biurowy Google, niewykluczone, że kiedyś będziemy wymagać jego użycia.

Wiele lat temu WordArt był jednym z najbardziej pożądanych zadań projektowych dla informatyków. Poczyniono już znaczne postępy i mamy już zaawansowane oprogramowanie do projektowania, które może sprawić, że ta funkcja będzie nieco przestarzała. Jednak może być bardzo przydatny w różnych sytuacjach.
Co to jest WordArt i do czego służy?
Jest to galeria stylów tekstu opracowana przez Microsoft i dostępna w pakiecie Office od 1985 roku. Dzięki nim możemy dodaj dekoracyjne oraz efekty specjalne do naszych publikacji, takie jak odbicie lub tekst z cieniami. Może być używany w tytułach, nagłówkach i podtytułach lub po prostu po to, aby zwykły tekst był bardziej fantazyjny i przyciągał większą uwagę.
Ten styl tekstu można przenieść lub umieścić w dowolnym dokumencie w celu dekoracji lub podkreślenia, a także można go modyfikować lub dodane do tekstu w istniejący obiekt WordArt w dowolnym momencie. Do tekstu można zastosować wiele różnych efektów specjalnych, które można łączyć w wielu stylach.
Chociaż generalnie tam, gdzie najczęściej znajdujemy jego zastosowanie, są dokumenty tekstowe, można go również używać w innych programach, takich jak arkusze kalkulacyjne. Załóżmy na przykład, że chcemy wyraźniej wyświetlić tytuł konspektu. W tym celu możemy zastosować większą czcionkę, pogrubić ją i zmienić tekst. Lub użyj WordArt, aby uzyskać większą elastyczność stylu.
Chociaż narzędzie to zostało zaprojektowane do użytku w programach pakietu Office, takich jak Word, Excel czy PowerPoint, możemy go również używać z arkuszami kalkulacyjnymi i dokumentami Google.
Jak używać w Dokumentach i Arkuszach Google
Niezależnie od tego, czy używamy narzędzi Dokumentów, czy Arkuszy, możemy wstawić element WordArt. Zobaczymy proste kroki, które musimy podjąć w każdej z tych aplikacji.
w dokumentach
Dokumenty to aplikacja do obsługi arkuszy kalkulacyjnych online, więc aby z niej korzystać, wystarczy wejść na jej stronę internetową i zalogować się na swoje konto Google. Następnie kliknij „Przejdź do Dokumentów Google”. Następnie musimy otworzyć istniejący dokument tekstowy, w którym możemy wstawić WordArt lub utworzyć nowy arkusz, co będzie doskonałym sposobem na dodanie wizualnego akcentu do naszego dokumentu.
Po otwarciu dokumentu musimy kliknąć zakładkę Wstaw. Spowoduje to otwarcie menu kontekstowego, w którym klikamy „Rysunek” i "Nowy" .
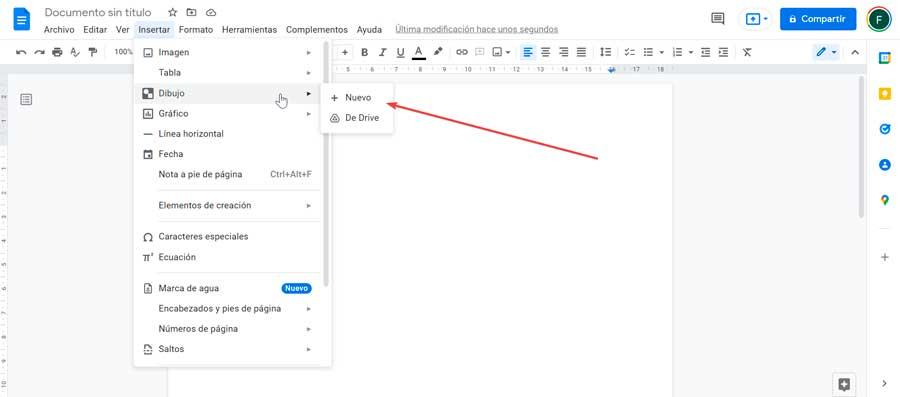
Spowoduje to otwarcie nowego okna, w którym musimy kliknąć sekcję „Działania”, a następnie "Sztuka słowa" .
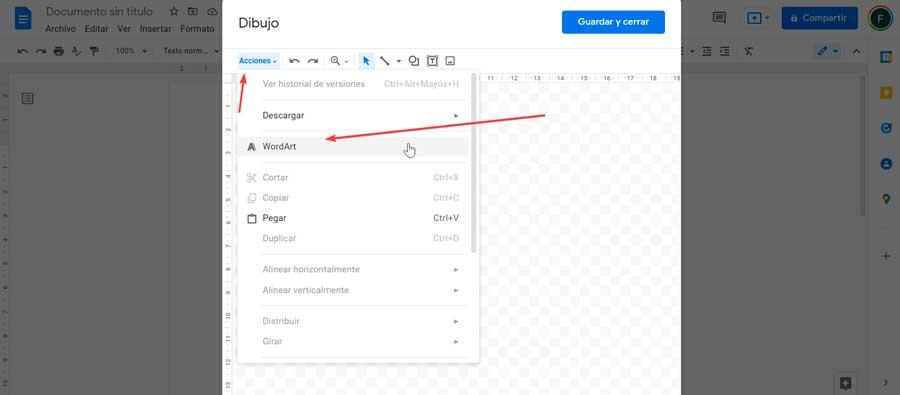
Następnie pojawia się pole do wpisania żądanego tekstu i potwierdzamy to, naciskając Enter. Jeśli potrzebujemy dołączyć kilka linii, możemy to zrobić naciskając jednocześnie przyciski „Shift + Enter”, co za każdym razem utworzy nową linię.
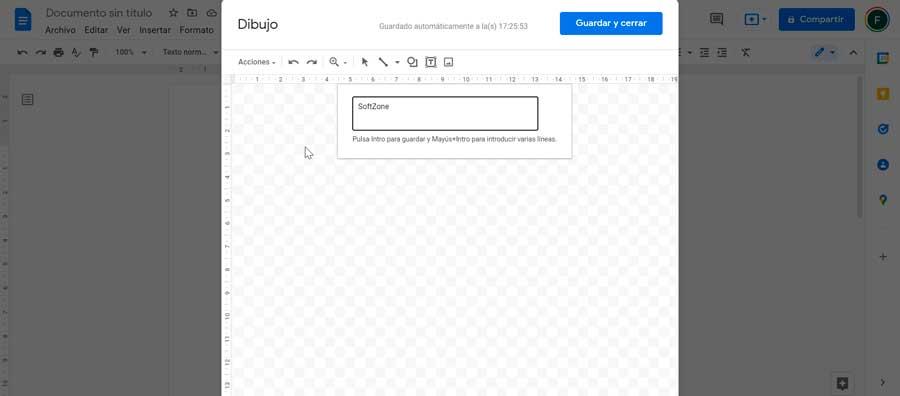
W Arkuszach
Jak wspomnieliśmy Arkusze to aplikacja do obsługi arkuszy kalkulacyjnych online, więc do korzystania z niej konieczne będzie jedynie skorzystanie z naszej przeglądarki internetowej. To nic nie kosztuje i wszystko, co musisz zrobić, to zalogować się na swoje konto Google, aby zacząć z niego korzystać. Więc zaczynamy od wyjścia do ich oficjalnej strony internetowej i klikając „Przejdź do Arkuszy Google”. Później możemy otworzyć istniejący arkusz kalkulacyjny, w którym wstawić WordArt lub utworzyć nowy arkusz, aby przetestować funkcję.
Po otwarciu okna Arkuszy Google musimy kliknąć kartę „Wstaw”, którą znajdujemy na pasku narzędzi u góry. Spowoduje to otwarcie menu rozwijanego, w którym wybieramy "Rysunek" opcja.
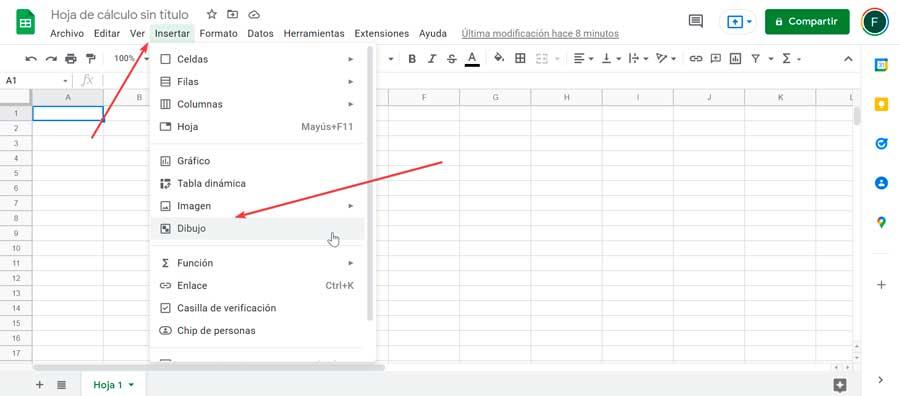
Spowoduje to otwarcie panelu Rysunki Google na ekranie. Następnie klikamy menu „Działania” i wybieramy "Sztuka słowa" opcja.
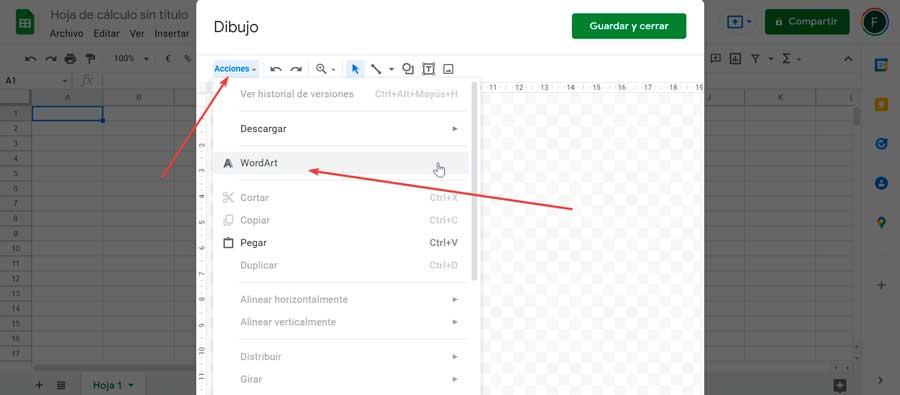
Następnie pojawia się pole, w którym musimy wpisać żądany tekst i nacisnąć Enter, aby potwierdzić. W przypadku, gdy chcemy wstawić kilka linii, możemy to zrobić, naciskając jednocześnie przyciski „Shift + Enter”, aby za każdym razem tworzyła nową linię.
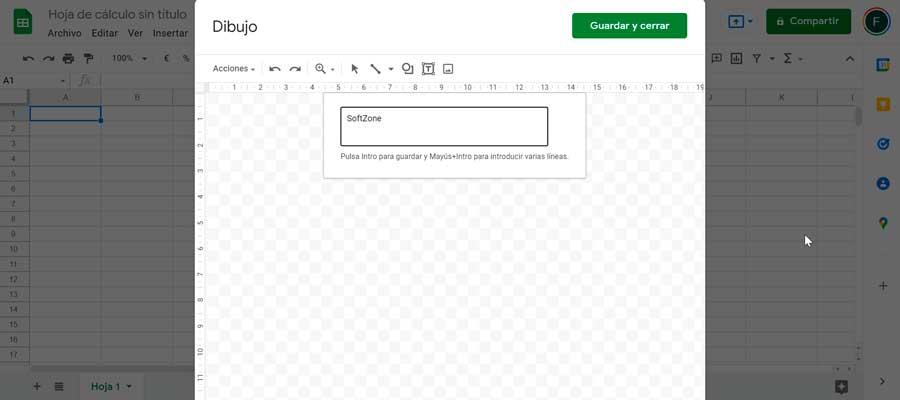
edytuj i zapisz
Kiedy już poznamy kroki, jakie należy podjąć, aby utworzyć WordArt w Dokumentach i Arkuszach, teraz skupimy się na tym, jak możemy go edytować, zmieniać czcionkę, kolory itp., aż uzyskamy pożądany efekt. Zobaczymy też, jak go zapisać, aby został wstawiony do naszego dokumentu lub arkusza kalkulacyjnego.
zmień swój styl
Gdy to zrobisz, pojawi się tekst wypisany na ekranie, więc możemy teraz zmienić jego styl, aby dostosować go do naszych potrzeb. Samo narzędzie Rysunki Google ma różne opcje umożliwiające jego dostosowanie, ponieważ będzie można zmienić kolor obramowania lub wypełnienia. Również rozmiar i rodzina czcionki, obracają się między innymi.
Wszystkie akcje, które możemy wykonać, znajdziesz w pasku narzędzi u góry. Tutaj znajdujemy „Kolor wypełnienia” . Klikając w nią możemy skonfigurować kolor wnętrza tekstu na kolor jaki potrzebujemy lub uczynić go przezroczystym. Tuż obok mamy "Kolor ramki" narzędzie, które pozwala zmienić kontur liter na żądany kolor lub w razie potrzeby uczynić go przezroczystym. Możemy również zmienić zarówno grubość obramowania, jak i linii obramowania.
Oczywiście możliwość zmiana stylu czcionki wśród 30 różnych form nie może zabraknąć. W przypadku zapotrzebowania na dodatkowe czcionki, możemy kliknąć przycisk Dodaj czcionki, który wyświetli menu ze wszystkimi obsługiwanymi przez Dokumenty i Arkusze, które możemy pobrać i używać z naszym WordArtem. Niektóre z tych stylów mają również podmenu, z którego można wybrać styl Normalny, Średni, Pół pogrubiony lub Pogrubiony. Dodatkowo mamy klasyczną kursywę i pogrubione przyciski.
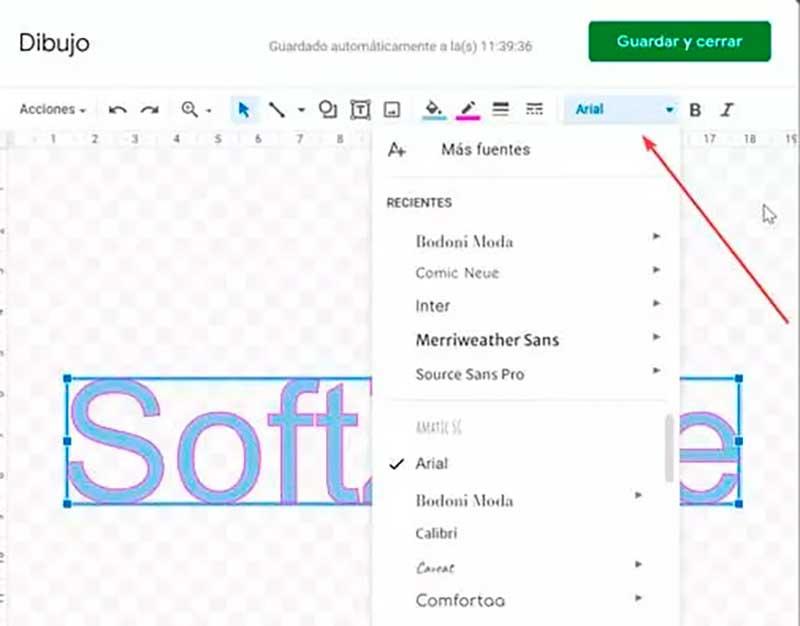
Z zakładki „Działania” będziemy również mogli obróć tekst w prawo lub w lewo pod kątem 90º, a także obracać w pionie lub poziomie. Dodatkowo możemy dopasować go zarówno do siatek jak i prowadnic. Jeśli chcemy powiększyć lub pomniejszyć tekst proporcjonalnie, możemy to zrobić od jego rogów lub od góry, dołu lub boku, aby zrobić to nieproporcjonalnie.
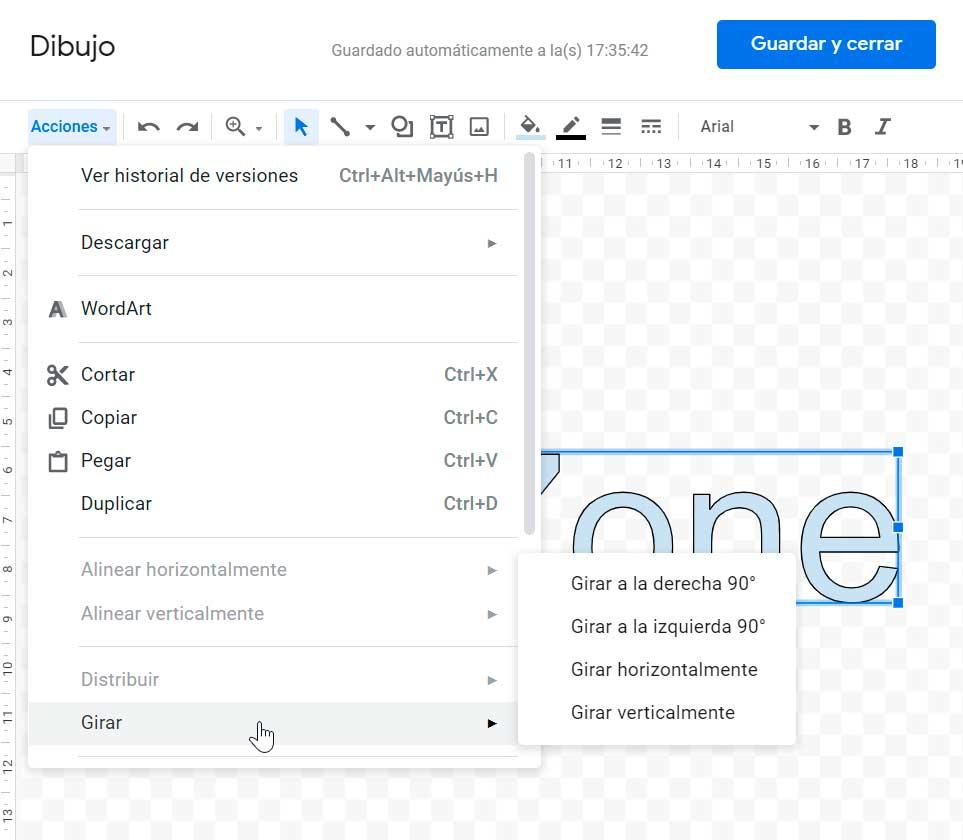
zapisz i wstaw
Po zakończeniu edycji naszego tekstu WordArt zgodnie z naszymi upodobaniami, klikamy Przycisk „Zapisz i zamknij” . W ten sposób stanie się on widoczny w naszym arkuszu kalkulacyjnym lub dokumencie tekstowym, skąd możemy go przenieść w odpowiednie miejsce, w którym chcemy, aby był wyświetlany.
W przypadku, gdy musimy edytuj WordArt który jest już wstawiony do arkusza kalkulacyjnego lub dokumentów, musimy kliknąć wstawiony tekst. Następnie klikamy ikonę z trzema punktami, które zobaczymy w prawej górnej części pola. Spowoduje to otwarcie małego menu, w którym możesz kliknąć Edytuj, aby zmienić niektóre aspekty. Możemy go również usunąć, przypisać skrypt lub tekst alternatywny.