Wielu ludzi kupują i instalują kamery IP w swoich domach do monitoringu wideo wszystkiego, co dzieje się w domu. Tego typu urządzenia są również często instalowane w małych firmach, a nawet w biurach, w celu uzyskania dowodów wideo wszystkiego, co się dzieje. Niejednokrotnie mamy kilka kamer IP podłączonych do tej samej sieci i mamy możliwość podglądu ich wszystkich jednocześnie, przy użyciu różnych programów. Dzisiaj nauczymy Cię wszystkiego nt IP Aparat fotograficzny Viewer , całkowicie darmowe oprogramowanie do lokalnego sterowania naszymi kamerami IP i przeglądania ich w dość zaawansowanym panelu sterowania.

Główne cechy
Najważniejszą rzeczą dot Oprogramowanie przeglądarki kamer IP jest to, że jest to całkowicie darmowy program, który pozwoli nam przeglądać, a nawet kontrolować dowolną kamerę IP, a także kamery internetowe (kamery internetowe), dlatego możemy scentralizować absolutnie wszystko, co dotyczy nadzoru wideo w tym programie. , niezależnie od tego, czy są podłączone przez USB do naszego komputera, czy przez adres IP w sieci lokalnej. Ten program obsługuje ponad 2,000 różnych modeli kamer IP, oprócz obsługi wszystkich kamer internetowych, które podłączamy przez USB do naszego komputera.
Wyświetlacz i konfiguracja
To oprogramowanie nam na to pozwala sterować i przeglądać do 4 kamer jednocześnie , w celu posiadania ogólnego panelu sterowania wyświetlającego je wszystkie. Możemy „mieszać” zarówno kamery IP, jak i zainstalowane przez nas kamery internetowe, dodatkowo bez problemu możemy oglądać kamery na wielu monitorach. Program ten wykorzystuje protokół ONVIF, dzięki czemu możemy przeglądać i sterować ( ONVIF ) kamery.
Konfigurując kamerę z protokołem ONVIF mamy taką możliwość przesuwać go poziomo i pionowo, jeśli jest zrobotyzowany Pan/Tilt , ponadto, możemy również zrobić zoom cyfrowy z tymi aparatami W przypadku, gdy nasza kamera IP nie obsługuje zoomu, możemy to zrobić za pomocą oprogramowania IP Camera Viewer, jednak jest to zalecane tylko wtedy, gdy kamera IP ma rozdzielczość Full HD lub wyższą, w przeciwnym razie obraz będzie pikselowany i będzie wyglądał naprawdę źle.

Inne cechy tego oprogramowania to to, że będziemy mogli robić zdjęcia (zdjęcia) wszystkiego, co rejestruje kamera, dodatkowo my też możemy nagrywać w formacie MP4 iz kodekiem H.264 wszystkie obrazy, które przesyła nam kamera.
W celu znacznego ułatwienia konfiguracji przy dodawaniu nowej kamery mamy do dyspozycji tzw możliwość przeprowadzenia automatycznego wyszukiwania wszystkich kamer IP w sieci lokalnej, a oprogramowanie automatycznie wykryje posiadaną przez nas konfigurację ONVIF. Wystarczy, że wprowadzimy nazwę użytkownika i hasło, aby poprawnie uwierzytelnić się w kamerze IP.
WebCam Monitor i Security Monitor Pro, dwie opcje płatności
IP Camera Viewer to bardzo kompletny program całkowicie za darmo , jednak twórcy tego programu wydali dwa płatne programy, które rozszerzają funkcje i możliwości tego oprogramowania. Chociaż dla zdecydowanej większości użytkowników wystarcza wersja darmowa, mamy możliwość zakupu profesjonalnej wersji płatnej, aby mieć więcej opcji. Chociaż IP Camera Viewer jest bardzo kompletną aplikacją i bez większych problemów zaspokoi potrzeby większości użytkowników, możliwe jest, że w zależności od środowiska, w którym uruchomimy aplikację lub tego, co chcemy zrobić z naszymi kamerami, może to być nieco ograniczony. .
W zależności od tego, czego potrzebujemy, mamy dwie możliwości dotyczące wersji płatnej:
- Monitor kamery internetowej : Ten płatny program ma na celu przekształcenie naszej kamery internetowej lub kamery internetowej w system nadzoru wideo. Nie obsługuje kamer IP.
- Monitor bezpieczeństwa Pro : jest to najbardziej kompletny program płatniczy, posiada wszystkie opcje IP Camera Viewer i WebCam Monitor. Jeśli chcesz mieć maksymalną możliwą wszechstronność, jest to oprogramowanie do kupienia.

Główne cechy Bezpieczeństwo Program Monitor Pro polega na tym, że będziemy mieli wsparcie dla kamer IP i kamer internetowych, możemy mieć do 32 kamer i/lub kamer internetowych w programie, aby wyświetlić je wszystkie jednocześnie. Pozostałe opcje darmowej wersji są również tutaj zawarte, ale możemy zaplanuj monitorowanie, aby automatycznie uruchamiało i zatrzymywało nagrywanie , możemy również zarządzać przestrzenią dyskową, monitorować i nagrywać z wielu kamer jednocześnie, konfigurować każdą kamerę indywidualnie IP, którą posiadamy w sieci lokalnej oraz mamy możliwość przeprowadzania spersonalizowanych akcji:
- Wykrywanie ruchu i możliwość regulacji czułości.
- Zamaskuj określone obszary kamery, aby wykluczyć ją z wykrywania ruchu.
- Alarmy wykrywania ruchu i alerty e-mail.
- Uruchom program lub skrypt po wykryciu ruchu.
Mamy też bardzo ważne usprawnienia związane z nagrywaniem, a mianowicie, że będziemy mogli nagrywać na dyskach lokalnych i sieciowych, zarówno z kamer IP, jak i z kamer internetowych, dodatkowo możemy wykonywać nagrywanie ciągłe, nagrywać tylko dźwięk, robić zdjęcia w formacie JPG, dostosowywać jakość i rozdzielczość zdjęć, a nawet nagrywać z kilku kamer jednocześnie.
Jeśli chcesz poznać pozostałe funkcje tego płatnego oprogramowania, zalecamy dostęp do oficjalnej strony internetowej, aby poznać wszystkie szczegóły.
Instalacja i uruchomienie
Instalacja tego oprogramowania jest bardzo prosta, pierwszą rzeczą, którą musimy zrobić, jest przejdź do oficjalnej strony internetowej oprogramowania IP Camera Viewer , będąc tutaj, musimy kliknąć przycisk „Pobierz”. Bardzo ważnym aspektem jest to, że najnowsza wersja obsługuje zarówno Windows 11 system operacyjny i Windows 10 i wcześniej, dlatego jeśli masz najnowszą wersję Microsoftsystemu operacyjnego, będziesz mógł z niego korzystać bez żadnego problemu.
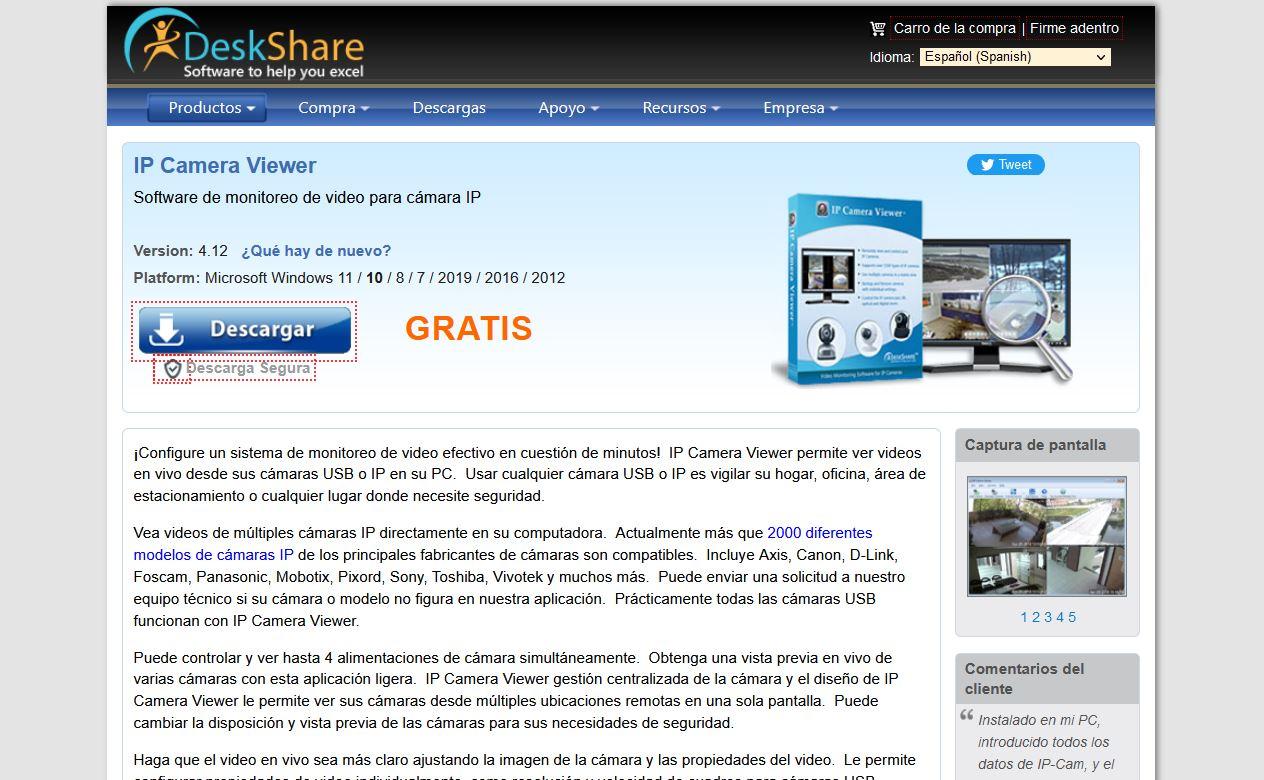
Po pobraniu pliku wykonywalnego przechodzimy do dwukrotnego kliknięcia i pojawi się kreator instalacji oprogramowania. Gdy przeczytamy wszystko, co potrafi ten program, kliknij „ Akceptuję ”, aby kontynuować pracę z kreatorem instalacji. W następnym menu będziemy musieli wprowadzić docelową ścieżkę instalacji i kliknąć „ Zainstalować ”, aby kontynuować instalację.

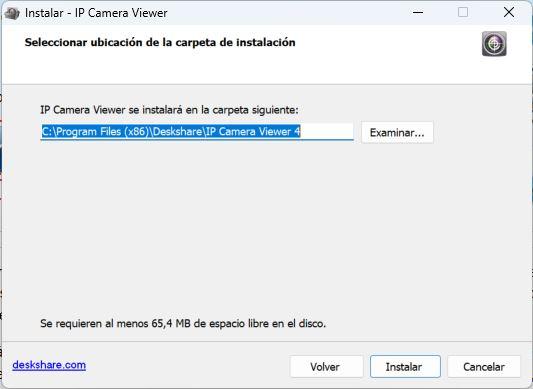
Po zainstalowaniu będziemy gotowi do rozpoczęcia konfiguracji posiadanych kamer IP, a także kamery internetowej, którą podłączyliśmy przez USB do naszego komputera.
Podczas uruchamiania programu pierwszą rzeczą, którą znajdziemy, jest duży czarny ekran, ponieważ nie mamy skonfigurowanych żadnych kamer. Pamiętaj, że to oprogramowanie obsługuje zarówno kamery IP, jak i kamery internetowe. Pierwszą rzeczą do zrobienia jest kliknięcie „ Dodaj nową kamerę ”, aby kontynuować konfigurację kamer IP i/lub kamer internetowych, które chcemy dodać.

W menu konfiguracji kamery będziemy mieli dwie wyraźnie różne sekcje: jedna jest specyficzna dla kamer IP, które są podłączone przez WiFi lub kabel do sieci lokalnej, a drugi jest przeznaczony do kamer internetowych lub kamer internetowych.
Konfiguracja kamery IP
Program ten pozwala na automatyczne wyszukanie kamer IP obsługujących standard ONVIF i podłączonych do tego samego segmentu sieci co komputer. Jeśli jesteśmy w tej samej sieci lokalnej co kamery IP, otrzymamy pełną listę dostępnych kamer i powie nam, że korzysta z ONVIF. Oczywiście zdecydowana większość kamer wymaga odpowiedniej nazwy użytkownika i hasła, aby uzyskać do nich dostęp oraz móc je przeglądać i zarządzać nimi, w przeciwnym razie nie będziemy w stanie tego zrobić.
Jeśli zdecydujemy się na ręczne wpisanie adresu IP, portu i uwierzytelnienia, wybór marki i modelu kamery jest obowiązkowy, jednak może się zdarzyć, że kamery, której używamy, nie ma na liście. W takim przypadku możemy wybrać najbardziej podobny aparat, aby nie mieć problemów.
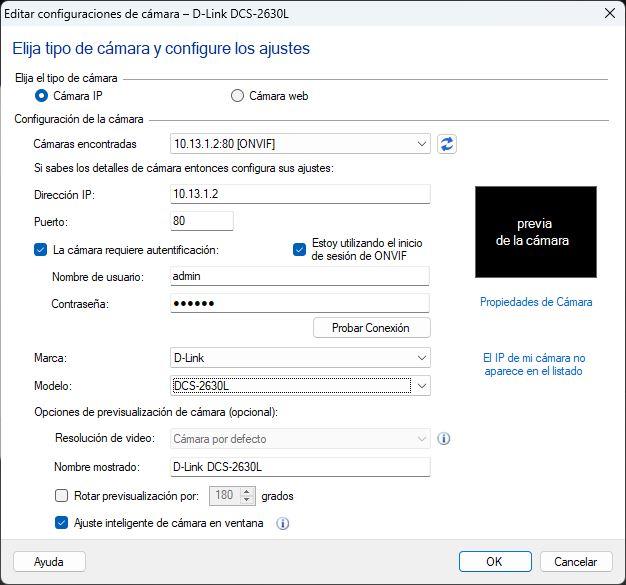
Jeśli skorzystamy z automatycznego wykrywania kamery przez ONVIF, automatycznie rozpozna ona zarówno markę, jak i model, nawet jeśli nie znajduje się on na liście kompatybilnych modeli. ONVIF jest standardem, a wszystkie kamery, które go obsługują, można skonfigurować za pomocą tego bezpłatnego programu bez żadnych problemów.
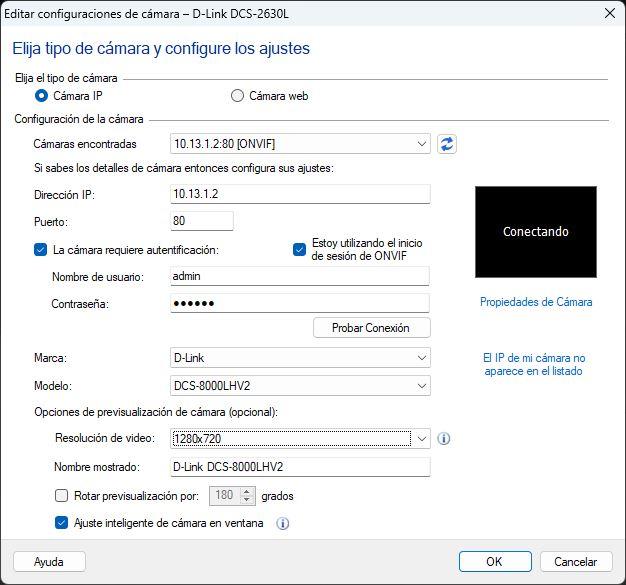
Gdy zobaczymy, jak dodać kamerę IP, zobaczymy, jak dodać kamerę internetową lub kamerę internetową.
Konfigurowanie kamery internetowej lub kamery internetowej
Dodanie kamery internetowej do centralnego wyświetlacza jest naprawdę proste, ponieważ wystarczy wybrać „ kamery internetowe ” i automatycznie wykryje model kamery internetowej, który zainstalowaliśmy na naszym komputerze. Logicznie rzecz biorąc, musimy zainstalować odpowiednie sterowniki na naszym komputerze, aby kamera internetowa działała, po zakończeniu możemy jej używać z dowolnym programem, takim jak Teams, Skype i wiele innych, w tym również IP Camera Viewer.
W tym menu możemy skonfigurować obrót kamery, a także czy chcemy inteligentnie ustawić kamerę w oknie. Oczywiście możemy skonfigurować poziom mikrofonu kamery internetowej, aby słyszeć go wyżej lub niżej, w zależności od sceny, na której się znajdujemy.

Jeśli klikniemy „OK”, automatycznie dodamy tę kamerę do głównego ekranu programu. W zależności od układu kamer (pojedyncza kamera, dwie kamery, trzy kamery lub cztery kamery) bez problemu możemy przeglądać pozostałe kamery, które zarejestrowaliśmy w czasie rzeczywistym. Na przykład, jeśli mamy tylko jedną kamerę, w centralnej części możemy kliknąć „Dodaj kamerę”, aby dodać nową.

Jak widzieliście, ten program do przeglądania i monitorowania kamer do nadzoru wideo jest bardzo interesujący i pozwoli nam kontrolować wszystko.
wnioski
To zdjęcie Przeglądarka kamer IP Program jest bardzo ciekawym oprogramowaniem do przeglądania i sterowania różnymi kamerami IP poprzez protokół ONVIF. Tęsknimy za tym, że nie jest kompatybilny z protokołem RTSP, aby nie musieć przejmować pełnej kontroli nad kamerą IP, ponieważ w niektórych Chmura Kamery IP takie jak te z D-Link, gdy skonfigurujemy ONVIF automatycznie rozłącza się z chmurą mydlink, nie mamy możliwości posiadania obu opcji, więc musimy to wziąć pod uwagę.
Pod względem dostępnych opcji wyświetlania i konfiguracji są one dość interesujące, ponieważ pozwalają nam zarejestrować do 4 kamer jednocześnie. Jednak płatna wersja tego samego programu pozwoli nam na znacznie więcej dostępnych opcji konfiguracyjnych, dodatkowo możemy skonfigurować ciągłe nagrywanie obrazu.