Od kilku lat aplikacje będące częścią Adobe Twórczy Chmura, jak na przykład Photoshop, Premiere, Lightroom, InDesign itp. pobierane są bezpośrednio z firmowej chmury i są powiązane z naszym kontem użytkownika, w zależności od abonamentu. które zatrudniliśmy. Gdy już ich nie potrzebujemy i chcemy je usunąć z systemu, natykamy się na aplikacje, które są zbyt agresywne lub sprawiają problemy przy ich odinstalowaniu, powodując, że pozostawiają nieusunięte elementy, które utrudniają ich późniejsze usunięcie.
Adobe Creative Cloud umożliwia nam pobieranie wersji próbnych aplikacji tego programisty i zarządzać naszymi licencjami Adobe. Ponadto działa również jako Chmura osobista gdzie możemy np. wgrywać nasze zdjęcia i projekty i synchronizować je między kilkoma komputerami. Ta aplikacja tworzy również wpis w Windows 10 i Eksplorator Windows 11, z którego można uzyskać dostęp do danych przechowywanych w tej chmurze.

Sposoby usunięcia Adobe Creative Cloud
Jeśli kiedykolwiek zainstalowaliśmy Adobe Creative Cloud i chcemy usunąć wszystkie ślady tej aplikacji z naszego systemu, wyjaśnimy, jak to zrobić bezpiecznie na różne sposoby. W ten sposób możemy całkowicie odinstaluj to narzędzie Adobe i upewnij się, że nie zostawisz żadnego śladu na naszym komputerze.
Z ustawień systemu Windows lub Panelu sterowania
Aby móc odinstalować Adobe Creative Cloud, w zwykły sposób musimy to zrobić z Panelu sterowania lub z sekcji Konfiguracja systemu Windows.
Jednym z najbardziej tradycyjnych sposobów usuwania niechcianych aplikacji jest korzystać z Panelu sterowania . Aby to zrobić, piszemy panel sterowania w polu wyszukiwania menu Start i wykonujemy go. Później w sekcji „Programy” kliknij „Odinstaluj program”. Spowoduje to otwarcie nowego okna ze wszystkimi zainstalowanymi programami. Musimy tylko zlokalizować pakiet Adobe, kliknąć go prawym przyciskiem i kliknąć „Odinstaluj” .
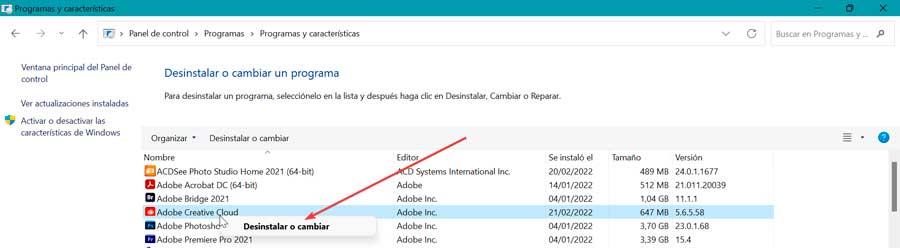
W ten sam sposób możemy go odinstalować z menu Konfiguracja , do którego uzyskujemy dostęp, naciskając skrót Windows + I. Później klikamy sekcję „Aplikacje” i „Aplikacje i funkcje”. Przewijamy w dół, aż znajdziemy Adobe Creative Cloud. Kliknij go, a następnie kliknij „Odinstaluj” przycisk.
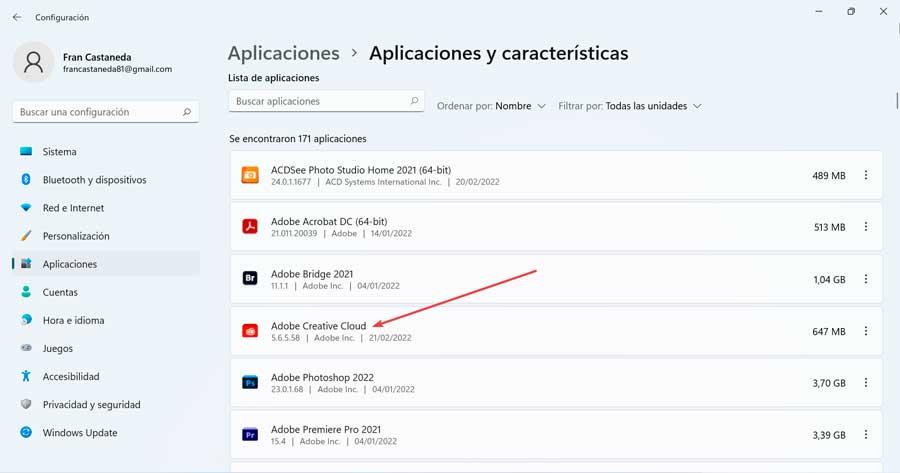
Użyj własnego deinstalatora
Chociaż Adobe Creative Cloud ma własny dezinstalator, prawda jest taka, że Adobe ma inne narzędzie o nazwie Pień Chmura Uninstaller , który jest wydajniejszy i pozwoli nam go całkowicie wyeliminować. Możemy pobrać to z poniższego linku . Po pobraniu otrzymamy plik ZIP, który musimy rozpakować i uruchomić na naszym komputerze. Spowoduje to wyświetlenie okna z komunikatem informacyjnym.
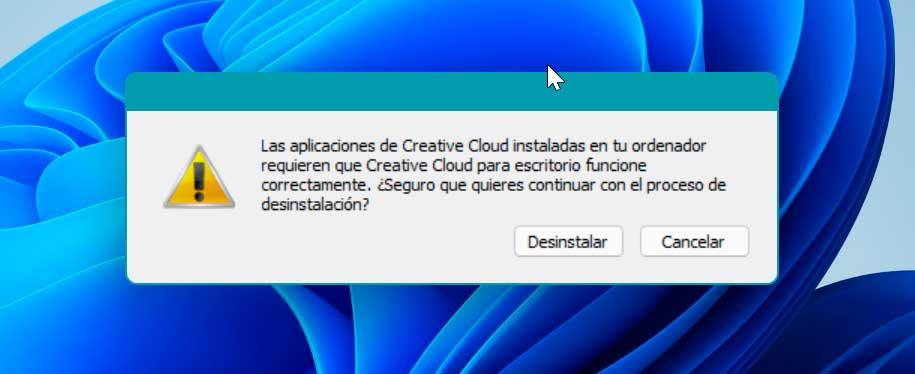
Ten komunikat ostrzega nas, że aplikacje Adobe (takie jak Photoshop lub Premiere) potrzebują Pień Chmura działał poprawnie, a jeśli go odinstalujemy, aplikacje te mogą przestać działać normalnie. Jeśli zamierzamy dalej korzystać z tych aplikacji, lepiej nie usuwać Creative Cloud, ale jeśli nie będziemy z nich korzystać lub nie mamy ich zainstalowanych, możemy bez problemu usunąć tę aplikację.
Gdy to narzędzie zakończy swoje zadanie, Creative Cloud nie będzie już wyświetlany w menu startowym ani w menedżerze zadań.
Wybierz aplikacje innych firm
Możemy również zdecydować się na aplikacje opracowane przez strony trzecie, aby całkowicie usunąć dowolny program bez pozostawiania śladów. W ten sposób upewniamy się, że Adobe Creative Cloud zostanie całkowicie usunięty bez pozostawiania jakichkolwiek luźnych plików.
Dezinstalator HiBit
Ten program pozwala nam śledzić wszystkie aplikacje, które zainstalowaliśmy na naszym komputerze. Jest to szczególnie przydatne do czyszczenia tych programów, których nie będziemy potrzebować, a chcemy całkowicie odinstalować . Chodzi o to, że jest to oprogramowanie opracowane w celu wyeliminowania nie tylko dowolnej zainstalowanej aplikacji, ale także eliminuje modyfikacje dokonane w rejestrze systemu Windows, a także wszelkie pliki lub foldery związane z samym programem.
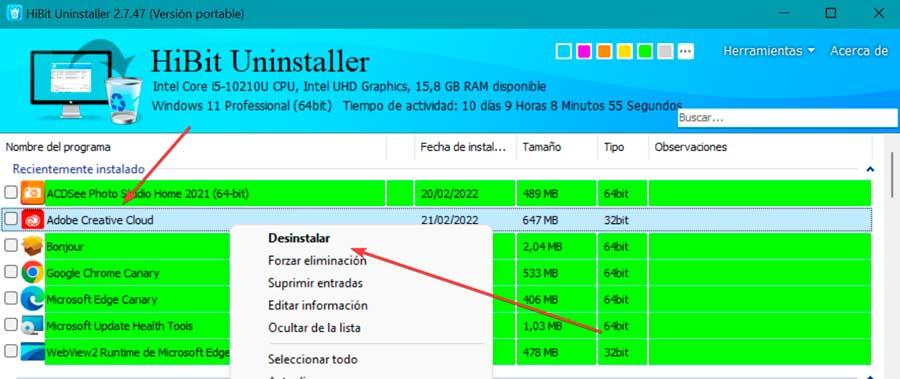
HiBit Uninstaller to darmowy i przenośny program, więc nie wymaga instalacji i może być uruchamiany z wewnętrznego urządzenia pamięci masowej. Możemy go pobrać ze strony internetowej jej twórcy. Po uruchomieniu zobaczymy listę zainstalowanych aplikacji, dlatego musimy kliknąć prawym przyciskiem myszy Adobe Creative Cloud i wybrać Odinstaluj.
Wise Program Uninstaller
To przydatne narzędzie pozwala nam szybko odinstalować wszelkiego rodzaju programy w systemie Windows. Posiada własny silnik skanujący zdolny do eliminowania wszelkiego rodzaju plików, folderów i elementów rejestru, które mogą pozostać jako pozostałości po usunięciu oprogramowania. Dlatego ten program gwarantuje nam, że wszystkie dane i pliki programu zostaną usunięte z naszego dysku twardego.
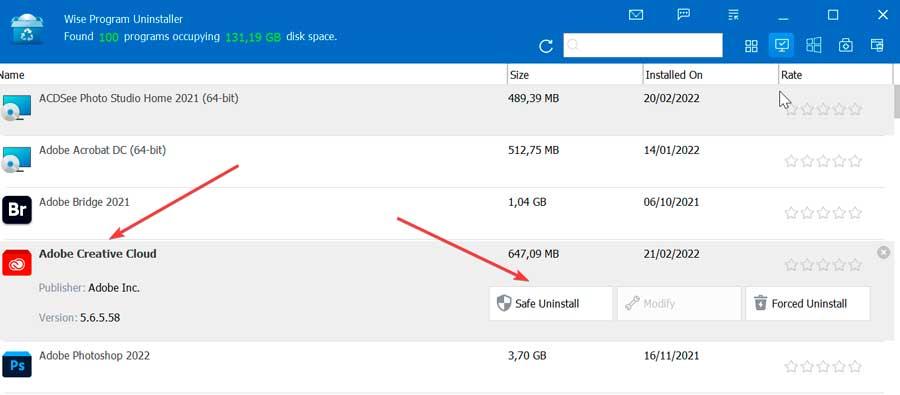
Ponadto zawiera tryb wymuszonej dezinstalacji dla najbardziej zbuntowanych aplikacji. Program Wise Uninstaller jest darmowy i możemy go pobrać z tego linku na jego oficjalnej stronie internetowej . Podczas uruchamiania oprogramowania pojawia się lista dostępnych aplikacji, odnajdujemy Adobe Creative Cloud i całkowicie go odinstalowujemy.
Usuń pozostałości z Eksploratora Windows
Jest prawdopodobne, że jeśli użyjemy dezinstalatora Adobe lub usuniemy program z menu Ustawienia systemu Windows, możliwe jest, że pozostałości nadal będą pojawiać się w Eksploratorze Windows i że możemy je usunąć ręcznie lub z Edytora rejestru.
Usuń folder Adobe
Po odinstalowaniu musimy usunąć również pamięć podręczną Adobe Creative Cloud, usuwając jej folder z File Explorer. Aby to zrobić, uruchamiamy skrót klawiaturowy „Windows + R” i uruchamiamy polecenie „Uruchom”. Tutaj musimy napisać %Dane aplikacji% i kliknij OK. Spowoduje to, że w naszym systemie pojawi się folder „Roaming”, w którym musimy szukać Adobe folder, zaznacz go i naciśnij DEL klawisz na klawiaturze, aby go usunąć.
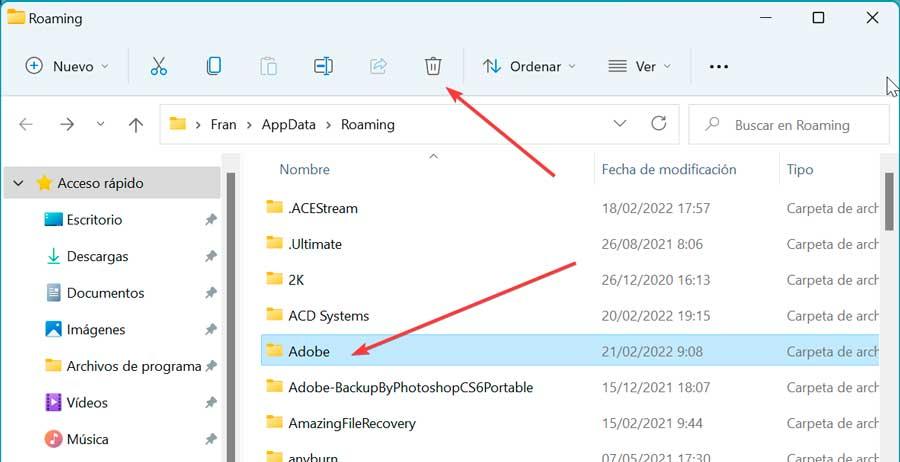
Usuń swój rekord w Edytorze
Możemy również dokonać prostych zmian, uzyskując dostęp do Edytora rejestru systemu Windows.
Aby to zrobić, musimy nacisnąć skrót klawiaturowy Windows + R, który aktywuje polecenie Uruchom. Tutaj wpisujemy regedit i wciskamy Enter lub przycisk OK. Później udajemy się pod następujący adres:
HKEY_CURRENT_USER / SOFTWARE / Microsoft / Windows / Current Version / Explorer / Desktop / NameSpace
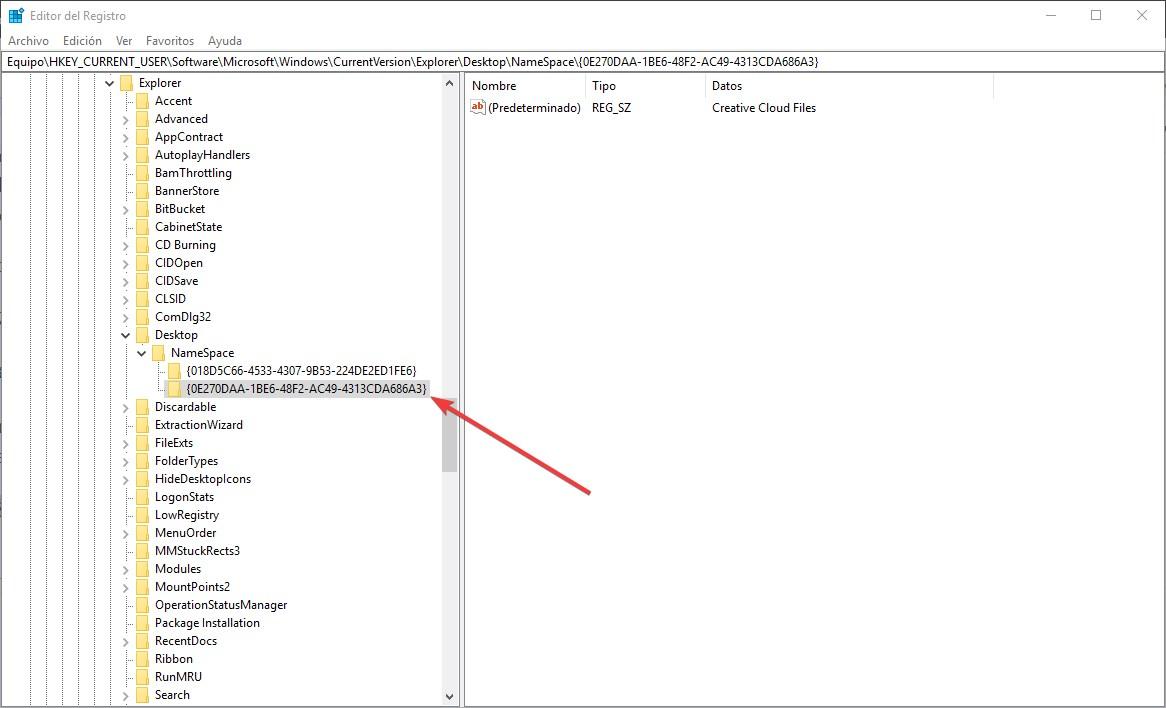
Będąc tutaj, musimy poszukać wartości “0E270DAA-1BE6-48F2-AC49-960EE002A5DE” jak pokazano na poniższym zrzucie ekranu i usuń go, naciskając prawy przycisk. Po usunięciu tej wartości, po ponownym uruchomieniu naszego komputera, całkowicie zniknie.