Systemy operacyjne, takie jak Windows, zazwyczaj mają rozmiar czcionki dostosowany do najpopularniejszych rozdzielczości. Jeśli mamy standardowy monitor 1920 × 1080, plik rozmiar czcionki wszystkie elementy na ekranie (strony internetowe, ikony, menu itp.) będą działać normalnie. A jeśli nie mamy problemów ze wzrokiem, możemy je czytać bez większego problemu. Co się jednak dzieje, gdy mamy bardzo duży ekran? A jeśli użyjemy monitora 4K? A co, jeśli mamy problemy ze wzrokiem? Jeśli nie używamy okularów lub lupy, możemy zmienić rozmiar czcionki w systemie operacyjnym.
Tak jak możemy zmienić rozdzielczość i wiele innych parametrów związanych z ekranem, tak Windows pozwala nam na zmianę rozmiar czcionki systemu operacyjnego . W ten sposób możemy je powiększyć, aby móc je bez problemu przeczytać, lub mniejsze, jeśli chcemy, aby więcej treści zmieściło się na ekranie.

Jak zwiększyć lub zmniejszyć litery systemu Windows
Można to zrobić na kilka sposobów. Ideałem jest pierwszy, to zmienić skalę , aby wszystko wydawało się większe. Istnieją jednak inne małe sztuczki, aby się tam dostać. Ważne jest, aby próbować, dopóki nie znajdziemy tego, który najlepiej odpowiada naszym potrzebom.
Zmień skalę ekranu
Windows ustawia się domyślnie wartość skali, która odpowiada 100% . To oryginalny rozmiar elementów, a dzięki niemu upewnimy się, że ikony i litery są zgodne ze skonfigurowaną przez nas rozdzielczością ekranu.
Zmieniając skalę, możemy powiększyć lub pomniejszyć litery (i wszystkie inne elementy) bez zmiany w dowolnym momencie rozdzielczości monitora. Tym samym zmiana ta wpłynie tylko na rozmiar elementów, ale nadal możemy korzystać z naszej preferowanej rozdzielczości, na przykład podczas oglądania filmów, zdjęć czy grania w gry.
Aby zmodyfikować ten parametr, pierwszą rzeczą do zrobienia jest wprowadzenie Windows 10 systemu menu. I możemy to zrobić za pomocą skrótu klawiaturowego Windows + I. Tam przejdziemy do sekcji „System”> „Ekran” i znajdziemy sekcję „Skala i dystrybucja”, która nas interesuje.
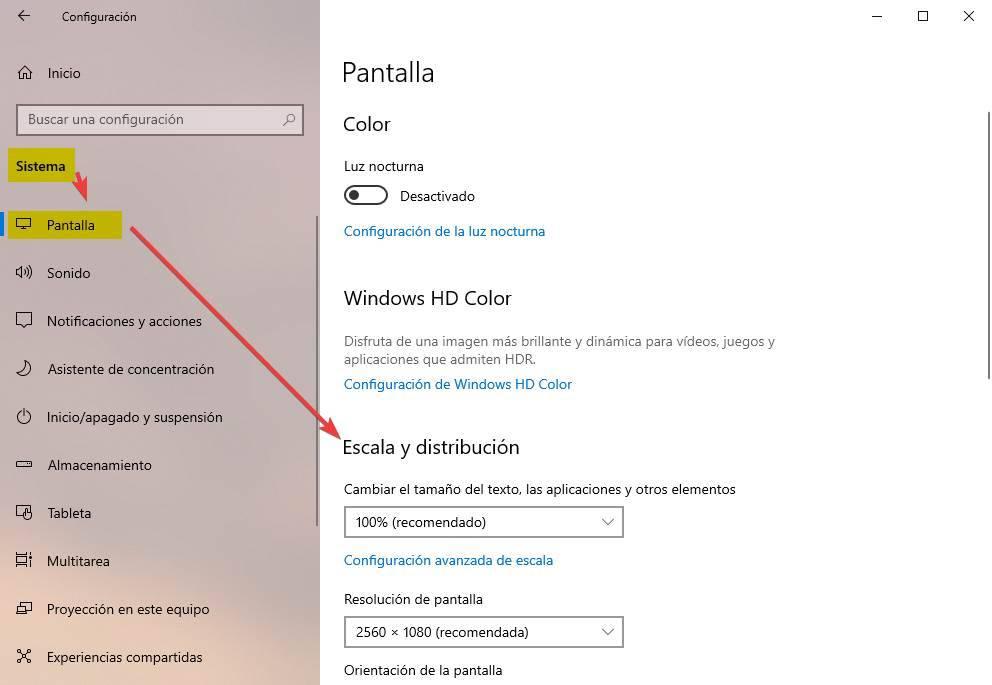
W przypadku chęci powiększenia liter, aby móc je bez problemu odczytać, wystarczy po prostu otworzyć okienko selektora i wybierz procent rozmiaru, który chcemy daj to. Do wyboru mamy skalę od 100% do 175%. Kiedy wybierzemy wartość wyższą niż ta, którą mamy domyślnie, zobaczymy, jak litera się powiększy.
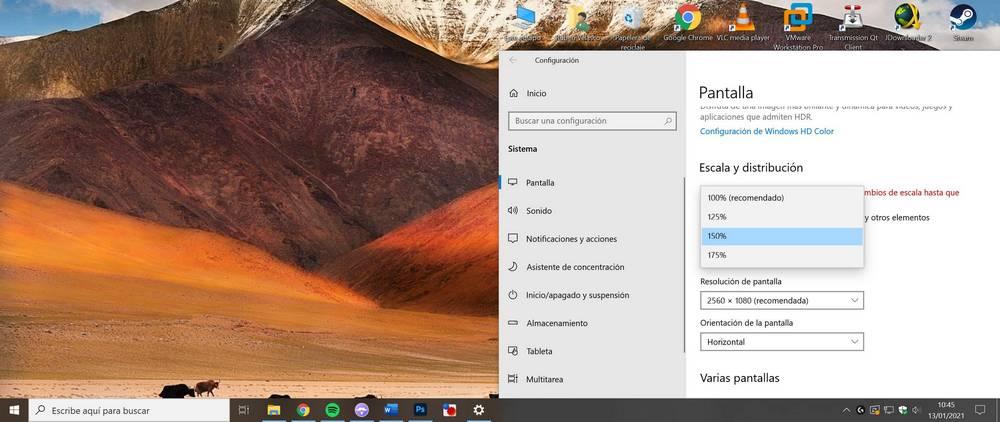
W przeciwnym razie, czyli jeśli litera, którą mamy w systemie Windows jest za duża i chcemy ją zmniejszyć, proces jest taki sam. Musimy otworzyć okno wyboru skali i zdecydować, że chcemy ustawić ją na 100%. Windows nie pozwoli, aby był mniejszy niż to.
Przy każdej zmianie czcionki i ikony są przerysowywane od podstaw , więc są dopasowane do nowego rozmiaru. Nic nie będzie pikselowane ani rozmyte. Po prostu zobaczymy, że jest większy niż zwykle.
Zmień rozdzielczość
Inną opcją, z której możemy się uciec, jeśli poziom skali nas nie przekonuje, jest zmienić rozdzielczość . Im wyższa rozdzielczość, tym mniejsze piksele na ekranie. A jeśli dodamy, że ekran jest bardzo duży, wszystko będzie dużo mniejsze niż normalnie. Będziemy mieli nawet problem z czytaniem.
Możemy dostosować, jeśli chcemy, skalę systemu. Jednak możemy też zdecydować się na bezpośrednią zmianę rozdzielczości. Jeśli zachowamy proporcje monitora (zwykle 21: 9), rozdzielczość będzie kompatybilna. Oczywiście, jeśli później mamy zamiar robić inne rzeczy, na przykład grać, konieczne jest skonfigurowanie najwyższej rozdzielczości, z jakiej możemy korzystać w grze, aby uzyskać jak najlepszą jakość.
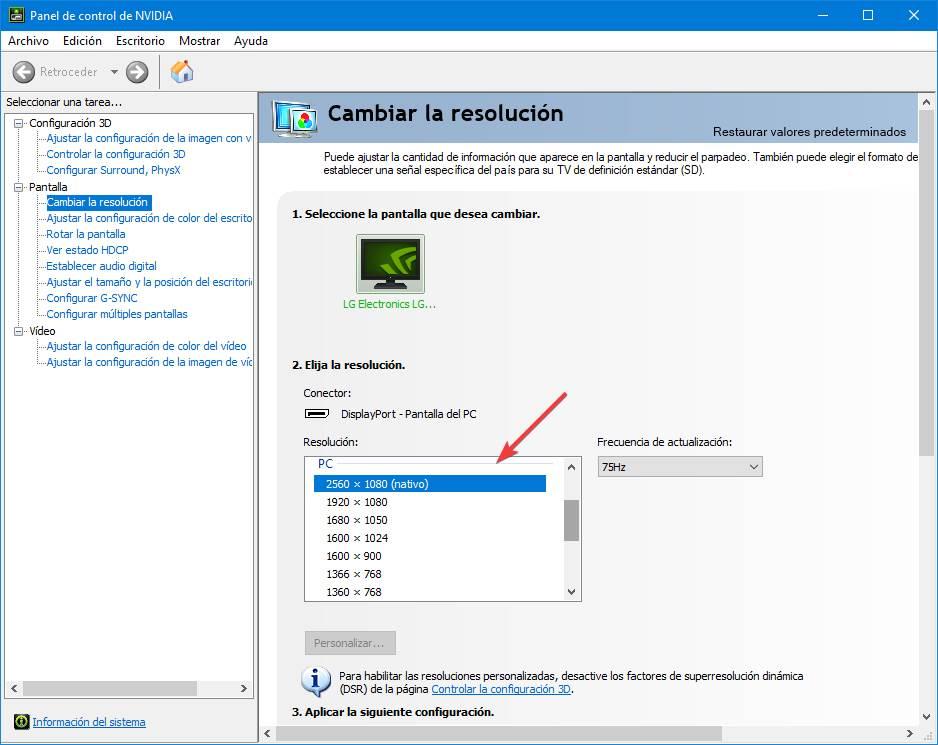
Rozdzielczość można zmienić w tej samej sekcji co skala. Lub także z oprogramowania naszej karty graficznej.
Użyj lupy
System Windows jest standardowo wyposażony w szeroką gamę narzędzi ułatwień dostępu. A jednym z nich jest lupy podanie. Jeśli nadal widzimy bardzo małe litery, a zwłaszcza mamy problem ze wzrokiem, szkło powiększające pomoże nam zobaczyć fragment, w którym mamy bardzo małe litery lub ikony, ale duże. Możemy dostosować różne poziomy powiększenia i kilka różnych widoków. Ponadto szkło powiększające będzie podążać za myszą, aby łatwo śledzić duży odczyt bez zgubienia się.

Jeśli nie podoba nam się lupa samego systemu Windows, możemy skorzystać z innego z różnych programów, które istnieją w tym samym celu i zwykle są bardziej kompletne.
Zmień rozmiar czcionki w programie
Dwie pierwsze metody pozwalają nam zmienić rozmiar czcionki na wszystkie okna. Jednak z pewnością są chwile, kiedy nie jesteśmy tym zainteresowani. Możliwe, że chcemy zmienić rozmiar czcionki w określonym programie.
Większość programów, które możemy pobrać i używać w systemie Windows jest zgodna z tą funkcją. Na przykład, Chrom, krawędź i Firefox pozwalają nam powiększyć rozmiar czcionki w przeglądarce bez konieczności modyfikowania skali systemu operacyjnego. Również przeglądarki Word i PDF (takie jak Sumatra lub Acrobat) pozwalają nam powiększyć te elementy za pomocą ich odpowiednie narzędzie do powiększania .
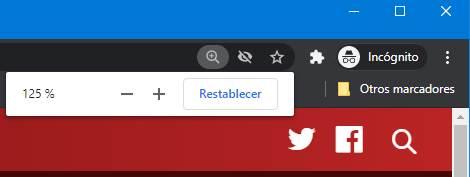
Która metoda jest lepsza?
Ostatecznie wszystko będzie zależało od naszych potrzeb i tego, co będziemy robić z komputerem. Na przykład lupa nie jest ładnym, prostym ani praktycznym narzędziem. To narzędzie przeznaczone dla tych, którzy nie mają innego wyjścia, ale mamy większe możliwości.
Zmniejszyć rozdzielczość? Może pracować. Zmniejszając go, wszystko się powiększa i możemy to bardziej zobaczyć. Oczywiście stracimy sporo jakości i wszystko może wyglądać na rozmazane. A co ze skalą? Jest to jedna z najlepszych opcji, ponieważ powiększa wszystko, przerysowuje i unikamy rozmycia liter i symboli. Ale można to poprawić.
Jak mogliśmy się domyślić, najlepszą opcją, jaką możemy znaleźć, aby zmienić rozmiar czcionki systemu Windows i zwiększyć lub zmniejszyć litery, jest zrób to z programów . Na przykład przeglądarki mają swoje własne „powiększenie”, które po przytrzymaniu klawisza Control i poruszeniu kółkiem umożliwia zmianę rozmiaru. To samo dotyczy wielu innych programów. W ten sposób, jeśli pulpit nie jest najważniejszy, będziemy mogli dopasować rozmiar czcionki i elementów bezpośrednio z każdego programu.
