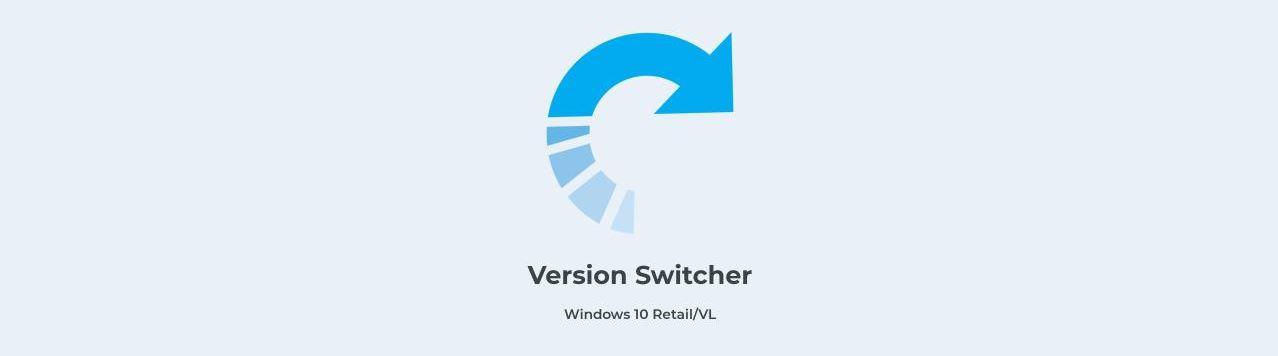Windows ma kilka różnych wersji i co jakiś czas aktualizuje system operacyjny. Windows 10, Windows 11… ale poza „liczbą” są też edycje jak Home czy Pro. i możesz zmienić edycję systemu Windows na swoim komputerze bez konieczności odinstalowywania jednego, aby zainstalować nowy. I wyjaśniamy, jak.
Co to znaczy przełączyć się z jednej wersji systemu Windows na inną? Microsoft oferuje nam różne edycje tego samego systemu operacyjnego: Home, Pro, Edition, Education… I zwykle zawsze mamy zainstalowaną w domu tę samą wersję Home. Ale może chcesz się zmienić, bez względu na powód, i nie musimy wszystkiego odinstalowywać i zacząć od nowa, ale możemy po prostu przejść z jednej edycji na drugą z konfiguracji lub za pomocą narzędzi takich jak Changepk, jak wyjaśnimy w tym samouczku.
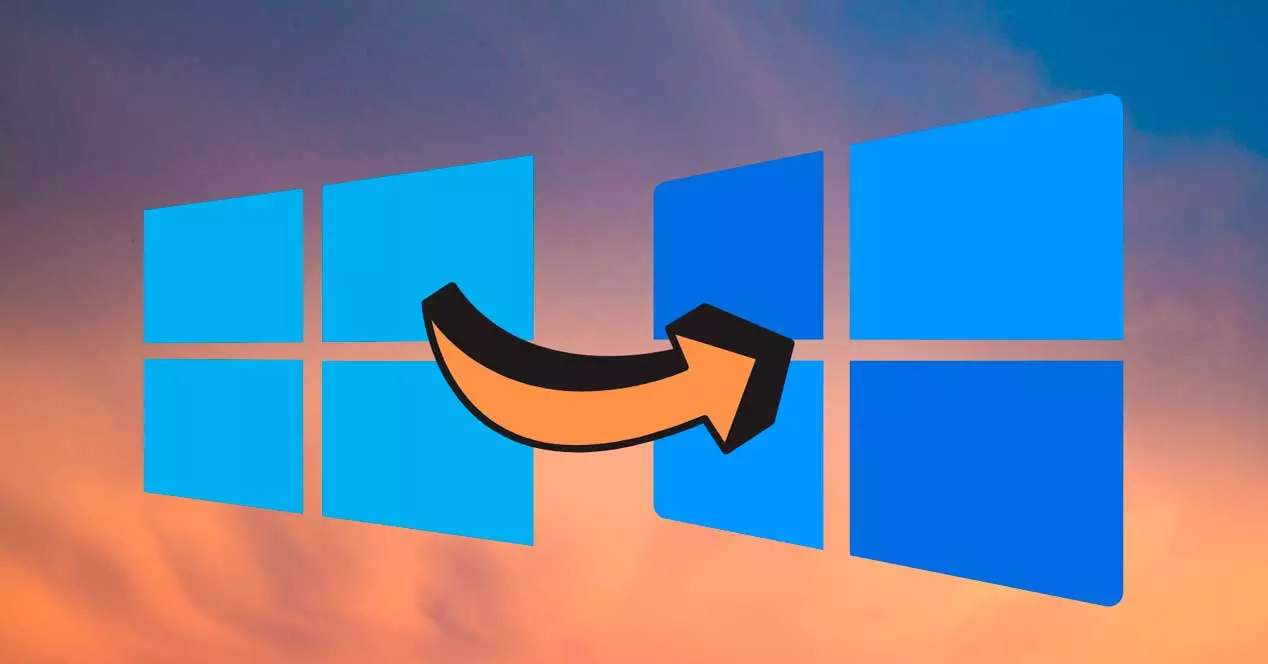
Pierwszą rzeczą, którą musimy wziąć pod uwagę, jest to, ile jest wersji i jakie są między nimi różnice. Pomoże nam to zdecydować, czy chcemy się zmienić.
Różne wersje i edycje
Ile jest różnych wersji Windows 10 lub Windows 11 ? Windows 10 ma ponad dziesięć różnych edycji, a każda z nich ma swoje specyficzne cechy:
- Windows 10 Home
- Windows 10 Pro
- Przedsiębiorstwo 10 Okna
- Windows 10 Enterprise LTSB/LTSC
- Okna 10 Edukacja
- 10 Windows Mobile
- Okna 10 S
- Stacja robocza z systemem Windows 10 Pro
- Windows 10 Mobile Enterprise
- Zespół Windows 10
- Windows 10 Pro Edukacja
Jak wskazują ich własne nazwy, każdy przeznaczony jest do innego zakresu . Windows 10 Home to zwykła i standardowa wersja, chociaż istnieje model Pro dla małych użytkowników biznesowych lub programistów lub model Enterprise dla organizacji. Istnieje również edukacja Windows 10 dla szkół lub instytutów, skoncentrowana na nauce. Lub zespół Windows 10 dla zespołów Surface Hub.
W Windows 11 są też różne wersje, choć głównymi są te Wersja Windows 11 Home i Windows 11 Pro. Istnieją jednak inne wersje, takie jak Windows Pro Education, Windows Education, Windows 11 Mixed Reality, Windows 11 Enterprise, Windows 11 Pro for Workstations… Jakie są różnice między klasyczną wersją Home a wersją Pro? Windows 11 Home nie obsługuje szyfrowania urządzeń funkcją BitLocker, na przykład i nie ma żadnego z narzędzi biznesowych to Pro zawiera: zasady grupy, sklep Microsoft Store dla firm, przydzielony dostęp, obsługę Active Directory, zarządzanie urządzeniami mobilnymi… Ale ma podstawowe narzędzia: szyfrowanie urządzeń, kontrolę rodzicielską, ochronę sieci, zapora, znajdź moje urządzenie, Windows Hello, zabezpieczenia systemu Windows i wiele więcej.

Kupując musimy wybrać jedno lub drugie. Nie możemy zmienić wydania Windows 10 lub zmień edycję systemu Windows 11, jeśli wcześniej za to nie zapłaciliśmy, ponieważ w każdym przypadku będziemy potrzebować odpowiedniego kodu aktywacyjnego. Albo że masz dwie wersje, ponieważ odpowiada tobie dla Twojej firmy, ponieważ pracujesz w instytucji szkolnej lub w jakimkolwiek innym obszarze.
Zmień wersję
Na przykład, aby zainstalować system Windows 10 Education, nie trzeba odinstalowywać systemu Windows 10 Home. Możemy go zainstalować i nie stracimy danych. Nie należy niczego formatować ani gubić, ale wystarczy wykonać kilka bardzo prostych kroków.
Z ustawień komputera
Najwygodniejsza jest ręczna opcja zmiany ustawień. Możemy to zrobić z sekcji aktywacji, którą znajdziemy w ustawieniach komputera. Musimy mieć pod ręką klucz aktywacyjny, którego chcesz użyć. Mając go pod ręką, możemy przejść do ustawień Microsoft
- Otwarte Windows ustawienia lub ustawienia
- Zobaczysz zwykłe opcje: system, urządzenia telefoniczne…
- Przejdź do „Aktualizacja i bezpieczeństwo” na końcu opcji
- Znowu zobaczymy serię sekcji: Windows Update, bezpieczeństwo…
- Przejdź do menu połączeń po lewej stronie ekranu
- Znajdź i otwórz ” Aktywacja " Sekcja
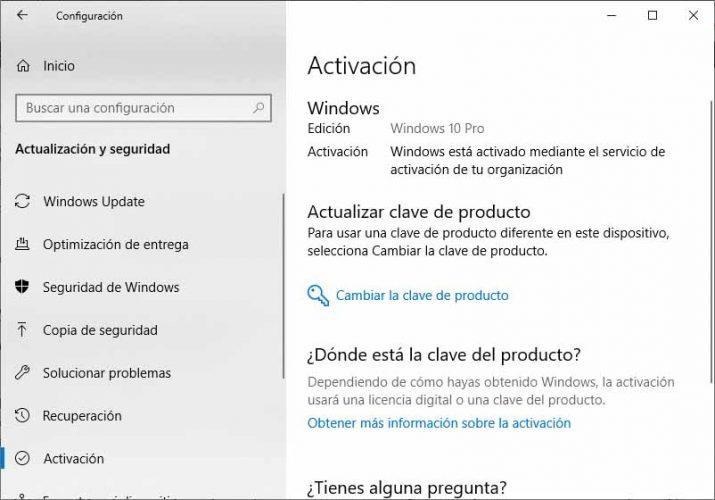
W tym momencie zobaczymy na górze, jaka jest nasza wersja systemu Windows. Zobaczymy serię pól:
- edycja
- Aktywacja
- produktu
- Klucz produktu
I zobaczymy coś dalej: Zaktualizuj klucz produktu. Tutaj możemy przeczytać „aby użyć innego klucza produktu na tym urządzeniu, wybierz„ zmień klucz produktu ”. Dotknij tej konkretnej opcji, a otworzy się ekran z polem, w którym musimy wpisać nasze hasło. Gdzie znajdziemy klucz? Na instalacyjnej płycie DVD. USB lub w aktywacji E-mail w zależności od miejsca zakupu licencji. Wprowadź 25 znaków i potwierdź ” Następny ”, aby aktywować nową wersję systemu Windows.
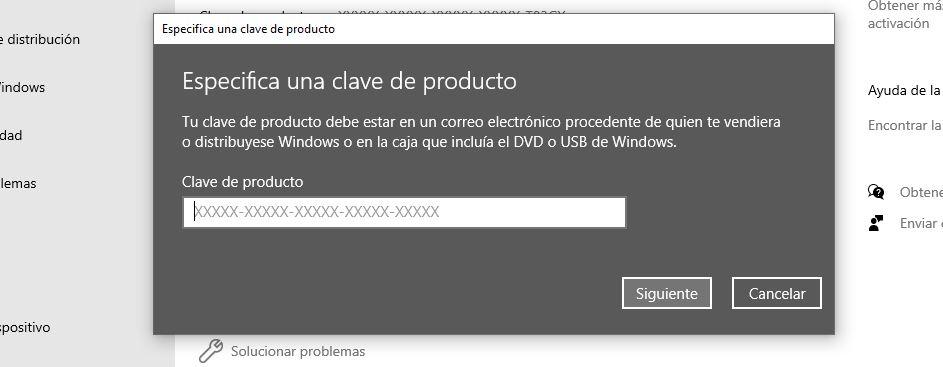
Postępuj zgodnie z instrukcjami wyświetlanymi na ekranie, aby użyć nowej wersji. Jeśli nie możesz znaleźć swojego klucza produktu Windows, firma Microsoft udostępnia przewodnik na stronie pomocy, na którym możesz znaleźć swój klucz i go wprowadzić.
ZmieńPK
Jedną z opcji jest skorzystanie z narzędzia oferowanego przez sam system Windows: Zmień pakiet . Jest to narzędzie oparte na wierszu poleceń, które pozwala nam zaktualizować nasz komputer do kompatybilnej wersji systemu Windows. Ważne jest, aby wiedzieć, że możemy uaktualnić na przykład jedną edycję do innej wersji systemu Windows 10 lub z systemu Windows 11. Ale o ile ścieżka aktualizacji jest obsługiwana, a nasz zespół spełnia minimalne wymagania edycji, do której chcemy uaktualnić. Oznacza to, że musimy mieć do tego niezbędne specyfikacje.
Jeśli zastosujemy się do tego, możemy otworzyć okno wiersza poleceń z uprawnieniami administratora. W jaki sposób? Bardzo proste: szukamy „wiersz polecenia na pasku startowym” i dotykamy prawego przycisku myszy. W opcjach wybieramy „uruchom jako administrator”.
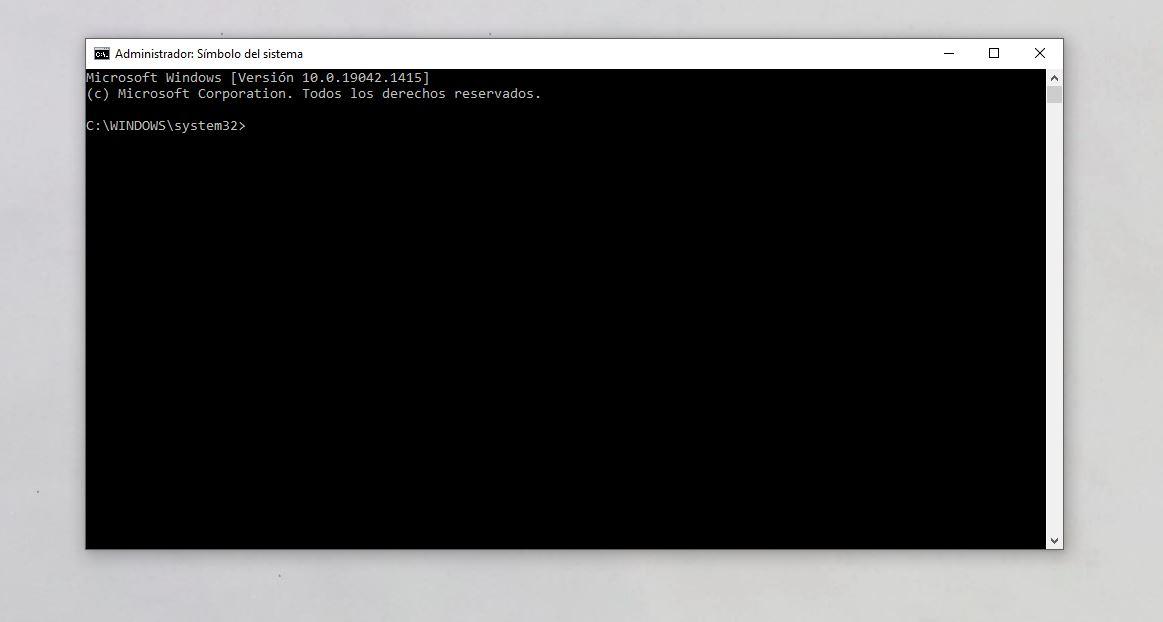
Po otwarciu dobrze znanego czarnego ekranu musimy użyć polecenia. Musimy wykonać następujące polecenie:
changepk.exe / klucz produktu
Aby to zadziałało, musimy zmień koniec polecenia (część „klucza produktu”) dla klucza, który posiadamy i który chcemy aktywować na naszym komputerze.
Narzędzia innych firm
Jest to mniej zalecane niż poprzednie opcje i niepotrzebne, jeśli postępujesz zgodnie z krokami jednego lub drugiego, ale istnieją również wyspecjalizowane narzędzia, które pozwalają nam przejść z jednej edycji systemu Windows na inną. Musimy pobrać program, uruchomić go jako administrator i zazwyczaj są one proste w obsłudze, prawie wszystkie pozwalają nam w łatwy sposób aktywować lub dezaktywować przełącznik do zmiany edycji… W naszym przypadku możemy wypróbować takie narzędzie jak Przełącznik wersji , A darmowe oprogramowanie to pozwala nam łatwo przełączać się między jedną edycją systemu Windows a drugą bez żadnych kosztów ani wysiłku.
Tam są wiele prostych programów , chociaż wersja Switcher jest dostępna na GitHubie za darmo i umożliwia przełączanie się z Home do Education, Pro itp. Jest bezpłatna i znajdziemy dokument readme, aby dowiedzieć się, jak z niego korzystać.