Chociaż najnowsza wersja Microsoftsystem operacyjny, Windows 10, dla zdecydowanej większości użytkowników jest wersją najbardziej stabilną, można w końcu napotkać pewne problemy w systemie. Niektóre z nich są związane z Bluetooth i podczas próby połączenia się z urządzeniem możemy napotkać problemy. W tym przypadku pokażemy Ci jak rozwiązać większość problemów z Bluetooth w Windows 10.
Nasz zespół ma wiele przyczyn i problemów związanych z Bluetooth lub synchronizacją z innymi urządzeniami. Dla każdego rozpatrywanego problemu będziemy musieli znaleźć możliwe rozwiązanie, jednak przede wszystkim najlepiej będzie przeprowadzić pewne podstawowe kontrole, które pomogą nam rozwiązać problem lub ustalić, co go powoduje i jak możemy go rozwiązać.

Wstępne kontrole
Jeśli konfigurujemy nowe urządzenie, a Bluetooth się nie pojawia, musimy sprawdzić jego specyfikacje, aby upewnić się, że ma on funkcję Bluetooth. Podobnie ważne jest, aby sprawdzić, czy Bluetooth w naszym komputerze jest aktywowany jako dobrze. W systemie Windows 10 możemy otworzyć stronę Ustawienia i przejść do Urządzenia> Bluetooth i inne urządzenia opcję i sprawdź, czy Bluetooth jest poprawnie aktywowany.
Wygodnie jest również sprawdzić, czy urządzenie Bluetooth jest prawidłowo aktywowane, naładowane i czy jest prawidłowe jest w zasięgu ręki naszego komputera. Jeśli tak, ale nasz zespół go nie wykrywa, możemy spróbować wyłącz urządzenie , poczekaj kilka sekund i aktywuj go ponownie, aby sprawdzić, czy rozpoznaje to nasz system.
Kolejną z kontroli, które należy przeprowadzić, zanim cokolwiek innego będzie status Bluetooth na naszym komputerze. W szczególności są to ustawienia, które powinniśmy przejrzeć:
- Tryb samolotowy wyłączony : sprawdź, czy tryb samolotowy jest wyłączony w Ustawieniach> Sieć i Internet> Tryb samolotowy.
- Bluetooth : Spróbuj odłączyć i ponownie podłączyć Bluetooth z naszego komputera, wybierając Ustawienia> Urządzenia> Bluetooth i inne urządzenia> Bluetooth.
- Usuń podłączone urządzenie i podłącz je ponownie : Aby to zrobić, przejdź do Ustawienia> Urządzenia, Bluetooth i inne urządzenia> Bluetooth, wybierz urządzenie, z którym mamy problemy z połączeniem i kliknij opcję Usuń urządzenie. Następnie ponownie próbujemy się z nim połączyć.
Nie trzeba dodawać, że działa Narzędzie do rozwiązywania problemów z Bluetooth jest jedną z pierwszych rzeczy, które powinniśmy zrobić, jeśli tak naprawdę nie wiemy, na czym polega nasz prawdziwy problem. W ten sposób, dla nas automatycznie i przejrzyście, sam solver spróbuje wykryć każdy problem i znaleźć odpowiednie rozwiązanie.
Aby to zrobić, wystarczy otworzyć stronę konfiguracji systemu i poruszać się po Aktualizacja i zabezpieczenia> Rozwiązywanie problemów opcje i uruchom narzędzie do rozwiązywania problemów Bluetooth.
Last but not least, kolejną z podstawowych kontroli jest sprawdź zainstalowane sterowniki na komputerze. Każda aktualizacja systemu Windows 10 mogła uszkodzić sterownik Bluetooth komputera lub mieć nieaktualną wersję sterownika. Dlatego zaleca się sprawdzenie automatycznych aktualizacji sterownika Bluetooth.
Aby to zrobić, otwieramy Menedżera urządzeń z menu Win + X, a następnie wybieramy adapter Bluetooth, aby kliknąć go prawym przyciskiem myszy i wybrać opcję Aktualizuj sterownik> Automatycznie wyszukaj zaktualizowane oprogramowanie sterownika . Postępujemy zgodnie z instrukcjami i zbliżamy się do końca.
Następnie musimy tylko ponownie uruchomić komputer i sprawdzić, czy problemy z Bluetooth w Windows 10 zostały rozwiązane.
Rozwiąż problemy z Bluetooth w Windows 10
Jeśli po przeprowadzeniu tej serii wstępnych kontroli nadal występują problemy, są to najczęściej spotykane sytuacje i kroki, które należy podjąć, aby je rozwiązać.
Bluetooth nie działa lub brakuje ikony
W przypadku, gdy Bluetooth nie działa lub sama ikona brakuje w systemie, problem mógł wystąpić po zainstalowaniu dowolnej aktualizacji systemu Windows 10, po aktualizacji do najnowszej wersji systemu operacyjnego Microsoft z wersji wyższej lub z powodu Bluetooth sam nie pojawia się w Menedżerze urządzeń.
Jeśli znajdziemy którąkolwiek z tych sytuacji wcześniej, musimy spróbować rozwiązać ten problem:
- Uruchom Narzędzie do rozwiązywania problemów z Bluetooth Okna 10.
- Odinstaluj adapter Bluetooth z menedżera urządzeń i zainstaluj go ponownie.
- Jeśli nic z tego nie naprawi, możemy przesłać błąd w systemie Centrum informacji zwrotnej .
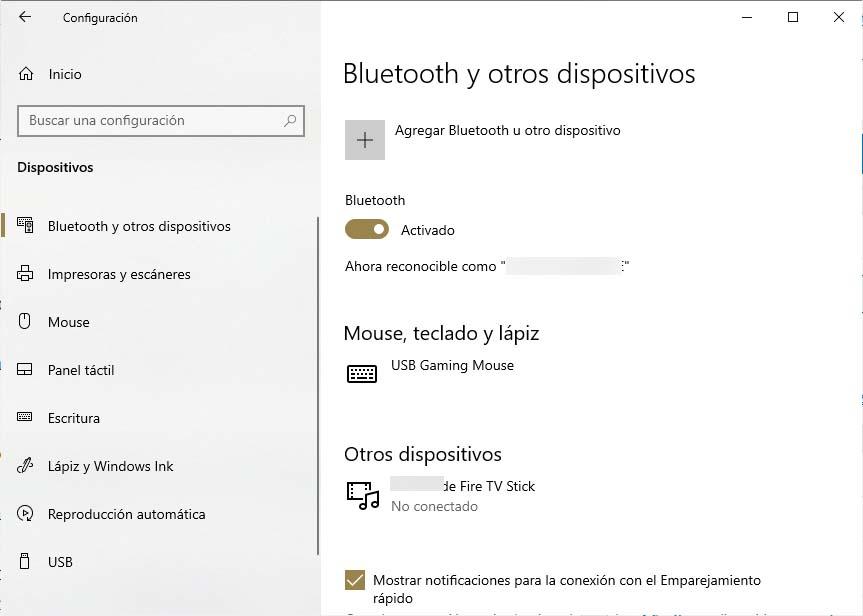
Problemy z akcesoriami Bluetooth
Jeśli możemy poprawnie włączyć Bluetooth, ponieważ mamy problemy z parowaniem urządzenia, możemy spróbować rozwiązać to w każdym przypadku:
- Klawiatura, mysz lub ołówek :
- Jeśli poprosisz nas o kod PIN do korzystania z urządzenia, ale nie wiemy, co to jest, musimy go sprawdzić w dokumentacji samego urządzenia lub spróbować 0000 or 1234 .
- Jeśli poprosisz o kod PIN, ale nie widzimy miejsca, w którym musimy go wprowadzić, musimy spróbować wpisać 0000 za pomocą klawiatury Bluetooth i naciśnij Enter.
- Możemy także spróbować usunąć urządzenie i sparować je ponownie Ustawienia> Urządzenia> Bluetooth i inne urządzenia> Usuń urządzenie.
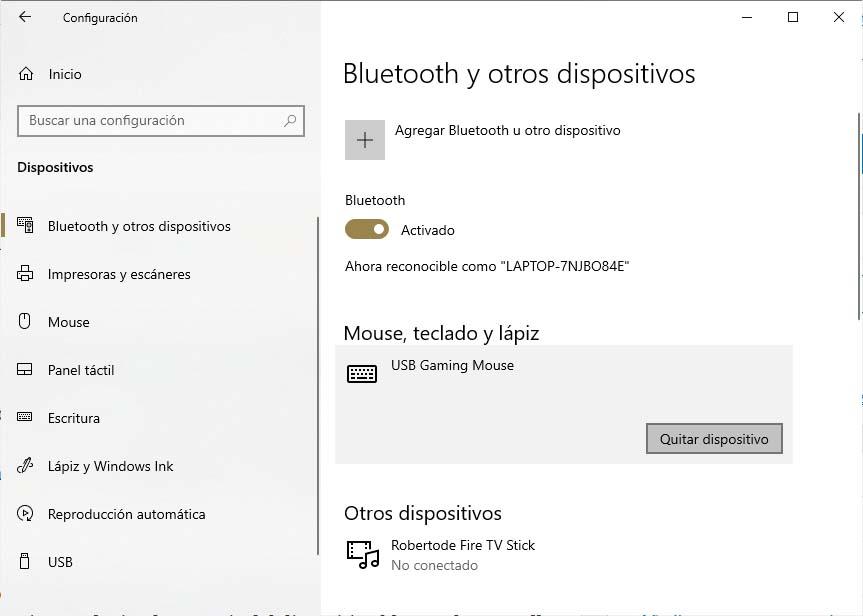
- Audio :
- Jeśli pojawią się problemy podczas podłączania urządzenia audio Bluetooth, musimy to zapewnić urządzenie znajduje się w zasięgu komputera i że dźwięk jest odtwarzany przez urządzenie Bluetooth. W tym celu ze strony konfiguracyjnej przechodzimy do opcji System> Dźwięk iw opcji Wybierz urządzenie wyjściowe wybieramy urządzenie bluetooth.
- W przypadku, gdy urządzenie wydaje się poprawnie sparowane, ale nie słyszymy dźwięku , musimy upewnić się, że jest połączony. Otwieramy stronę konfiguracji i przechodzimy do opcji Urządzenia> Bluetooth i inne urządzenia, aw sekcji Bluetooth wybieramy samo urządzenie i klikamy Połącz.
- Jeśli nadal nie rozwiążemy problemu, możemy spróbować sparowanie i parowanie Dźwięk Bluetooth urządzenie ponownie .
- Jeśli urządzenie jest podłączone, ale jakość dźwięku nie jest dobra , wtedy będziemy musieli upewnić się, że dźwięk jest odtwarzany przez urządzenie. Otwieramy stronę Konfiguracja> System> Dźwięk iw Wybierz urządzenie wyjściowe wybieramy urządzenie bluetooth.
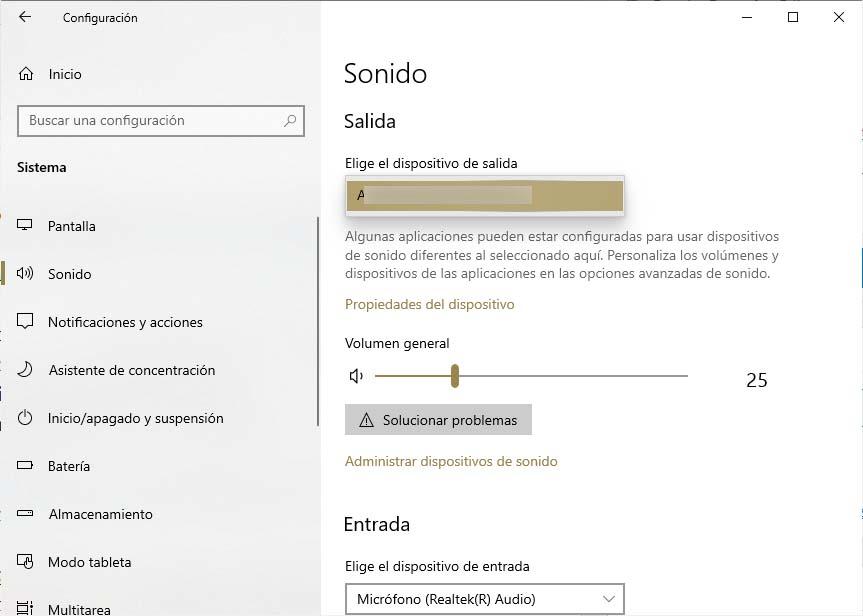
-
- Problem nie ustępuje, możemy spróbować wycisz wszystko może to być połączenie Bluetooth lub sprawdź, czy jest ustawiony tryb stereo wybranego urządzenia. Aby to zrobić, klikamy ikonę głośnika w zasobniku systemowym, rozkładamy kartę i upewniamy się, że wybrano opcję Stereo. Jeśli ta opcja nie jest dostępna, możemy spróbować odłączyć i ponownie sparować urządzenie i sprawdzić, czy ta opcja się teraz pojawia.
- If regulatory głośności Bluetooth nie działają po zainstalowaniu aktualizacji systemu musimy upewnić się, że zainstalowaliśmy najnowsze dostępne aktualizacje w Windows Update lub ręcznie wyłączyć funkcję woluminu bezwzględnego, dla której będziemy musieli dokonać zmian w rejestrze systemu Windows 10 Aby to zrobić, otwieramy polecenie okno zachęty z uprawnieniami administratora i uruchom polecenie reg dodaj HKLMSYSTEMControlSet001ControlBluetoothAudioAVRCPCT / v DisableAbsoluteVolume / t REG_DWORD / d 1 / f . Następnie ponownie uruchamiamy komputer, aby zmiany odniosły skutek.
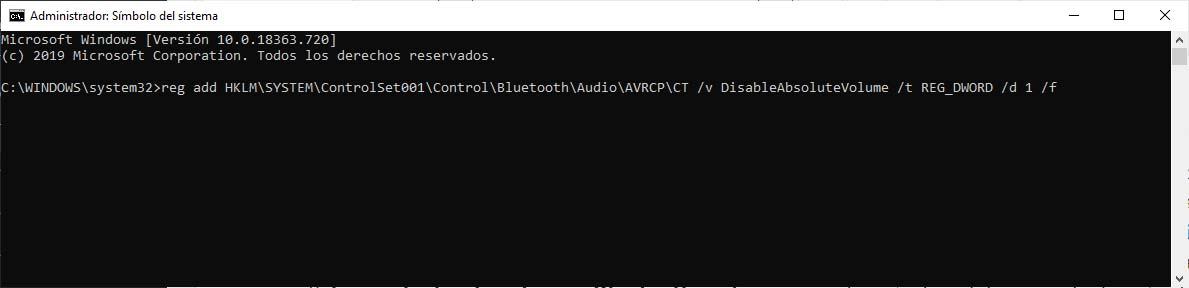
- Pozostałe :
- Jeśli wypróbowaliśmy wszystkie powyższe rozwiązania, ale nie udało nam się rozwiązać problemu lub jest to kolejny błąd, najlepiej skontaktować się z Centrum opinii w systemie Windows 10 zgłosić problem.