Każdego dnia mamy dyski o większej pojemności na naszych komputerach, co oznacza, że przechowujemy na komputerze coraz więcej plików. Dlatego uporządkowanie wszystkich plików staje się coraz trudniejsze. Dlatego dzisiaj zobaczymy kilka sposoby ich zorganizowania , od najprostszego Windows oferuje nam tym, z których możemy korzystać dzięki programom stron trzecich.
Uporządkowanie wszystkich informacji na naszym komputerze jest niezbędne, a tym bardziej w tych czasach, w których znaczna część naszego codziennego życia znajduje odzwierciedlenie w folderach i plikach na komputerze.

Organizuj pliki i foldery
Możemy się organizować na kilka sposobów, ale niestety najmniej potężny jest ten, który oferuje nam system Windows, ponieważ jest nieco ograniczony, zwłaszcza jeśli porównamy go z niektórymi programami innych firm, które istnieją obecnie.
W systemie Windows 10
Organizacja w systemie Windows 10 jest ograniczona do możliwości zarządzać plikami w każdym folderze indywidualnie, to znaczy jeśli zmienimy organizację folderu, nie wpłynie to na inne.
Wchodząc do dowolnego folderu i naciskając prawy przycisk w obszarze, w którym nie dotykamy żadnego pliku lub innego folderu, będziemy mieli kilka możliwości jego uporządkowania.
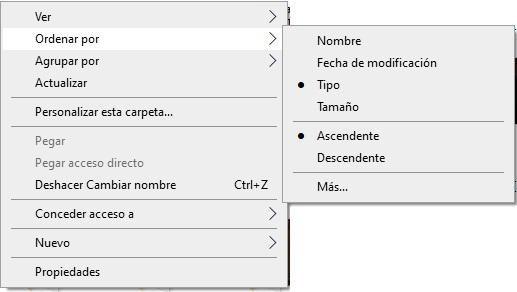
- Komputer wg : wchodząc w tę opcję widzimy, że możemy skomputeryzować wszystko w folderze po nazwie, dacie modyfikacji, typie itp. Będziemy też mieli możliwość rosnąco lub malejąco. Ale widzimy również, że mówi Więcej i jeśli klikniemy, przeniesie nas do karty, w której będziemy mieli wszystkie możliwości, jakie oferuje nam system Windows, aby zamówić pliki w folderze.
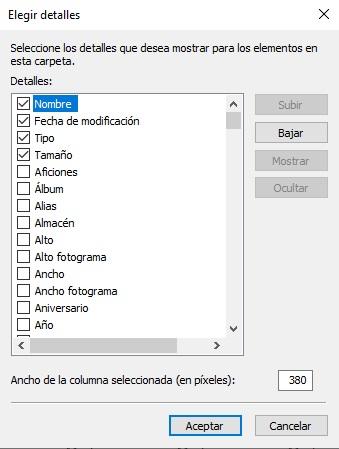
- Grupuj według : w tym przypadku zostaną one pogrupowane według tego, co wybierzemy, z możliwością, że będzie to również rosnąco lub malejąco. Do tego dodajemy sekcję Więcej, w której możemy wybrać inny rodzaj opcji do grupowania, którego nie ma w menu ogólnym.
Są to dwie opcje, które zapewnia nam system Windows 10, aby zamówić wszystko, co znajduje się w innym folderze, który, jak widać, jest nieco ograniczony.
Programy stron trzecich
Jeśli chcemy być bardziej wyczerpujący i aby nasze formularze komputerowe dotyczyły całego komputera, nie mamy innego wyjścia, jak tylko skorzystać z programów innych firm, które będziemy musieli zainstalować w naszym systemie operacyjnym.
Organizuj moje pliki
To oprogramowanie nie tylko jest kompatybilne z Windows , ale jest również ważne dla Linux i macOS , za pomocą którego możemy automatycznie organizować nasze pliki według różnych cech, takich jak typ lub rozszerzenie, rozmiar, data itp.
Pierwszą rzeczą, którą musimy zrobić, jest pobierz go z oficjalnej strony internetowej i po prostu uruchom go w naszym systemie, aby zacząć go używać.
Za pierwszym razem pyta nas o jednostkę lub folder, który chcemy uporządkować, w zależności od tego, czy chcemy to zrobić na tym czy innym poziomie. ale możemy dodać inne foldery w lewym górnym rogu interfejsu (+ DODAJ FOLDER ) i zobaczymy, jak są one aktywne tuż poniżej, po tej samej lewej stronie.
W środkowej prawej części widzimy wykres kołowy w którym możemy zobaczyć typy plików lub folderów, które składają się na tę jednostkę, podzielone według kolorów i ze specyfikacją tego, co każdy z nich znajduje się na dole, a także podając, ile ich jest. wykryto każdego typu.
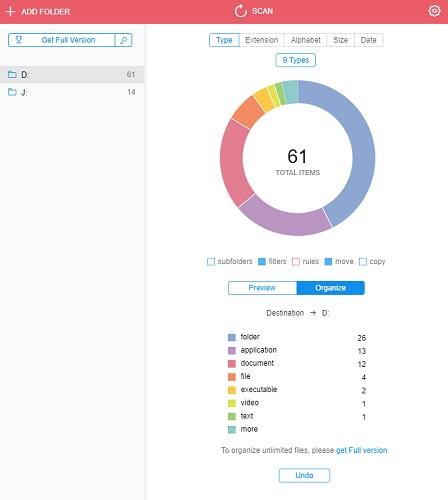
Operacja jest tak prosta, że kiedy już zdecydowaliśmy i zaznaczyliśmy rodzaj opcji, którą chcemy uporządkować w tej jednostce lub folderze, klikamy na zorganizować a narzędzie automatycznie przeniesie natychmiast wszystkie pliki tego typu, rozmiaru lub daty, zgodnie z naszym wyborem, do folderu w pierwotnej lokalizacji plików.
Tagging
Jak widać, aby móc korzystać z tagowania, musimy pobieranie i uruchom go na naszym komputerze, ale zobaczymy, że nie jest to sam program, ale nowy panel dla Eksploratora Windows o nazwie etykieta .
Po zainstalowaniu tego programu zapyta nas o plik klucz licencyjny , o które musimy poprosić całkowicie bezpłatnie, klikając poniższy link. Będziemy musieli tylko umieścić nasze imię i nasze E-mail , aby otrzymać pierwszy e-mail potwierdzający konto e-mail i drugą wiadomość, w której umieścimy klucz do aktywacji programu.
Sposób pracy za pierwszym razem jest prostszy, niż mogłoby się wydawać a priori:
- Dzięki temu programowi wchodząc do folderu, który chcemy zamówić, musimy najpierw zaznaczyć te pliki, które chcemy opatrzyć etykietą.
- Następnie, klikając plik prawy przycisk myszy , tak jak zrobiliśmy to w natywnej formie systemu Windows 10, zobaczymy, jak nazywała się nowa opcja Pojawia się tag z .
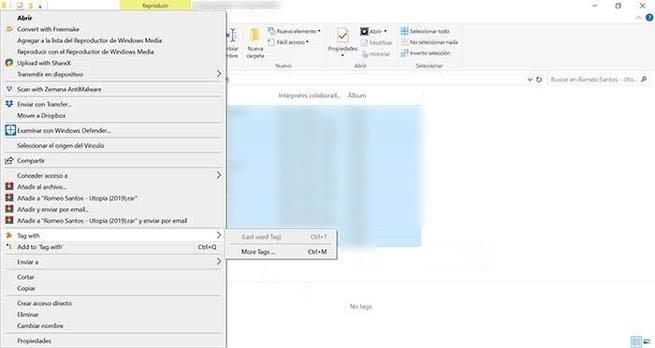
- Klikając tę opcję będziemy musieli kliknąć Więcej tagów a następnie a wyskakujące okno nazywa Wybierz tag zostanie otwarty .
- Następnie musimy kliknąć prawym przyciskiem myszy słowo Tagi i opcję Nowa grupa tagów pojawi się, gdzie utworzymy naszą grupę tagów.
- Prawym przyciskiem klikamy grupę i tworzymy nową etykietę, a następnie klikamy Aplikuj lub możemy wybrać nową etykietę dla plików, które zaznaczyliśmy.
Gdy to zrobisz, sprawdzimy, czy w panelu tagów, który wcześniej nie miał nic, teraz plik nazwa, którą oznaczyliśmy te pliki się pojawią, więc za każdym razem, gdy będziemy potrzebować tego tagu, musimy go tylko wybrać z menu kontekstowego bez konieczności jego tworzenia.
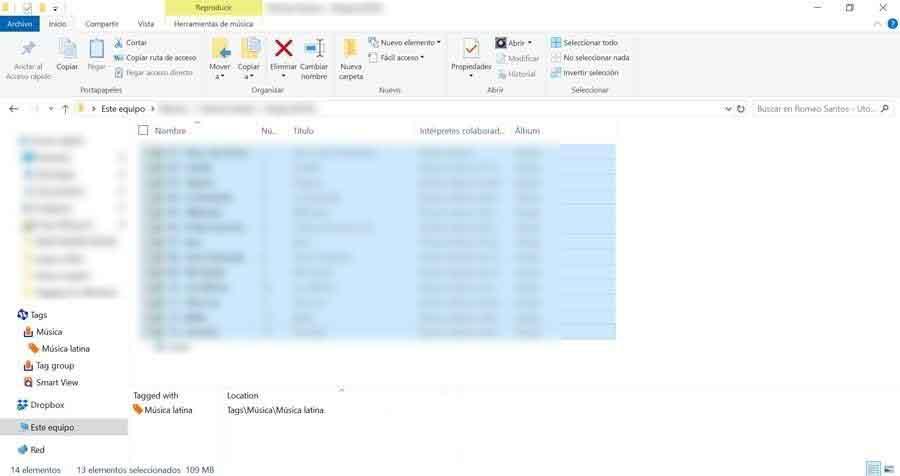
Najlepsze jest to, że każdy plik lub folder może mieć więcej niż jedną etykietę, więc w ten sposób łatwiej będzie uporządkować wszystkie te, które mamy na naszym komputerze, który obecnie zawiera wiele informacji, biorąc pod uwagę ogromne istniejące nośniki pamięci.
Z pewnością dzięki wszystkim, co dziś powiedzieliśmy, będziesz w stanie uporządkować wszystkie foldery i pliki, które ma twój komputer, aby mieć wszystko pod ręką i upewnić się, że nic nie zostanie utracone w dużych systemach pamięci masowych, które mamy dzisiaj, gdzie informacje to dużo.