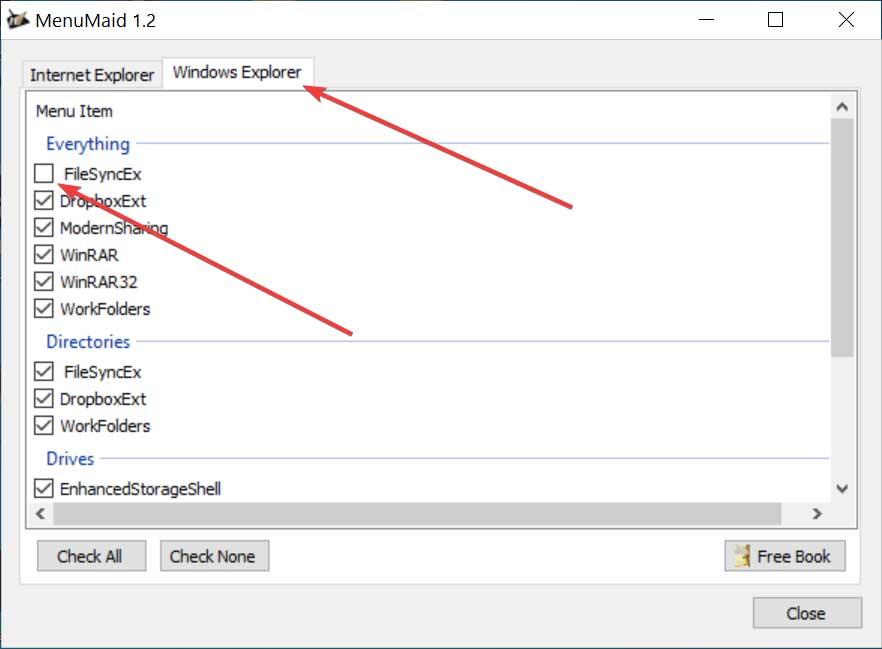W coraz większym stopniu komputer stał się niezbędnym narzędziem pracy, dlatego najczęściej używamy go do wielu codziennych zadań. Dlatego im więcej udogodnień będziemy dysponować w momencie jego użytkowania, tym wygodniejsza będzie nasza praca i większa produktywność na co dzień. Jeden z Windows narzędzia, których używamy najczęściej, to menu kontekstowe dzięki któremu możemy wykonywać różne funkcje związane z plikiem, programem lub folderem i nie zawsze mamy wszystko uporządkowane, co powinniśmy.
Menu kontekstowe systemu Windows to ten panel, do którego uzyskujemy dostęp po kliknięciu prawym przyciskiem myszy określonego elementu systemu Windows. W nim niektóre aplikacje są instalowane przez bilety, dzięki czemu możemy mieć szybszy dostęp. Jest prawdopodobne, że z czasem nasze menu kontekstowe będzie zawierało dużą liczbę nieprawidłowych pozycji, przez co korzystanie z naszego systemu stanie się niepraktyczne.
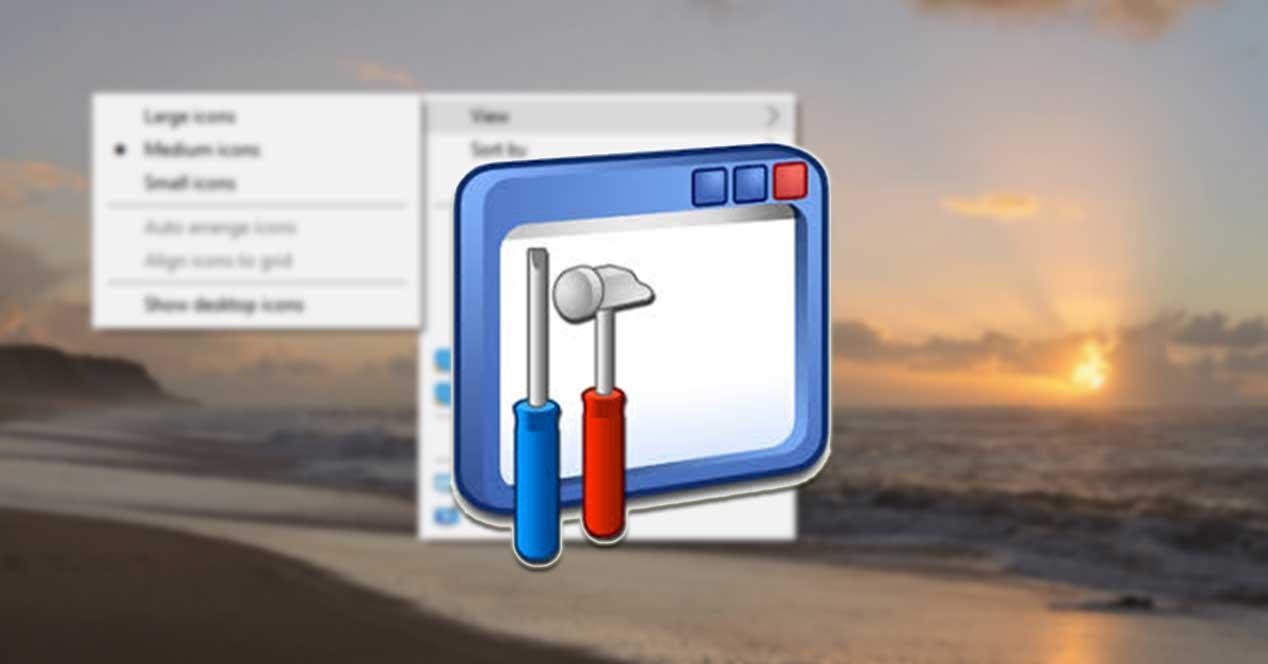
Jest to coś, o co musimy zadbać, ponieważ ten panel może nam służyć, dobrze używany, jako plik skrót do lokalizowania i wykonywania różnych funkcji to składa się na to. Dlatego, jeśli będziemy w stanie go dostosować i skonfigurować do naszych potrzeb, możemy zaoszczędzić sporo czasu.
W celu uporządkowania menu kontekstowego Windows daje nam możliwość zrobienia tego z własnego edytora rejestru. W ten sam sposób możemy wybrać aplikacje innych firm, które mogą nam pomóc w tej pracy. Dlatego dzisiaj sprawdzimy, jak możemy dodawać lub usuwać elementy z menu kontekstowego Windows.
Usuń elementy z Edytora rejestru
Edytor rejestru to oprogramowanie dołączone domyślnie co pozwala nam przeglądać i modyfikować bazę danych, w której przechowywane są wszystkie ustawienia systemu Windows 10, a także zainstalowane aplikacje i konta użytkowników komputera.
Aby móc edytować elementy menu kontekstowego za jego pośrednictwem, musimy uzyskać dostęp za pomocą kombinacji klawiszy „Windows + R”, aby uruchomić polecenie „Wykonaj”, w którym napiszemy „regedit”. W wyświetlonym oknie Edytora rejestru musimy ustalić następującą ścieżkę: HKEY_CLASSES_ROOT /*/shellex/ContextMenuHandlers
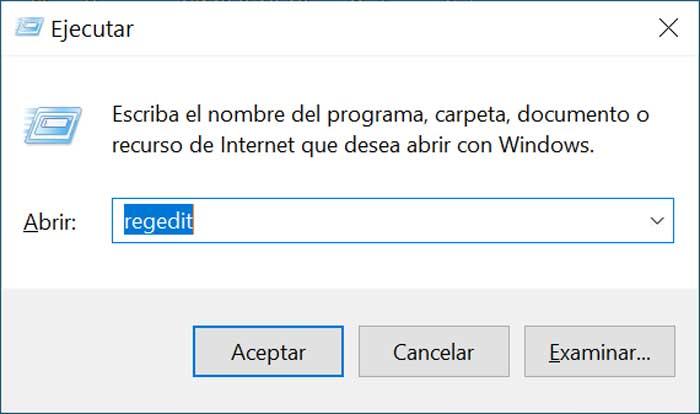
Po zlokalizowaniu w wyznaczonej trasie możemy wyświetlić dostępną listę, na której możemy znaleźć wpisy, które chcemy usunąć. Klikając każdy z nich prawym przyciskiem myszy, musimy wybrać opcję „Usuń”. W ten sposób możemy usunąć te wpisy w menu kontekstowym, które uważamy za niepotrzebne do naszego użytku. Oczywiście należy zachować ostrożność, ponieważ niepoprawne usunięcie rejestru może negatywnie wpłynąć na stabilność systemu operacyjnego.
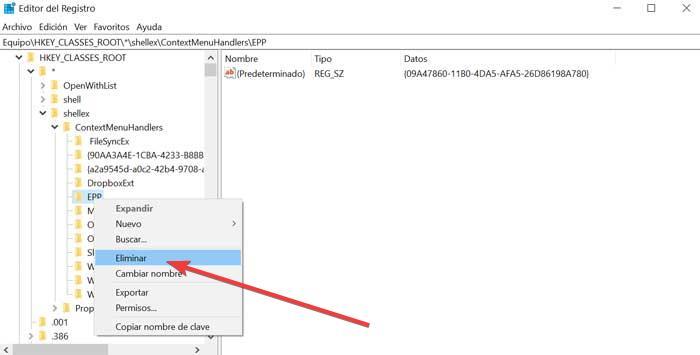
Programy do dodawania i usuwania elementów menu kontekstowego
ShellNewHandler
Do uporządkowania zawartości menu kontekstowego możemy wykorzystać narzędzie o nazwie ShellNewHandler. Jest całkowicie darmowy i możemy go pobrać z pod tym linkiem . Nie trzeba go instalować, ponieważ jest to plik przenośny wersja, więc wystarczy go rozpakować i uruchomić, aby zacząć go używać.
Po uruchomieniu pojawia się menu, w którym znajdują się wszystkie aplikacje znalezione w menu kontekstowym. Jeśli będziemy chcieli go dezaktywować, będzie to konieczne odznacz odpowiednie pole i kliknij przycisk „Zastosuj”. Po kilku sekundach zmiany zostaną zastosowane w systemie, powodując zniknięcie menu kontekstowego tych wpisów. Dzięki temu wszystko będzie lepiej zorganizowane. Ponadto unikamy ładowania wpisów, których nie zamierzamy używać.
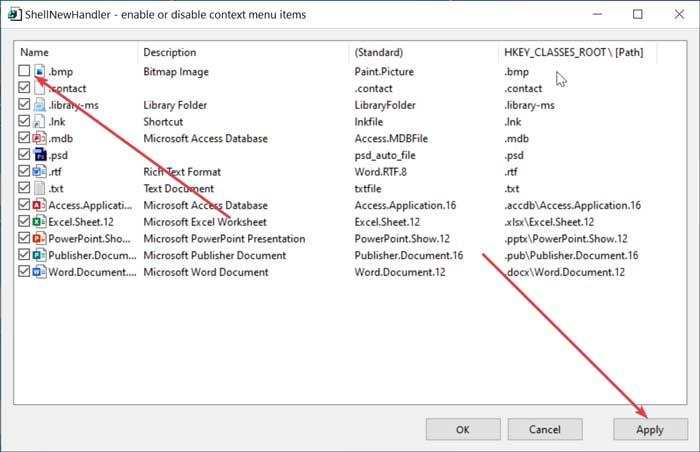
Proste menu kontekstowe
Ta aplikacja pozwala nam wykonywać różne czynności, za pomocą których organizujemy nasze menu kontekstowe w systemie Windows. Możemy dodawać i usuwać treści abyśmy mogli szybko i łatwo uzyskać dostęp do najczęściej używanych komponentów. To jest darmowy i przenośny narzędzie, które możemy pobierz z jego strony internetowej .
Po pobraniu musimy rozpakować plik ZIP i uruchomić plik wykonywalny. Będziemy mieli opcję 32-bit systemy i inny dla 64-bit systemy. Jego główne menu zostanie wyświetlone z sześcioma kategoriami: „Menu kontekstowe na pulpicie”, „Menu kontekstowe dla sprzętu”, „Menu kontekstowe dla dysków”, „Menu kontekstowe dla folderów”, „Menu kontekstowe dla plików” i „Menu kontekstowe dla plików wykonywalnych”. Każde menu możemy złożyć lub rozłożyć, aby mieć lepiej zorganizowany widok.
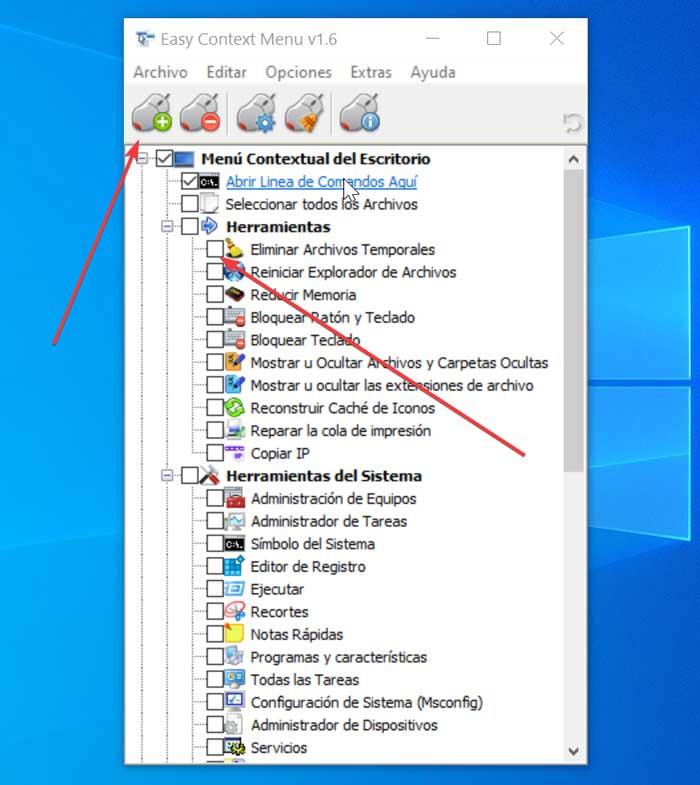
Sama aplikacja zawiera kilka zaprojektowanych elementów, które możemy włączyć do naszych menu po prostu wybierając je. Możemy także wyeliminować je przez odznaczając odpowiednie pole.
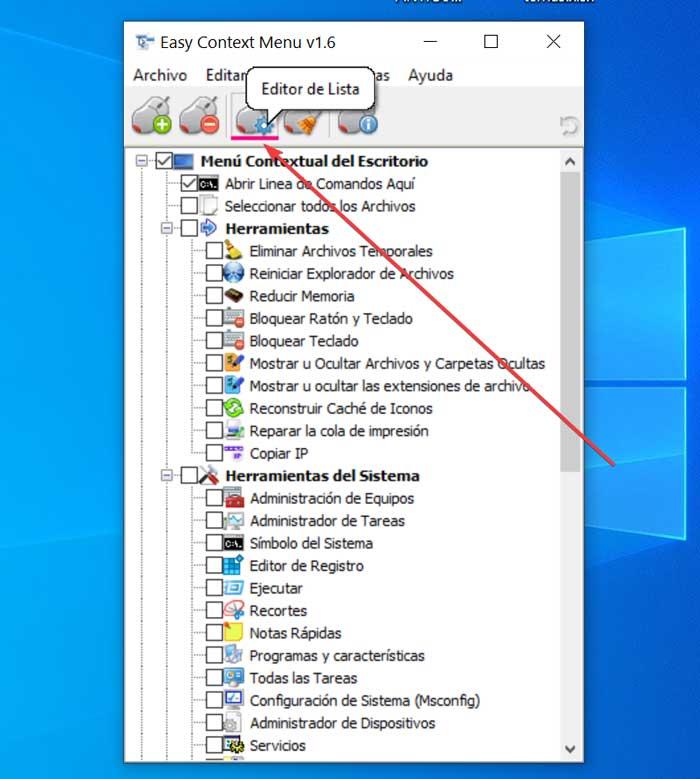
Jeśli chcemy dodaj dowolny program do listy możemy to zrobić za pomocą „Edytora listy”, reprezentowanego przez ikonę w kształcie myszy z kołem zębatym. Otwierając edytor musimy przeciągnąć i upuścić plik wykonywalny aplikacji, którą chcemy wstawić i na końcu kliknąć „Zapisz zmiany”.
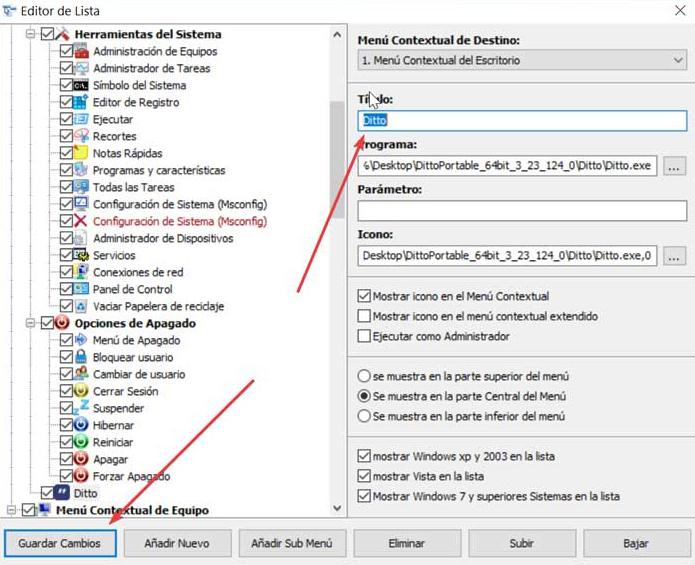
ShellMenuNowe
Ta aplikacja charakteryzuje się lekki i przenośny oprogramowanie, które odpowiada za wyświetlanie listy z dostępnymi elementami w naszym menu kontekstowym i daje nam taką możliwość wyłączanie wszystkie te, których nie używamy. Ten program nie zawiera skomplikowanych opcji więc jest dostępny dla wszystkich typów użytkowników. Aby rozpocząć, musimy pobrać go bezpłatnie z ten link.
Ponieważ jest to aplikacja przenośna, nie wymaga instalacji, wystarczy rozpakować plik ZIP i uruchomić plik wykonywalny. Tam, gdzie to możliwe, pojawi się jego główne menu zobacz wszystkie elementy które tworzą nasze menu kontekstowe. Wyświetlane informacje obejmują rozszerzenie menu, tekst i typ, stan (włączone / wyłączone), szczegóły nowego pliku oraz klucz rejestru dla każdego elementu.
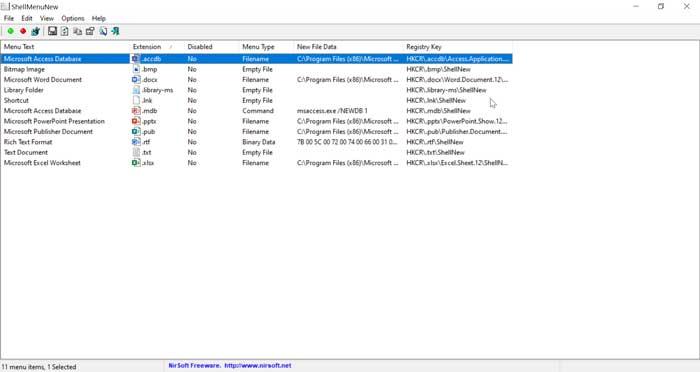
Następnie będziemy musieli tylko stanąć na wierzchu przedmiotu, który mamy chcesz usunąć i kliknij prawym przyciskiem myszy, aby wybrać opcję „Wyłącz wybrane elementy menu” (lub naciśnij klawisz F7). Gdy to zrobisz, zobaczymy, jak menu wygląda na dezaktywowane.
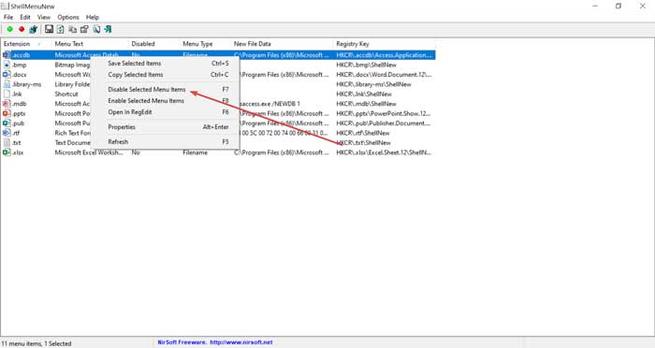
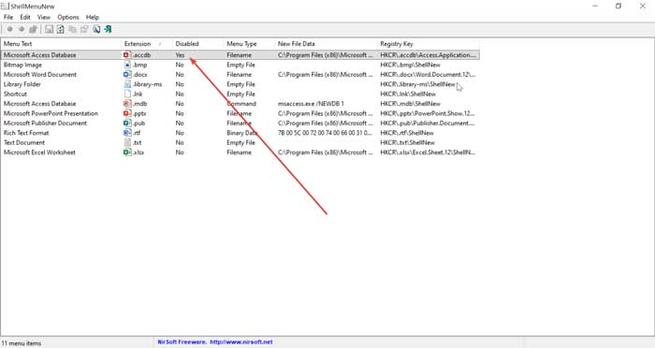
W każdej chwili możemy ponownie włącz aplikację , klikając go prawym przyciskiem myszy i w wyświetlonych opcjach wybieramy „Włącz wybrane elementy menu” (lub wciskamy F8). Po zakończeniu zobaczymy w menu, jak będzie ponownie dostępny.
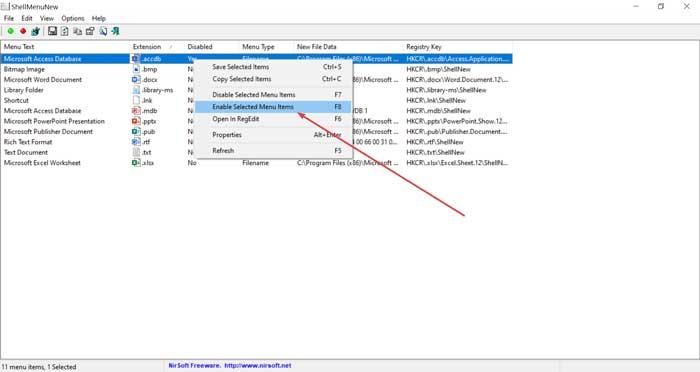
GłównaPokojówka
To bezpłatne narzędzie nam na to pozwoli zarządzać wpisami w menu kontekstowym dla Windows i Internet Explorer. Będziemy musieli go tylko pobrać z tutaj i zainstaluj go na naszym komputerze. Po wykonaniu pojawi się jego menu główne.
W górnej części menu znajdują się zakładki „Internet Explorer” i „Eksplorator Windows”. Wybieramy żądany i pojawią się wszystkie elementy, które go tworzą. Wpisy Eksploratora Windows są zgrupowane w różne kategorie abyśmy mogli łatwiej znaleźć żądaną pozycję (pozycje menu, katalogi, dyski i foldery). Po prostu móc je wyeliminować odznacz żądaną opcję . Jeśli będziemy chcieli go dodać ponownie, będzie to tak proste, jak ponowne oznaczenie go.