 Når vi alle har igjen ladet utstyret når vi logger på systemet, kan det ta lang tid eller ikke engang starte. Vel dette skjer også i Windows 10 og her vil vi forklare hvordan vi kan fikse det.
Når vi alle har igjen ladet utstyret når vi logger på systemet, kan det ta lang tid eller ikke engang starte. Vel dette skjer også i Windows 10 og her vil vi forklare hvordan vi kan fikse det.
Normalt, hvis enheten lastes inn når vi har tastet inn passordet, skyldes det ytelsen til systemet. Teamet vårt trenger å behandle mye informasjon når vi starter systemet, siden det må utføre alle programmer, prosesser og tjenester.
Windows 10: Jeg kan ikke logge inn
Når systemet vårt krever mer minne for databehandling enn vi har, bremser det og kan slutte å fungere. Det er også tilfelle på gamle lagringsdisker, som i noen tilfeller har en relativt lav overføringshastighet.
Alt dette kreves av "Desktop Window Manager" or “Dwm.exe” som er ansvarlig for lasting av skrivebordet og alle programmene som er indikert å starte ved oppstart. Når den ikke klarer å laste alt og la det være klart til bruk, er det når prosessen med å laste inn "innlogging" aldri slutter.
Andre grunner hvorfor dette kan skje, hvis vi forkaster alt dette, i tilfelle at vi har overskuddsytelse for alt, er at noen filer, tjenester eller prosesser i systemet er korrupte.
For dette vil vi følge de neste trinnene med mulige løsninger som vil forhindre at dette skjer igjen på lang sikt:
Anbefaling: Det anbefales å utføre alle mulige kommandoer og utføre relevante handlinger på utstyret vårt, utføre sikker modus.
Reparer systemet med SFC og Chkdsk
Disse to kommandoene har som funksjon å analysere systemet for feil som forstyrrer dets korrekte drift og løser det. Noen av disse feilene kan komme fra korrupte systemfiler.
For å utføre følgende kommandoer vil vi følge disse instruksjonene.
Vi åpner systemkommandokonsollen (cmd):
Start> CMD> Kjør som administrator.
Når du er inne vil vi utføre følgende kommandolinjer:
- Systemfil kontrolløren eller SFC: SFC / scannow
Det vil begynne å skanne systemet etter skadede filer, vi kan vente til det er ferdig eller la det være i bakgrunnen.
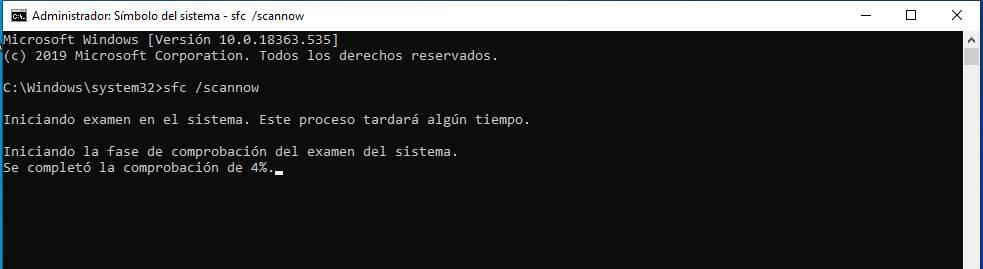
- Windows Disk Check Tool eller Chkdsk kommando: chkdsk /f /r
Det vil fortelle oss at vi allerede har disken i bruk, siden den forrige kommandoen allerede analyserer systemet. Men vi ber deg om å analysere det senere, vi venter på at den forrige skal avslutte og starte på nytt.
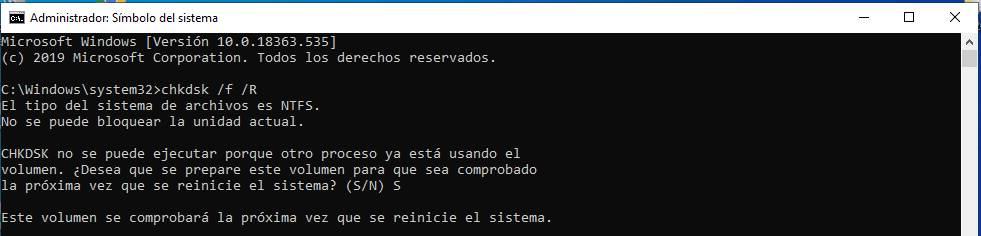
Manuell systemreparasjon
Et annet alternativ vi har er manuell reparasjon av systemet, som er tilgjengelig i de avanserte alternativene. Denne handlingen utføres automatisk når utstyret oppstår, det plutselig slås av kontinuerlig. Så systemet oppdager det som en feil og utfører denne modusen for å løse den.
Nå skal vi gjøre det samme, men manuelt, vil vi utføre denne menyen, og vi må bare følge trinnene som indikerer oss for å løse problemet. Vi vil utføre “Feilsøke” -modus, og vi har de avanserte alternativene tilgjengelige. Vi vil gjøre følgende:
- Trykk på Shift + Start på nytt nøkkel ( Restart knappen tilgjengelig ved systemstart)
- Det vil starte på nytt og åpne menyen> Feilsøking> Avanserte alternativer> Oppstart reparasjon
Når du har fulgt disse trinnene som vil ta oss til neste eksempel hvor vi trykker på enter for å starte og følge trinnene som indikerer oss.
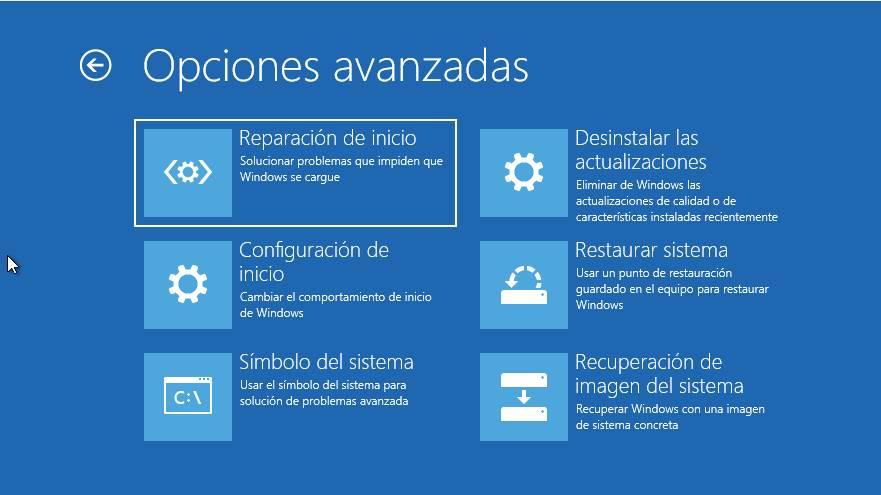
Opprett en ny administratorkonto
Andre alternativer er å opprette en administratorkonto , med dette vil vi unngå visse konfigurasjoner som den forrige kontoen har, og som kan forhindre at den fungerer korrekt. Vi vil også forhindre at mange programmer blir installert og kjørt på den kontoen. Vi må slette forrige konto.
Med dette er det veldig sannsynlig vi mister informasjonen som finnes i den forrige kontoen og mange av de installerte programmene også. Med mindre vi har installert det for alle brukere, vil det i så fall bli bevart.
Gjenopprett systemet
Vi kan gjenopprette systemet ved å følge den samme prosedyren som vi følger i “Startup Repair”, bare denne gangen vi klikker på "Systemgjenoppretting" . Det vi vil gjøre er å bruke et gjenopprettings- eller backup-punkt som systemet har, og vi vil gå tilbake til konfigurasjonen, programmene og informasjonen vi hadde før.
Viktig: Vi mister all den informasjonen, som ikke ble lagret før datoen for opprettelse av gjenopprettings- eller sikkerhetskoplingspunktet.
Som vist på følgende bilde, vil vi klikke på "System Restore" -knappen og følge trinnene. Vi vil velge sikkerhetskopien som passer oss.
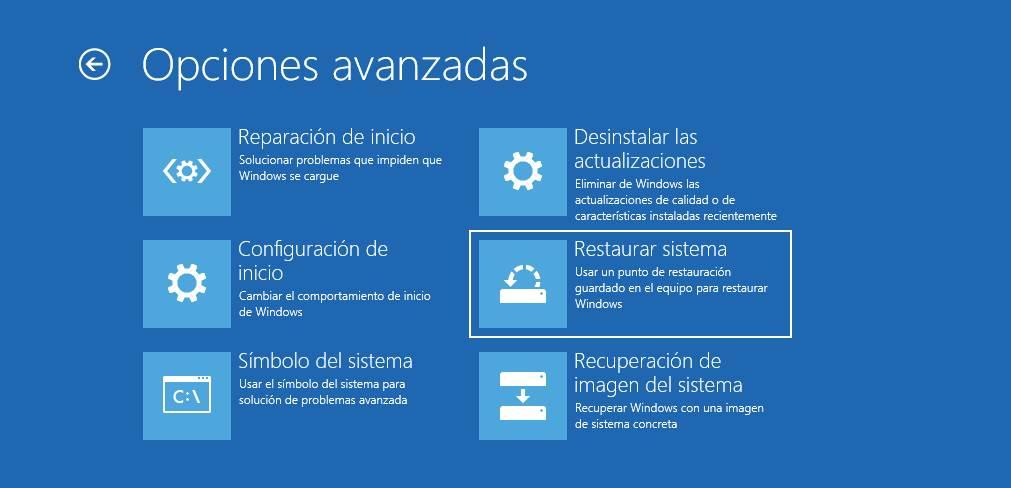
Når dette er gjort, kan vi nå logge inn normalt.