Selv om mange brukere hevder det Windows 11 er ikke annet enn en estetisk endring, virkeligheten er en helt annen, siden det er iverksatt ytterligere tiltak for å forbedre brukersikkerheten , derfor er de nødvendige maskinvarekravene hevet. Hvis vi snakker om de forskjellige estetikkene, må vi snakke om en av begrensningene som mest plager brukere som har oppdatert Windows 11.
Windows 10, som tidligere versjoner, tillot oss for å flytte oppgavelinjen til hvilken som helst del av skjermen, for å tilpasse den til våre bruksbehov eller for å ganske enkelt endre den tradisjonelle plasseringen nederst på skjermen. Windows 11 lar deg imidlertid ikke flytte oppgavelinjen, en funksjon som før eller siden burde komme til denne nye versjonen av Windows med kun 1 år på markedet.

Samtidig som Microsoft husker å introdusere denne endringen, som egentlig ikke vil involvere mange linjer med kode, kan vi bruke et triks som lar oss for å flytte oppgavelinjen til toppen av skjermen . Det er andre alternativer som også lar oss flytte oppgavelinjen til venstre og høyre på skjermen, men når du endrer posisjonen til ikonene og justeringen av ikonene på linjen, forsvinner de eller vises ikke riktig i de fleste tilfeller , så foreløpig skal vi bare fokusere på å endre posisjonen til oppgavelinjen til toppen av skjermen.
Endre plasseringen av oppgavelinjen i Windows
For å gjøre denne endringen, skal vi bruke Windows-registret , så det første vi må gjøre er en sikkerhetskopi, i tilfelle prosessen mislykkes (hvis vi gjør endringene riktig, skal ingenting skje). For å lage en sikkerhetskopi av registeret, får vi tilgang til denne applikasjonen gjennom "regedit"-kommandoen i søkeboksen og i Fil-menyen, velg Eksporter og angi banen der vi vil lagre Windows-registeret slik det er før for å gjøre endring.
Deretter løper vi PowerShell med administratorrettigheter (vi finner det gjennom Windows startknappen fra høyre museknapp). På kommandolinjen må vi skrive inn følgende verdi.
reg add "HKEY_CURRENT_USERSoftwareMicrosoftWindowsCurrentVersionExplorerStuckRects3" /v Settings /t REG_BINARY /d 30000000feffffff0200000001000000300000002000000000000000c203000080070000e20300006000000001000000 /f
Hvis vi har skrevet inn koden riktig, vil den informere oss om at prosessen er fullført.

Deretter må vi skrive inn følgende kommandoer for å lukke Filutforsker, og kjør den på nytt for at endringene skal tre i kraft.
taskkill /F /IM explorer.exe
start explorer.exe
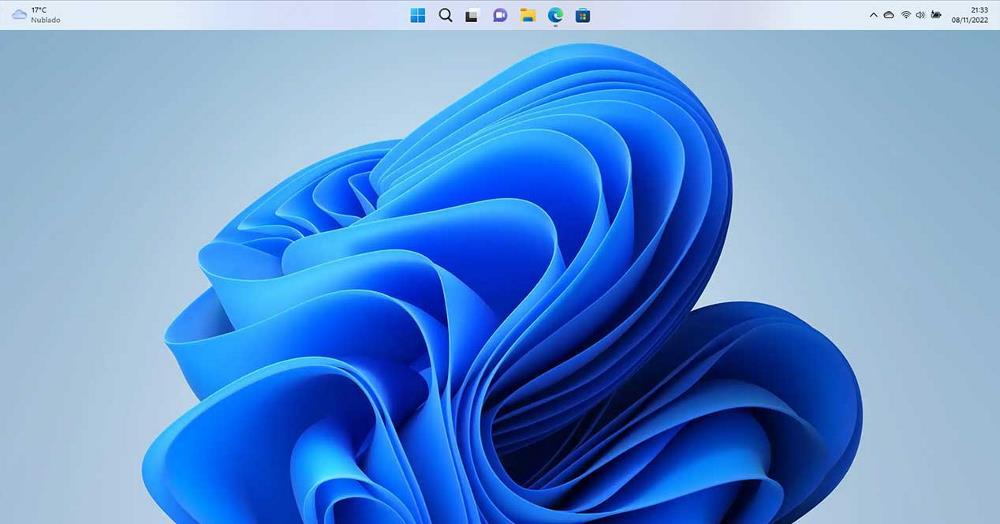
Hvis vi ønsker å tilbakestille endringene, må vi bruke PowerShell igjen for å legge inn følgende linje til Windows-registeret
reg add "HKEY_CURRENT_USERSoftwareMicrosoftWindowsCurrentVersionExplorerStuckRects3" /v Settings /t REG_BINARY /d 30000000feffffff0200000003000000300000002000000000000000c203000080070000e20300006000000001000000 /f
I tillegg må vi også lukke utforskeren og starte den på nytt gjennom kommandoene som vi har vist deg ovenfor.