Windows 10 er et komplekst og veldig komplett operativsystem som ikke slutter å vokse, selv om det ikke mangler feil og feil . Imidlertid kan mange av disse løses på egen hånd uten hjelp fra tredjepart.
Dette er for eksempel saken vi skal snakke om neste gang, spesielt refererer vi til Unmountable Boot Volume feil. Og når dette plutselig skjer, kan det gi oss en viktig hodepine siden det vanligvis ikke gir tilgang til Windows. Det er imidlertid mulig å fikse denne feilen med andre metoder som vi vil se nedenfor.

Hva er feilen Unmountable Boot Volume
For å begynne med, vil vi fortelle deg hva denne feilen vi snakker om egentlig er. For å si at startvolumet er partisjonen på harddisken som inneholder Windows, så denne feilen oppstår når datamaskinen ikke kan laste Windows riktig. Dette forårsaker a blå skjerm eller BSOD som informerer oss om det. Samtidig kan dette komme på grunn av et skadet filsystem eller ødelagte Windows-filer.
Vi bør også vite at dette kan bli funnet etter at du har installert en viktig oppdatering i systemet. På den annen side kan denne feilen også skyldes en dårlig konfigurert BIOS av oss selv, selv om det er mer sjelden. Det betyr selvfølgelig ikke alltid at harddisken er den siste eller skadet, men det kan den også være.
Mulige løsninger på feilen Unmountable Boot Volume
Som vanlig i disse tilfellene, er det første trinnet å følge og løse flere problemer enn vi kanskje tror, å starte datamaskinen på nytt. Dette er noe som, som vanlig i mange tilfeller, og vi har vært i stand til å bekrefte, løser mange ting. Dessuten, som med de fleste blå skjerm meldinger, denne vi snakker om er ikke noe å bekymre oss for hvis vi bare ser det en gang. Windows noen ganger mislykkes uansett grunn, som tilfellet er, men en ny omstart fikser det.
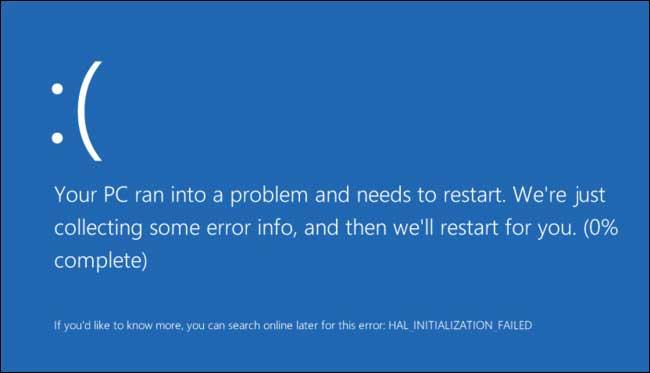
Derfor, hvis vi finner denne blå skjermen mens vi jobber, er det best å starte datamaskinen på nytt og prøve å logge på igjen. Men hvis dette fremdeles vises, er det best å lage et Windows-installasjonsprogram på en USB eller DVD-stasjon, ved hjelp av en annen datamaskin. Dette vil gi oss tilgang til feilsøkingsverktøyene i Windows når du starter opp fra en annen enhet.
Å si at dette er noe vi oppnår veldig enkelt takket være Windows 10 Media Creation Tool. Dette er en applikasjon av Microsoft seg selv som vi kan laste ned fra denne koblingen .
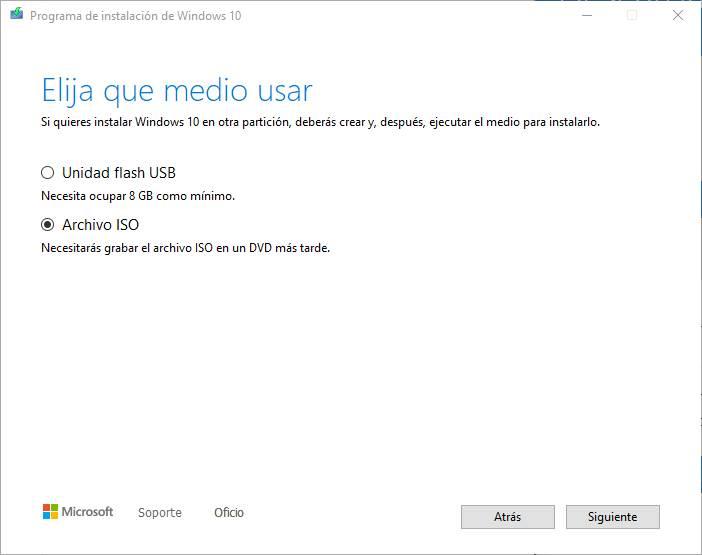
Når vi har det selvoppstartbare minnet startet datamaskin med det samme, men i stedet for å installere systemet, har vi også et alternativ til å reparere datamaskinen din, som vanligvis vises nederst til venstre på skjermen, før du installerer. Så vil en annen skjerm vises der vi velger Feilsøk for å få en liste over avanserte alternativer. Her velger vi Startup Repair og velger operativsystem, i dette tilfellet Windows 10.
I det øyeblikket starter en automatisk reparasjon som bør løse problemet vi snakker om. Når du er ferdig, forlater vi installasjonsprogrammet og prøver å starte datamaskinen normalt. Men dette fungerer ikke alltid, så vi kan prøve å fikse Master Boot Record eller MBR på systemet. Denne inneholder informasjon om plasseringen av Windows på harddisken og hjelper den med å laste riktig når du slår på datamaskinen.
Å reparere MBR vi starter igjen fra USB som vi opprettet før, og velg Reparer utstyret / feilsøking. I skjermbildet Avanserte alternativer velger vi nå Ledetekst . Når dette vinduet vises, må vi skrive inn følgende kommando for å utføre en reparasjon av MBR: “bootrec / fixmbr”.
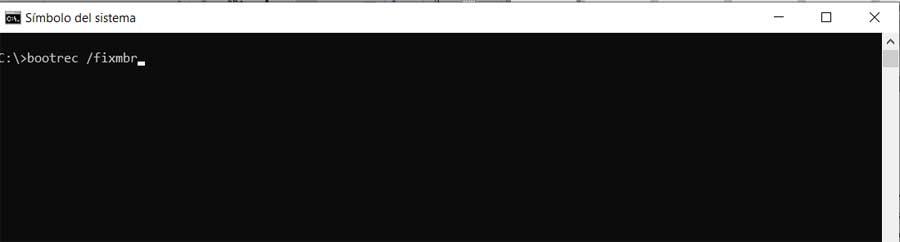
Så venter vi til prosessen er ferdig, og utfører deretter to andre kommandoer for å utføre ytterligere reparasjoner: “bootrec / fixboot” og “bootrec / Rebildbcd”. Når alt dette er over starter vi på nytt for å se om feilen Unmountable Boot Volume allerede er løst.
Chkdsk-kommandoen er fremdeles veldig nyttig i Windows 10
Hvis det vi har sett hittil ikke har løst feilen vi har å gjøre her, vil vi prøve det med det mytiske chkdsk kommando. Dette har vært mange år og versjoner av operativsystemet blant oss, og er fremdeles veldig nyttig. Dette viktige verktøyet lar oss sjekke om det er feil på harddisken, noe som vil føre til Unmountable Boot Volume budskap.
Derfor følger vi trinnene ovenfor for å åpne et Command Prompt-vindu fra gjenopprettingsmenyen og skriver deretter kommandoen: “chkdsk / rc:”.
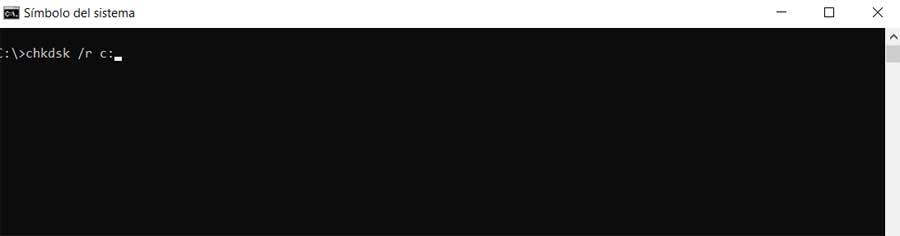
Det er verdt å nevne at parameteren / r lokaliserer hvilken som helst dårlig sektor på harddisken og korrigerer feilene som er oppdaget. Og hvis vi ikke inkluderer dette, vil chkdsk bare informere oss om feilene den finner. Vi må også inkludere den mangelfulle stasjonen for operasjonen for å utforske det Windows-partisjon . Selvfølgelig bør vi vite at denne undersøkelsen kan ta litt tid, så vi må kanskje vente litt. Etter det bør vi starte PC-en normalt igjen og vente på at alt skal fikses.
I tilfelle at vi har sjekket alt ovenfor og fortsetter å se feilen Unmountable Boot Volume når du starter, går problemet litt lenger. Dette er fordi feilen sannsynligvis skyldes a maskinvare problem. Og det er at harddisken kan bli skadet eller ha en dårlig tilkobling. På den annen side kan det også være tilfelle at en feil RAM forårsaker også dette problemet.