Å ha flere brukerkontoer på datamaskinen vår er ganske vanlig, siden det er mange som deler PC-en med andre familiemedlemmer eller romkamerater. På denne måten vil hver ha sin egen bruker og kan administrere applikasjoner og filer. I forretningsmiljøet er det noe hyppigere, å kunne opprette flere brukerkontoer på samme datamaskin som over tid kanskje ikke brukes. Det ideelle i dette tilfellet er å eliminere alle disse Windows 10 brukerkontoer som ikke lenger brukes . Derfor skal vi vise deg trinn for trinn hvordan vi kan gjøre det.
Tatt i betraktning at dette alternativet er designet spesielt for forretningsmiljøet, avhengig av utgaven vi har installert av Windows 10, vil vi kunne slette gamle brukerkontoer automatisk eller tvert imot, vi må gjøre det manuelt .

Det kan være ganske komplisert å administrere en datamaskin med flere brukerkontoer, spesielt når flere og flere brukerkontoer legges til den datamaskinen. I dette tilfellet er idealet å alltid beholde alle kontoene som blir brukt på datamaskinen riktig konfigurert og eliminere alle de som ikke lenger brukes. Hvis vi bruker Windows 10 Pro eller Enterprise på den datamaskinen, er det noe vi vil kunne gjøre automatisk.
Slett brukerkontoer automatisk
Hvis vi har en av disse to utgavene av Microsoft operativsystem på datamaskinen, kan vi automatisk slette de gamle brukerkontoer takket være gruppepolicyredaktøren for Windows 10 ved å følge trinnene vist nedenfor:
- Vi åpner en Kjør vindu, Win + R.
- Vi skriver gpedit.msc og trykk Enter eller OK.
- I gruppepolicyredigereren viser vi Lagkonfigurasjon alternativ .
- Vi går inn Administrative maler .
- Neste inn System .
- Og til slutt i Brukerprofiler .
- Der ser vi etter policyen som kontrollerer denne automatiserte operasjonen, ” Slett brukerprofiler som er eldre enn det angitte antallet dager når du starter systemet på nytt ».
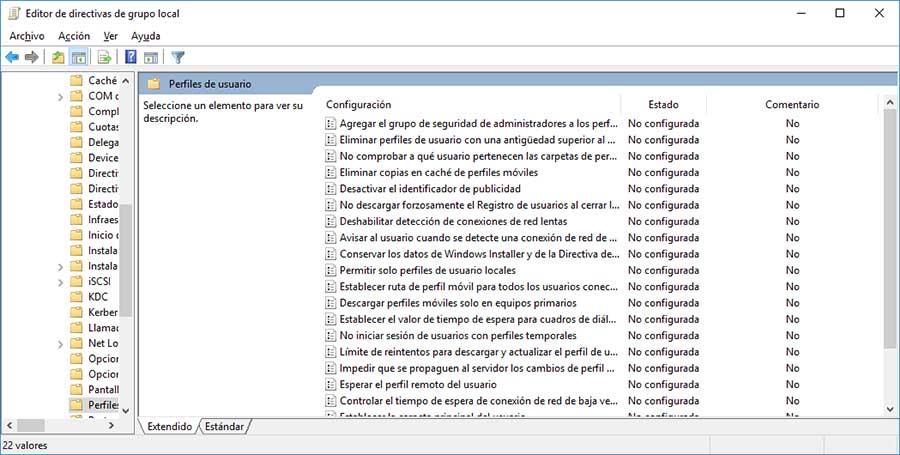
- Vi dobbeltklikker på den for å få tilgang til innstillingene.
- Vi aktiverer direktivet.
- I Alternativer kan vi indikere hvor mange dager med inaktivitet antar eliminering av nevnte konto.
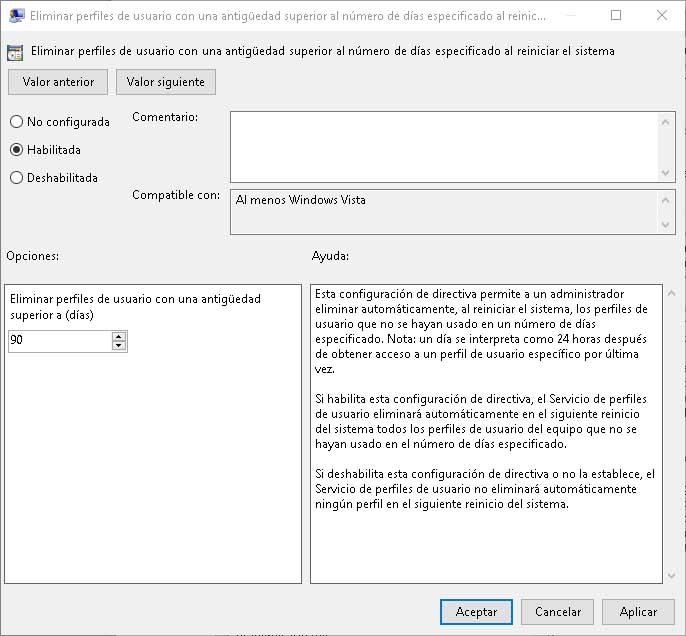
Fra det øyeblikket, hver dag vi slår på datamaskinen, vil systemet selv sjekke om noen av Windows 10-brukerkontoer har vært inaktiv i noen tid, og i så fall fortsetter den med å fjerne dem automatisk. Derfor er det en funksjon som lar oss glemme å gjøre denne oppgaven manuelt.
Slett brukerkontoer i Windows 10 manuelt
Hvis vi i stedet har hjemmeutgaven av Windows 10, har vi ikke tilgang til gruppepolicyredigereren. Dette betyr at vi ikke vil kunne bruke ovennevnte direktiv for å slette gamle brukerkontoer automatisk, og vi må gjøre det manuelt.
- Vi åpner kontroll Panel av Windows 10
- Vi velger Brukerkontoer alternativet.
- Vi klikker på alternativet Administrer en annen konto.
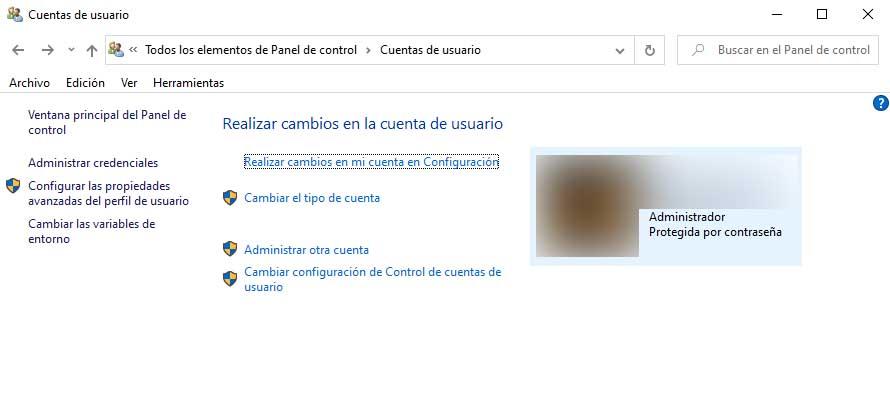
- Vi søker etter brukerkontoen vi vil slette og klikker på den.
- Klikk på alternativet Slett konto .
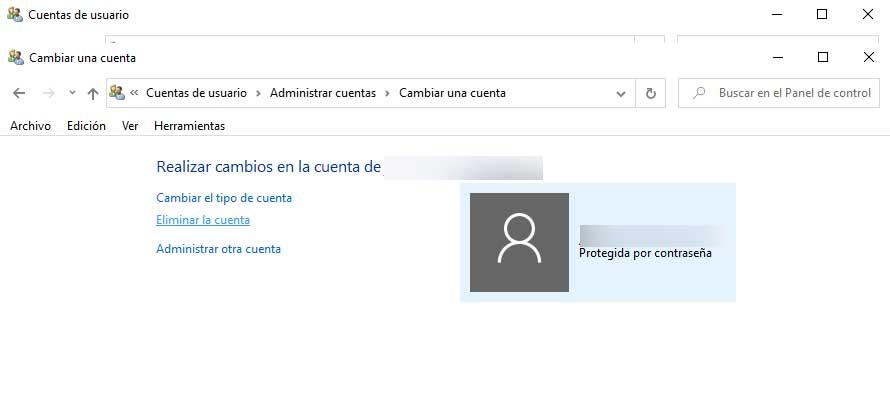
- Systemet vil spørre oss om vi vil slette filene til den brukerkontoen, eller om vi tvert imot vil beholde dem.
- Vi velger det tilsvarende alternativet, og systemet vil fortsette med å eliminere nevnte brukerkonto.
Vi må gjenta denne prosessen for hver av brukerkontoer som vi vil fjerne fra systemet.