I dag har alle en Internett-tilkobling på datamaskinen sin, og selv om når det kommer til en stasjonær PC bruker vi nesten alltid en kablet tilkobling , er det mange brukere som bruker trådløst WiFi tilkobling, enten for enkelhets skyld eller på grunn av fysiske begrensninger der de har PC-en. Gjør din datamaskin ikke koble til WiFi? I denne artikkelen skal vi fortelle deg hva årsakene og mulige løsninger er.
Deretter skal vi fortelle deg hva årsakene og løsningene er hvis datamaskinen din ikke kobler til WiFi hjemme, men selv om mange av dem er verdt det for en laptop, vi skal hovedsakelig fokusere på en stasjonær datamaskin, hvor det er mer Det er sjelden du bruker WiFi i stedet for det kablede nettverket.

Datamaskinen min vil ikke koble til WiFi, hva er galt?
Siden den trådløse WiFi-tilkoblingen ble etablert i hjemmene, bruker praktisk talt alle enheter den... bærbare datamaskiner, nettbrett, smarttelefoner og til og med stasjonære PC-er. Imidlertid, og selv om det virker åpenbart, er det første du må sjekke hvis din stasjonære PC HAR WiFi , siden bare de høyeste hovedkortene har integrert WiFi. Det er åpenbart det PCIe utvidelseskort med WiFi , samt USB-adaptere som kan lette denne typen tilkobling til hvilken som helst PC.

Når du er sikker på at datamaskinen din har muligheten til å koble til et WiFi, er det andre vi vil anbefale deg å prøve å start ruteren på nytt (hvis du har den separate fiberoptiske ONT, trenger du vanligvis ikke å starte den på nytt også), siden det er mulig at selve enheten har blitt blokkert eller er mettet og at det er grunnen til at datamaskinen ikke kobles til.
Hvis ting forblir det samme, er den tredje tingen du bør sjekke om du har drivere for WiFi-mottakeren installert på PC-en din... enten det er innebygd WiFi, en USB-adapter eller et PCIe-utvidelseskort, må du installere driverne. og jobber. For å gjøre dette, logisk med enheten tilkoblet, høyreklikk på Start-knappen og velg "Enhetsbehandling". I vinduet som åpnes, sjekk at WiFi-enheten din vises under "Network adaptere»-kategorien og at den ikke har noen tegn på funksjonsfeil (som et utropstegn under gul bakgrunn).
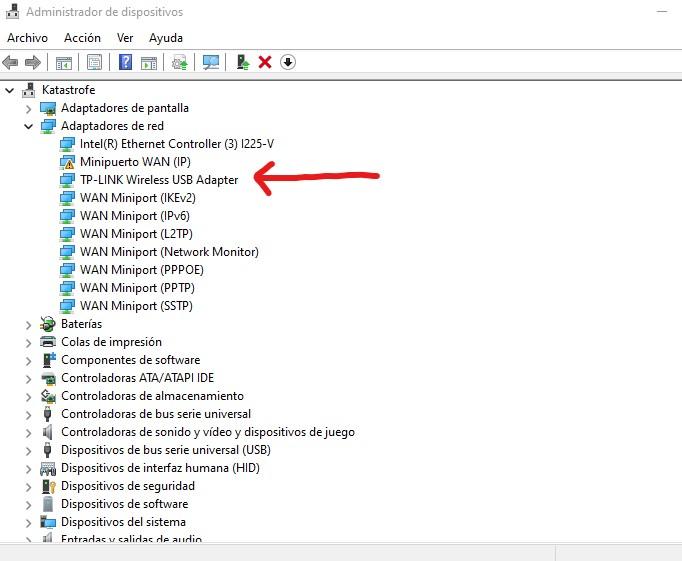
Selv om det virker riktig, hvis du har tilkoblingsproblemer, skader det ikke å høyreklikke på enheten og velge ” Oppdater driveren ". En veiviser åpnes som vil lede deg trinn for trinn gjennom prosessen, men det vanlige er å velge "Søk etter drivere automatisk" og la PC-en oppdage hvilken enhet det er og koble til Internett for å laste ned den aktuelle driveren.
Hvis alt er riktig på dette tidspunktet, er den neste tingen å sjekke at enheten fungerer bra. For å gjøre dette, klikk på Start og gå til Innstillinger (tannhjulikonet). Naviger deretter til Nettverk og Internett og klikk på "Avanserte nettverksinnstillinger". Der vil du se enheten din, og etter å ha klikket på den for å vise detaljene, vil du kunne se om den er deaktivert eller om den ikke fungerer bra.
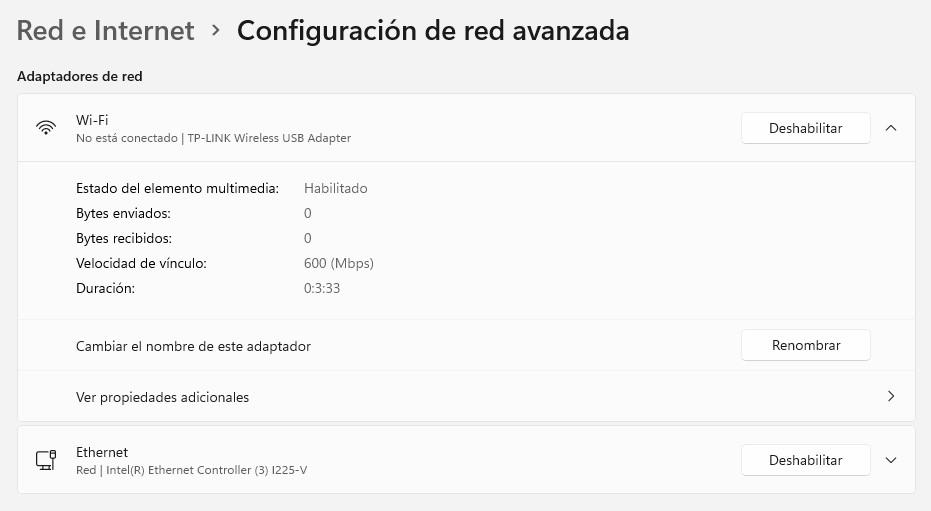
En annen ting som kan virke dum, men som du også bør se på, er ganske enkelt å klikke på nettverksikonet du har plassert på høyre side av startlinjen, ved siden av klokken, og sjekke at WiFi er aktivert (dette er forskjellig fra deaktivert , øye). Den må vises i blått, som i bildet nedenfor, ellers klikk på WiFi-ikonet slik at det blir blått, noe som betyr at det er aktivert.
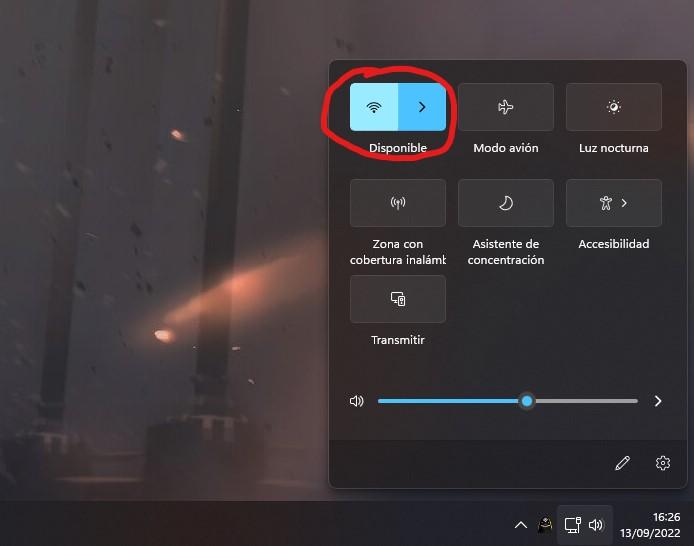
Til slutt, og selv om det virker åpenbart at vi hadde gått gjennom noe, sørg for at du prøver å koble til riktig WiFi-nettverk, og at du skriver inn passordet riktig.