Det er ikke tvil at Damp er den mest populære spillplattformen på PC, i hvert fall når det gjelder antall brukere. Og så mange brukere har plattformen at noen ganger er en ikke uten problemer, inkludert når du installerer et spill og det nekter å starte. Hvis dette er din sak, skal vi fortelle deg hva du kan gjøre når Steam-spill starter ikke .
På grunn av de forskjellige maskinvare-, programvare- og tilkoblingsbåndbreddekravene til hvert spill, er det ikke alltid like lett å diagnostisere hvorfor et bestemt spill ikke fungerer på en bestemt datamaskin. I alle fall nedenfor vil du finne løsningen i de fleste tilfeller på denne typen problemer.

Hvis Steam-spill ikke starter, må du sjekke integriteten
Hvis problemet er at et bestemt spill nekter å starte, kan problemet skyldes de lokale filene i selve spillet, så dette er det første du bør sjekke. Steam har et verktøy for å bekrefte integriteten til hurtigbufrede spillfiler og rette opp eventuelle problemer den oppdager, noe som gjør ting ganske enkelt for oss.
Som en del av denne prosessen vil Steam sjekke filene som er installert på PCen og sammenligne dem med den nyeste versjonen av spillet, så den vil også laste ned alle oppdateringer som er tilgjengelige for det.
For å sjekke den lokale hurtigbufferen for spill, gå til Steam-biblioteket, høyreklikk på spillet som gir deg problemer og velg "Egenskaper." Gå til "Lokale filer" -fanen i vinduet som åpnes og klikk på knappen "Bekreft integriteten til filer ...".
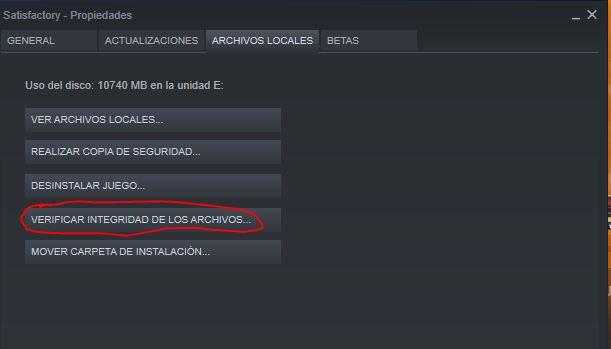
Når du gjør det, vil Steam ta seg av alt arbeidet, men husk at avhengig av hva spillet opptar, hastigheten på lagringsenheten og internettforbindelsen din, kan denne prosessen ta flere minutter.
Slett GameOverlayRenderer64.dll-filen
Steam har et overlay i spillet som lar oss få tilgang til applikasjonsgrensesnittet selv mens vi spiller, men det forårsaker noen ganger problemer fra begynnelsen av og forhindrer at noen spill starter. Ifølge mange brukere har problemet med å slette GameOverlayRenderer64.dll-filen (flytte filen til et annet sted eller gi nytt navn til den fungerer også) løst problemet.
Standard filplassering er C: Program Files (x86) Steam, men det vil avhenge av hvor du har installert Steam.
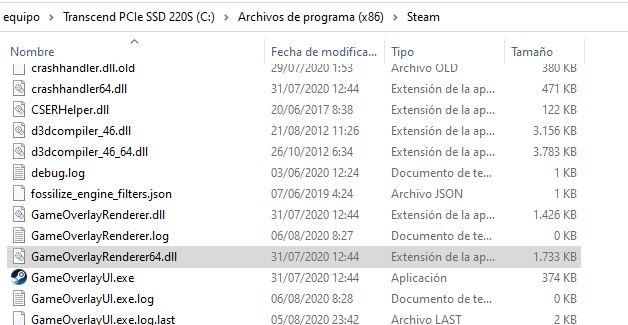
Vi anbefaler at du ikke sletter filen, men gir den nytt navn i stedet. For å gjøre dette, velg bare det og trykk F2, og skriv deretter et annet navn (vi anbefaler for eksempel å endre utvidelsen og gi nytt navn til filen til GameOverlayRenderer64.old).
Kjør Steam-spill i kompatibilitetsmodus
Hvis problemet bare er med ett spill og de tidligere løsningene ikke har fungert, kan det hende du har et slags kompatibilitetsproblem med operativsystemet ditt. Windows 10 inkluderer et verktøy for å kjøre filer i kompatibilitetsmodus, så la oss se hvordan du gjør det med Steam-spill.
Først av alt, må du vite hvor spillet er installert og hva den kjørbare filen er. For å gjøre dette, velg spillet fra Steam-biblioteket ditt, høyreklikk med musen og velg "Egenskaper". Gå deretter til "Lokale filer" -fanen og velg alternativet "Vis lokale filer ...".
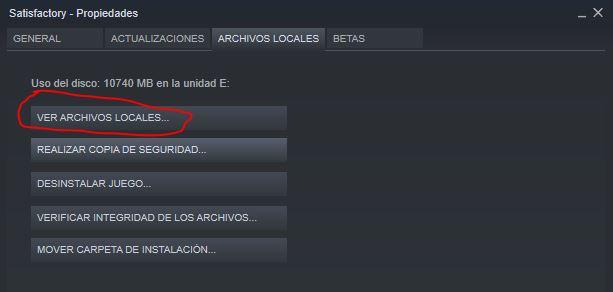
Et Windows Utforsker-vindu åpnes som viser hvor spillet er installert. Der må du finne den kjørbare filen, klikke på den med høyre knapp og velge Egenskaper, deretter gå til "Kompatibilitet" -fanen.
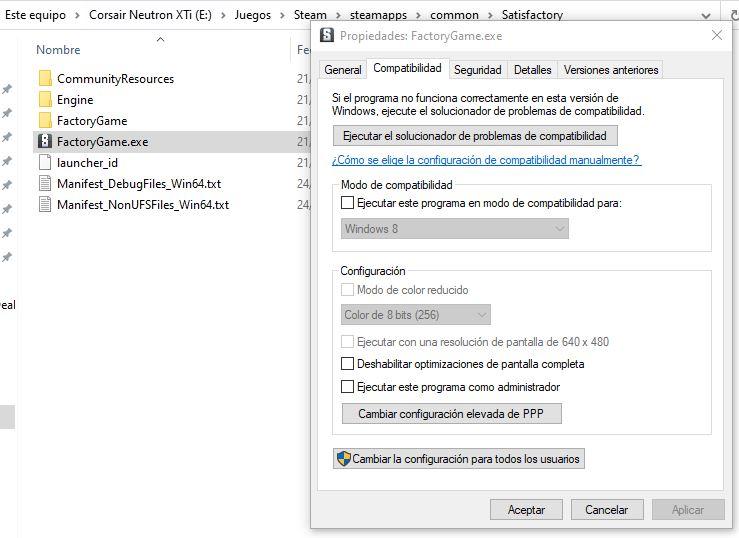
Du har flere alternativer her: du kan starte med å kjøre kompatibilitetsfeilsøkeren, deaktivere fullskjermoptimaliseringer (dette hjelper ofte), eller kjøre programmet i kompatibilitetsmodus for et annet operativsystem.
Til slutt, hvis alt dette har mislyktes, vil du alltid ha muligheten til å gjøre det installer både spillet og Steam på nytt .