Ringe eller videosamtaler fra datamaskinen vår har blitt en svært nødvendig oppgave i nyere tid. Enten det er på grunn av fjernarbeid, akademiske årsaker eller bare for å kommunisere med våre venner, bruk av programmer som f.eks. Skype eller Discord, blant andre, har skutt i været. Under bruk kan vi ha lagt merke til hvordan lydvolumet automatisk går opp eller ned.
Dette kan være veldig frustrerende, og mange brukere har blitt irritert over dette tilsynelatende tilfeldige volumtuklingsproblemet. Heldigvis er ikke dette et tilfeldig problem, og det er lett å fikse. Det er derfor vi skal se hvorfor dette skjer og hvordan vi kan forhindre at det skjer igjen.

Hvorfor endrer Windows bare volumet
Noen ganger kan vi finne det når du foretar et anrop eller videoanrop fra en applikasjon i Windows 10 eller Windows 11, sørger systemet for å endre volumet automatisk, slik at det går opp eller ned uten at vi gjør noe.
Det er flere årsaker som kan forårsake dette problemet. Det første er å utelukke at det er en maskinvarefeil, så vi må sjekke om volumkontrollen på hodetelefonene eller høyttalerne våre er defekt.
I tilfelle det er et programvareproblem, kan dette være fra en feil lydkonfigurasjon , til en defekt volumkontroll, til Realtek-lyddriverne er i dårlig tilstand, eller til det faktum at vi har aktivert Fade-funksjonen i Discord-applikasjonen. . Alle kan forårsake automatiske endringer i lyden.
Uansett årsak bør det være relativt enkelt for oss å fikse dette problemet. Deretter vil vi se hvordan du løser dette problemet på vår Windows 10 eller Windows 11 datamaskin.
Feilsøkingstrinn
Deretter skal vi se forskjellige handlinger som vi kan utføre for å løse at Windows 10 eller Windows 11 automatisk hever eller senker lydvolumet.
Deaktiver funksjonen for automatisk volumjustering
Dette er en funksjon som Windows har som standard, der den er ansvarlig for å justere volumet automatisk når vi bruker PC-en til å motta anrop. I tilfelle vi har det installert, er det mulig vi vil støte på problemet med at volumet automatisk reduseres når du ringer eller videosamtaler i applikasjoner som Skype eller Discord, slik at vi kan løse det ved å deaktivere funksjonen. Prosessen er lik i både Windows og Windows 11.
Det første vi skal gjøre er å trykke på Windows + R-tastekombinasjonen for å starte Kjør-kommandoen, skriv mmsys.cpl og trykk Enter. Dette vil få opp Lyder-vinduet der vi klikker på kommunikasjon fanen.
Her finner vi at det er flere alternativer som lar oss bestemme hva Windows skal gjøre når det oppdager "kommunikasjonsaktivitet", det vil si når det tror at vi foretar en samtale eller videosamtale. Som standard er alternativet for å redusere volumet på resten av lydene med 80 % merket, så vi sjekker Gjør ingenting eske.
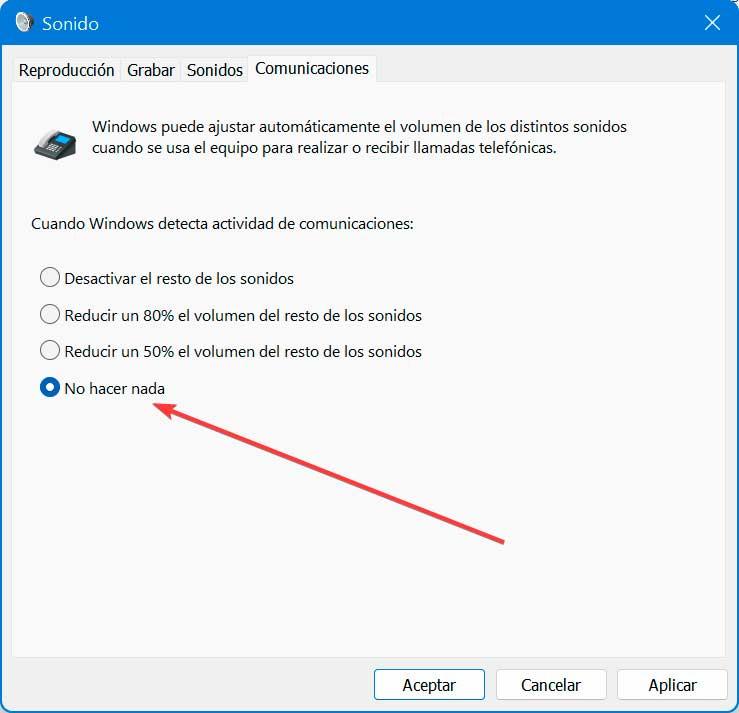
Etter å ha klikket på Bruk og OK for å lukke "Lyd"-vinduet og endringene vil bli lagret. Neste gang vi ringer eller mottar et anrop via vår Windows 10 eller Windows 11 PC, vil ikke lyden reduseres mens den andre personen snakker.
Deaktiver lydeffekter og lydforbedringer
The Realtek lyd Driveren har flere ekstra forbedringsfunksjoner designet for å justere Bass Boost, Hodetelefon Skjerm og volum EQ-innstillinger. Disse forbedringene har imidlertid det motstykke at volumet på systemet kan endres automatisk uten vår innblanding.
Det er grunnen til at deaktivering av alle disse forbedringene kan hjelpe oss med å løse problemet med at Windows automatisk hever eller senker lyden. For å gjøre dette, trykk på kommandosnarveien Windows + R, skriv mmsys.cpl og trykk Enter. Dette vil få opp Lyder-vinduet der vi klikker på Avspilling fanen.
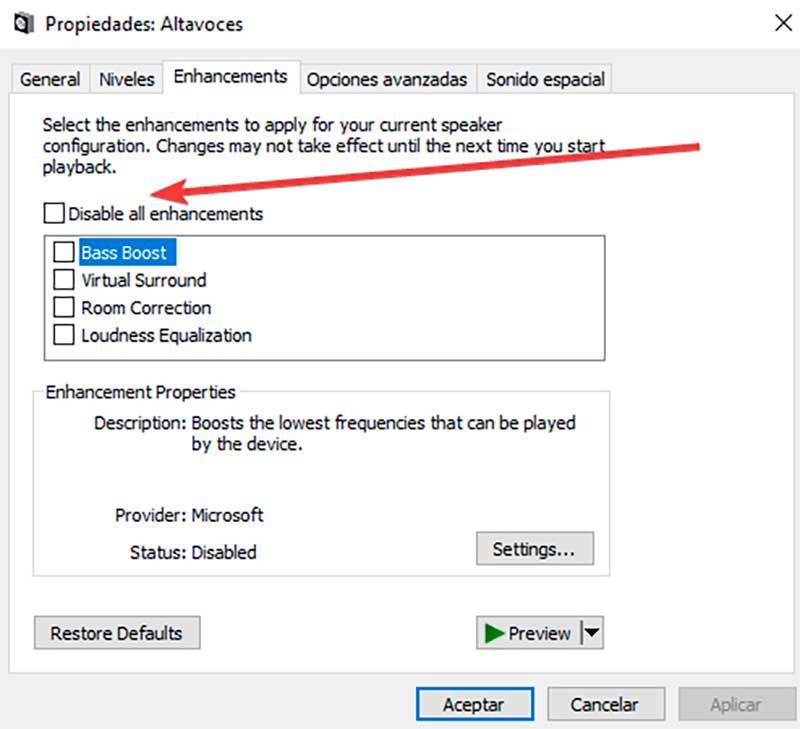
Deretter høyreklikker vi på den berørte lydenheten og velger Egenskaper. Her klikker vi på forbedringer fanen og sjekk Deaktiver alle forbedringer eske. Nå er det bare å klikke på Bruk og godta for å lagre endringene og koble til hodetelefonene igjen for å sjekke om det er forbedringer i lyden.
Avinstaller Realtek lyddrivere
Det er mulig at synderen bak det automatiske volumet opp eller ned i Windows er de installerte Realtek-driverne, så vi kan prøve å avinstallere dem for å se om dette løser problemet.
For å gjøre dette, trykk på Windows + X-snarveien og velg alternativet Enhetsbehandling fra menyen. Deretter utvider vi delen Lyd, videokontrollere og spillkontrollere for å høyreklikke på Realtek (R) Audio seksjon.
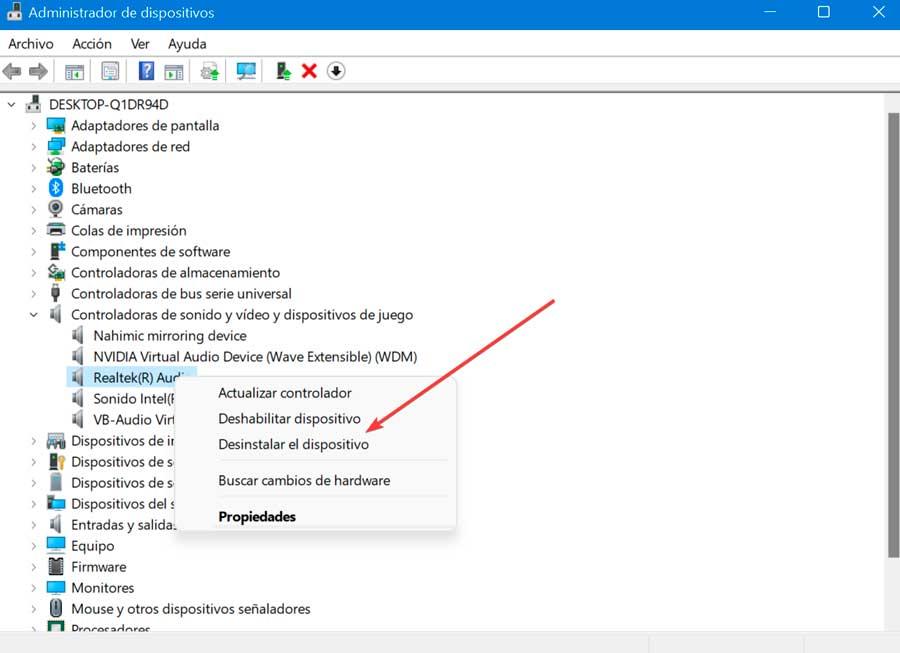
I den nye menyen som dukker opp velger vi Avinstaller enheten . Vi klikker OK for å bekrefte operasjonen og venter til avinstalleringen er fullført. Når vi er ferdige, starter vi systemet på nytt og sjekker om Windows fortsatt produserer automatiske endringer i volumet.
Kjør Windows Feilsøking
Både Windows 10 og Windows 11 har et verktøy som heter Troubleshooter, med en dedikert funksjon for lyd, som kan løse eventuelle problemer med lyden, så vi kan prøve det for å prøve å løse hvorfor Windows automatisk endrer volumet på lyden når du ringer og videosamtaler.
For å gjøre dette, trykk på Windows + I-tastekombinasjonen og åpne Innstillinger-menyen. I Windows 10 fra Innstillinger-menyen klikker du på delen Oppdatering og sikkerhet og i venstre kolonne klikker du på Feilsøking og tilleggsfeilsøking. Hvis vi bruker Windows 11, fra Innstillinger-menyen, klikk på System og deretter på Feilsøk og Andre tilleggsproblemer .
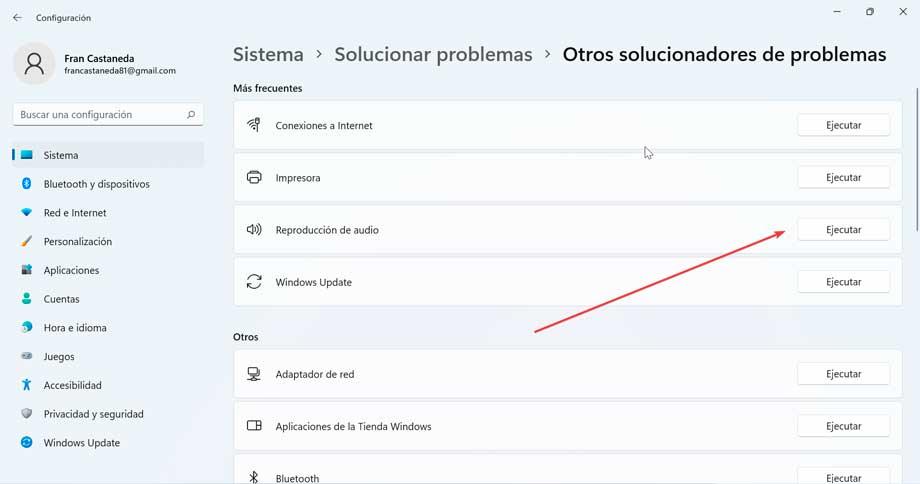
Så klikker vi på Lydavspilling og til slutt videre Kjør feilsøkeren. Slik starter du Windows Audio Troubleshooter. Det vil umiddelbart skanne systemet vårt for mulige lydproblemer.
Hvis vi har flere tilkoblede lydenheter, velger vi den berørte og klikker Neste. Vi følger instruksjonene på skjermen og bruker den anbefalte løsningen. Når vi er ferdige, kobler vi til enheten og sjekker om problemet med å øke og redusere volumet i samtaler er løst.
Deaktiver dimmefunksjonen på Discord
Problemet med at Windows automatisk hever eller senker lydvolumet kan oppstå når Fade-funksjonen i Discord er aktivert, så vi må deaktivere den helt.
For å gjøre dette åpner vi Discord og klikker på Innstillinger-ikonet som har form som et tannhjul og som vi finner nederst til venstre. I konfigurasjonsvinduet klikker vi på Stemme og video delen i venstre kolonne. Deretter ruller vi på høyre side til vi finner Fade og skyv stangen til venstre til det står 0% for å deaktivere uttoningen fullstendig.
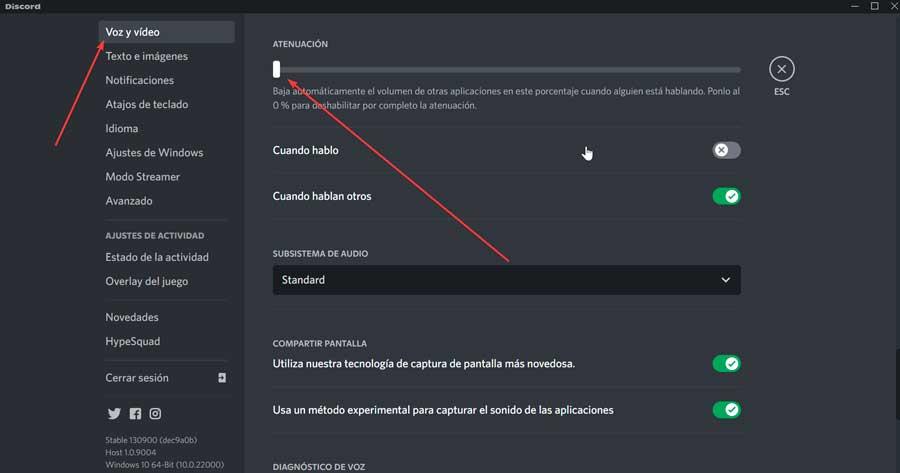
Når vi er ferdige, starter vi Discord på nytt og sjekker om dette løser problemet.