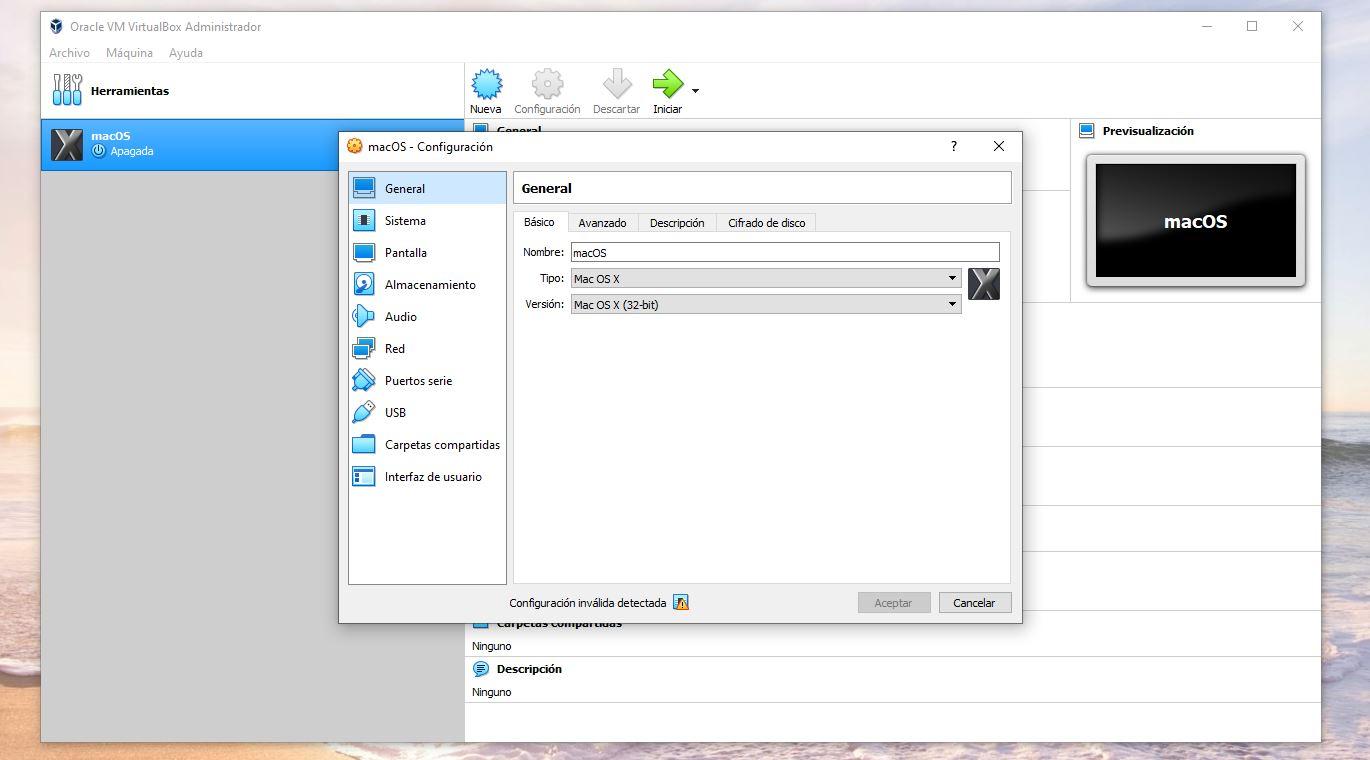Vi alle har et operativsystem på datamaskinen vår men vi vil ikke alltid nøye oss med det. For eksempel fordi vi ønsker å bruke et program som ikke fungerer på Windows på vår PC, men gjør det på Mac. For å gjøre dette er det to alternativer: endre operativsystemet eller bruk virtuelle maskiner. Og til dette finnes VirtualBox, et av de mest brukte og anbefalte programmene hvis vi ønsker å lage en virtuell maskin og kunne ha et annet operativsystem på samme datamaskin.
Oracle VM VirtualBox er et program utviklet av Oracle og som navnet lar oss gjette, lar det oss ha "gjesteoperativsystemer" inne i datamaskinen vår med et operativsystem. Den har fungert i mer enn ti år og er fullstendig tilgjengelig på spansk for å bruke alle ISO-bilder og for å kunne teste systemer som GNU/Linux, Windows, MS-DOS, macOS, FreeBSD, OpenBSD og mer.

Hva er VirtualBox og hva brukes det til
VirtualBox er et program for å lage virtuelle maskiner. Og hva betyr dette eller hva er vitsen med å lage en? Som vi har forklart i innledningen i tidligere avsnitt, er det et program som lar oss bruke et annet operativsystem på vår Windows-datamaskin uten å måtte avinstallere eller fjerne det vi har installert. Det gir oss tilgang til eple eller Linux-programmer eller -applikasjoner for å teste dem eller bare for å se om det er behagelig og vi ønsker å kunne bruke det i fremtiden. Eller bruk en annen versjon av Windows på datamaskinen vår, selv om vi allerede har en datamaskin med Windows installert. Det kan være nyttig av nysgjerrighet eller hvis du er utvikler og ønsker å teste applikasjoner og programmer før du for eksempel lanserer dem. Vi trenger ikke å installere og avinstallere operativsystemet eller lage partisjoner, men det fungerer som en slags simulator hvor vi kan teste alt direkte.
Virtuelle maskiner kan oppnås med mange programmer, men VirtualBox er en av de mest brukte , en av de mest populære og en av de enkleste å bruke. Den store fordelen er at det er gratis, at det lar oss prøve alle programmene vi ønsker... selv om det også har en hovedulempe, og det er at vi må huske på at en virtuell maskin i denne spesialiserte programvaren ikke vil ha samme ytelse som ved bruk av systemets opprinnelige drift. Ytelsen blir lavere og den blir ikke like rask.
VirtualBox er et gratis program for Windows som lar oss lage en maskin for macOS eller Linux. Den største fordelen med å bruke denne programvaren er at det er mange veiledninger på Internett som vi kan følge hvis vi har spørsmål eller problemer med prosessen, selv om vi vil forklare hvordan du gjør det trinn for trinn nedenfor.
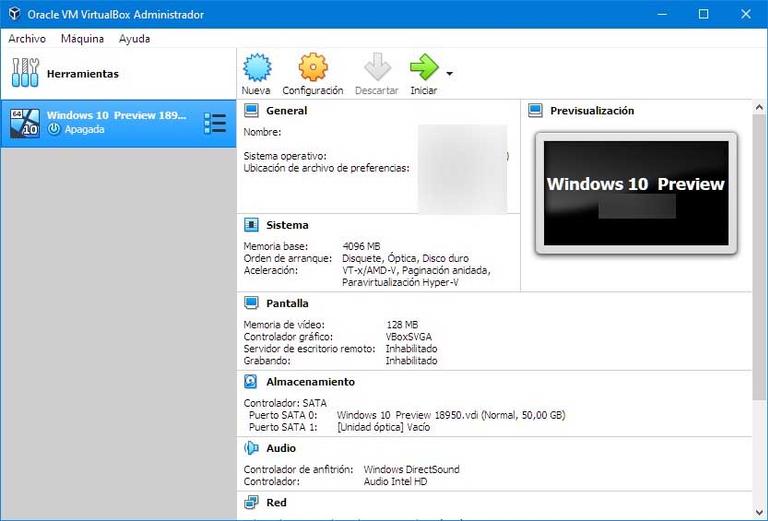
Last ned og installer på datamaskinen din
VirtualBox er gratis og er et av de mest brukte verktøyene, som vi allerede har sagt. Takket være det faktum at det er enkelt og gratis, er det en av de mest utbredte, men vi vil ikke gå glipp av noen funksjon. Det er den mest anbefalte hvis du er nybegynner, og den har alle slags tilpassbare parametere, tillatelser, verktøy og funksjoner.
Vi kan last ned programmet fra sin hjemmeside . Som vi kan se på skjermbildet under finner vi en stor knapp på hovedsiden som lar oss få tak i programmet. I tillegg kan vi lese de siste nyhetene fra hovedsiden, eller vi kan gå til "nedlastinger"-delen i venstremenyen på nettet, hvor vi finner alle tilgjengelige versjoner for å begynne å bruke den, samt en manual som lar oss vite hvordan vi bruker den fra begynnelsen. .
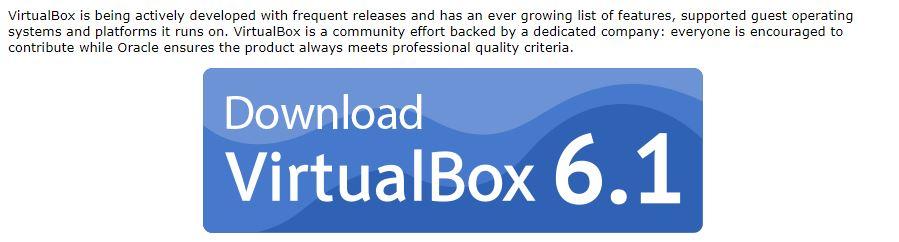
Klikk på " Last ned ”-knappen på hovedsiden, og den tar oss til nedlastingsseksjonen med alle tilgjengelige pakker som vi kan laste ned og installere. Når du kommer inn her, må vi se etter operativsystemet vårt i delen "plattformpakker" (du vil se at Linux, Windows, OS X, Solaris vises ...) og laste ned programmet for å begynne å lage den virtuelle maskinen.
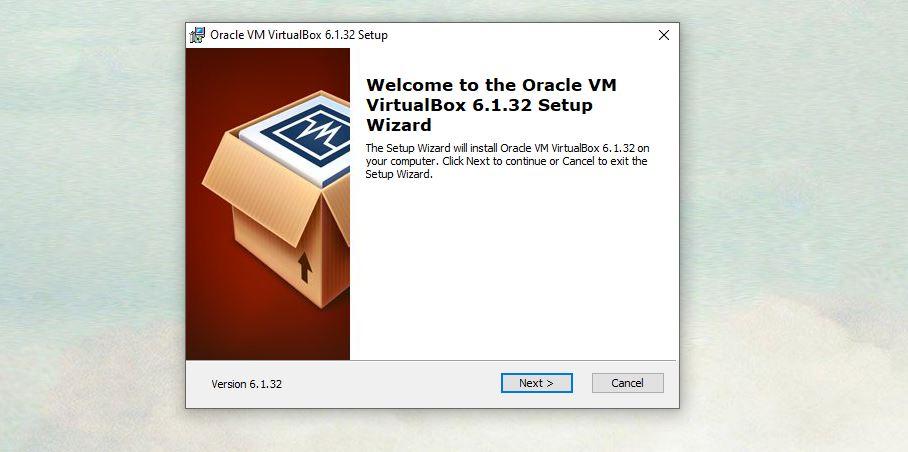
Vi merker eller fjerner merkingen av de forskjellige boksene som vil spørre oss om vi vil opprette en direkte tilgang eller ikke, og vi følger trinnene til vi kommer til " installere ". Installasjonsprosessen vil da begynne med en statuslinje som vil fullføres til slutten. Når det er ferdig, trykker du bare på "Fullfør". Du vil nå åpne programmet og vi vil ha muligheten til å lage vår virtuelle maskin.
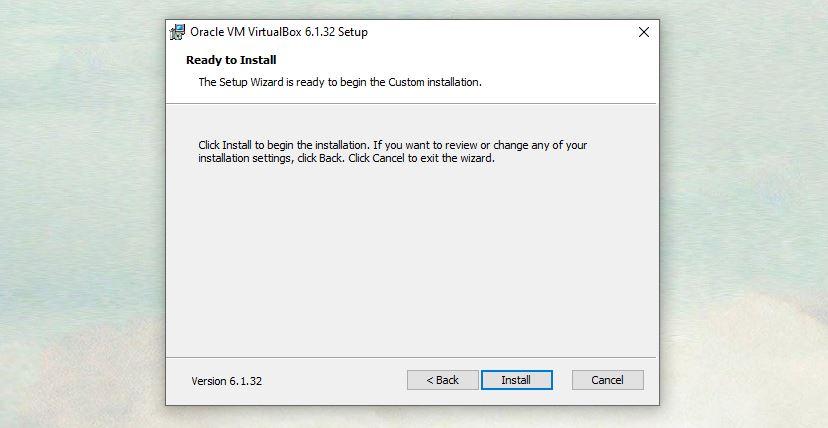
Hvordan lage en virtuell maskin
Det vi trenger for å lage en maskin med VirtualBox er å ha et Windows-operativsystem på datamaskinen vår, laste ned programmet (som vi har forklart deg) og ha et ISO-bilde av versjonen av operativsystemet vi ønsker. For eksempel et ISO-bilde av versjonen vi ønsker av MacOS.
Når vi har alt ovenfor, kan vi lage maskinen:
- Vi installerer programmet på vår Windows-PC
- vi åpner den
- Vi trykker på " Ny ” i toppmenyen på skjermen (med et blått globusikon som vi finner rett øverst i programvaren, slik det er på bildet under)
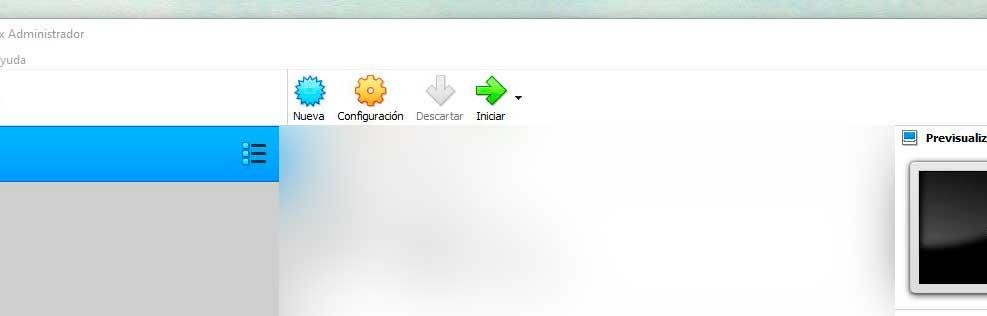
- Vi fyller ut dataene den ber om: navn, maskinmappe, type og versjon (vi må velge et beskrivende navn og en destinasjonsmappe for den nye virtuelle maskinen, samt typen operativsystem som vi har til hensikt å installere på den, som du ser i bildet)
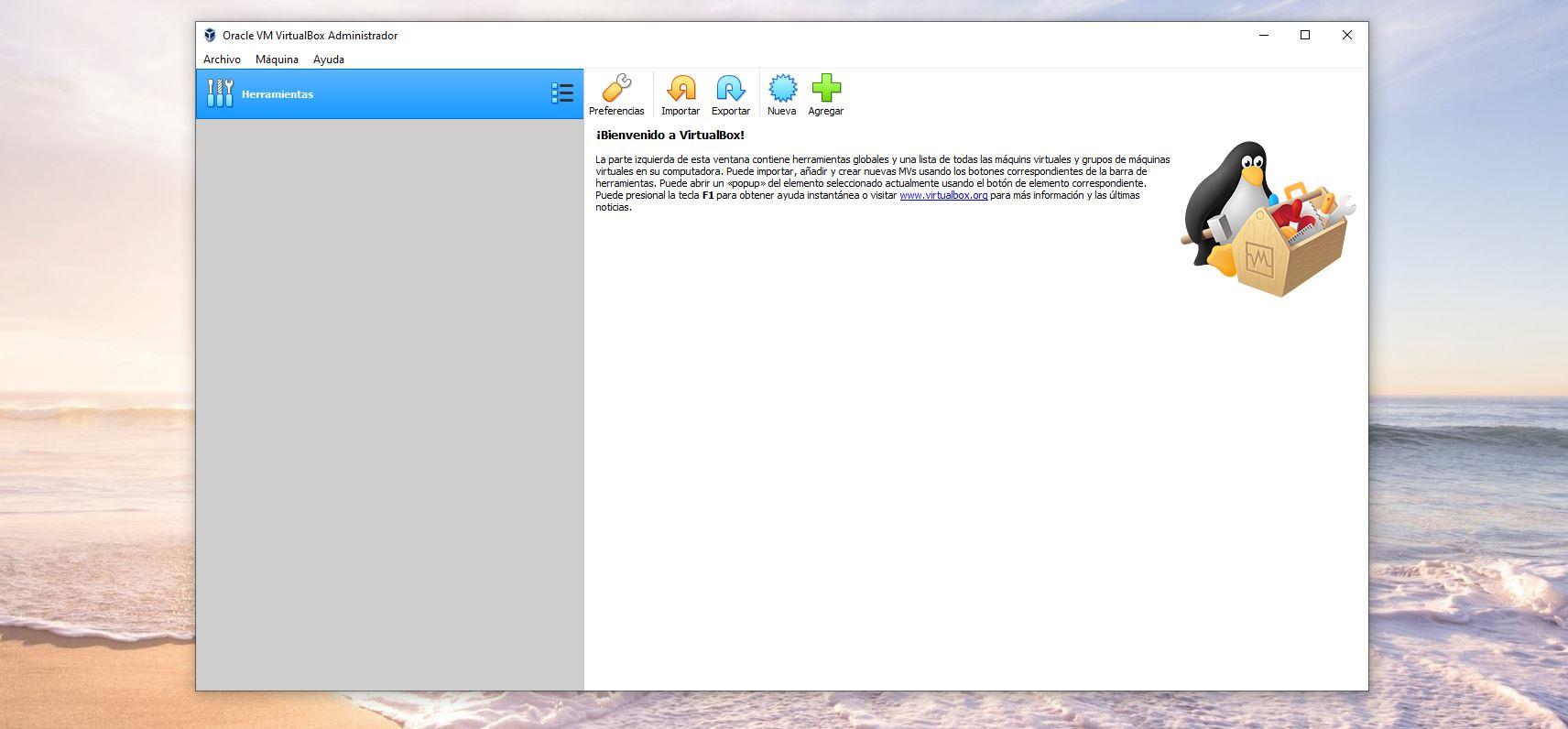
- Trykk på " neste ” (eller neste) for å fortsette konfigurasjonen
Vi kommer nå til et avsnitt hvor vi må bruke en glidebryter for å Velg RAM vi ønsker å allokere til den virtuelle maskinen. Anbefalt er 2048 MB as vi kan se i selve programmet, men vi kan velge hva vi vil ved å skyve konfigurasjonslinjen. Megabytene du velger vil bli reservert for maskinen på datamaskinen din, så vi skal sørge for at den fungerer bra og er rask nok.
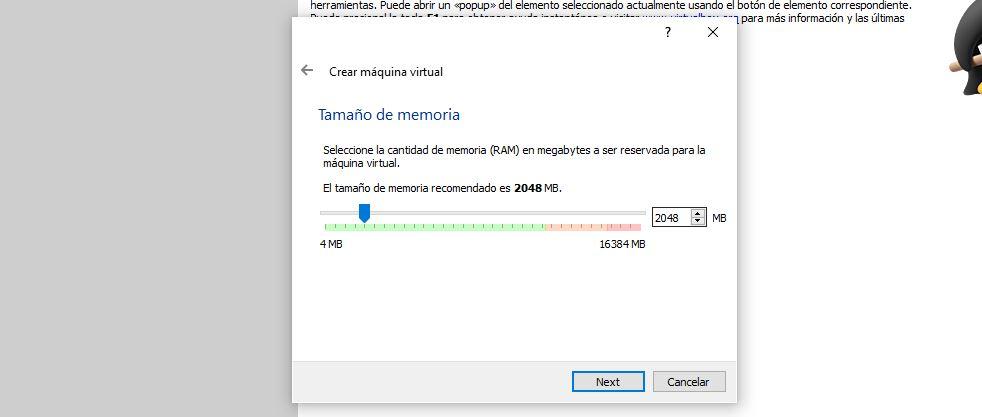
I tillegg må vi i neste trinn velge størrelsen vi vil at den skal oppta på harddisken. Den anbefalte størrelsen er 20 GB og vi kan velge å lage en virtuell, ikke legge til en virtuell harddisk eller bruke en eksisterende virtuell harddiskfil. Når vi har fylt ut dette, trykker vi på "Opprett".
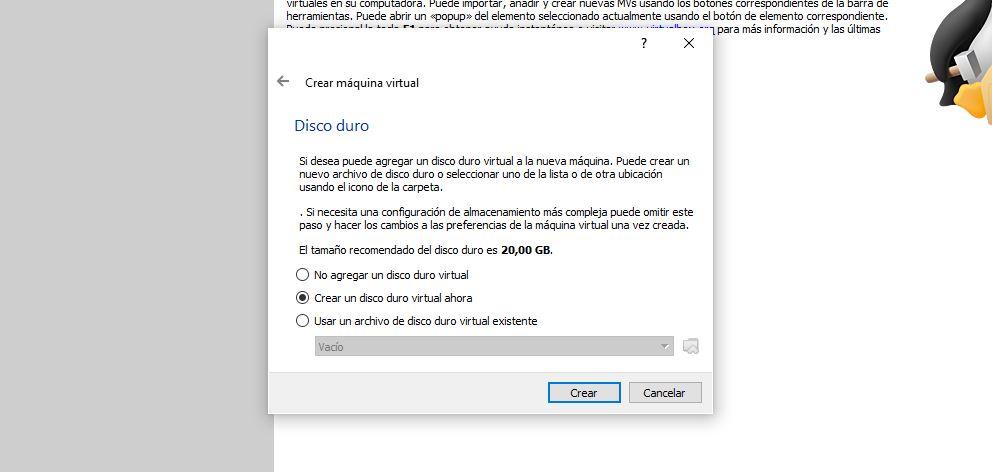
Vi har allerede laget en maskin med VirtualBox. Når du er inne i programmet, vi må gå til konfigurasjonsdelen for å endre parameterne vi trenger. Vi kan gå til de forskjellige seksjonene avhengig av hvordan vi vil administrere systemet, lagring, skjerm, lyd, delte mapper...