På et tidspunkt vil vi garantert ha hatt behov for å koble et kamera til datamaskinen vår, og før denne situasjonen har vi sett at vi står overfor et alvorlig problem uten løsning: det fungerer ikke fordi det er ødelagt. Selv om denne ulempen ikke lenger vil være et problem hvis vi lærer å bruke verktøyene vi skal forklare deg. Derfor skal vi snu vår Android or iPhone mobil inn i et webkamera som vi trengte så mye.
Selv om vi kan finne mange metoder som lar oss bruke mobilkameraet som webkamera, fungerer ikke alle som de skal eller til og med trinnene blir for kompliserte. Av denne grunn tilbyr vi deg de raskeste og enkleste alternativene , slik at vi om noen få minutter kan foreta en videosamtale uten problemer. Den gode nyheten er at du ikke trenger en kabel for å koble smarttelefonen til din Windows eller macOS-datamaskin.
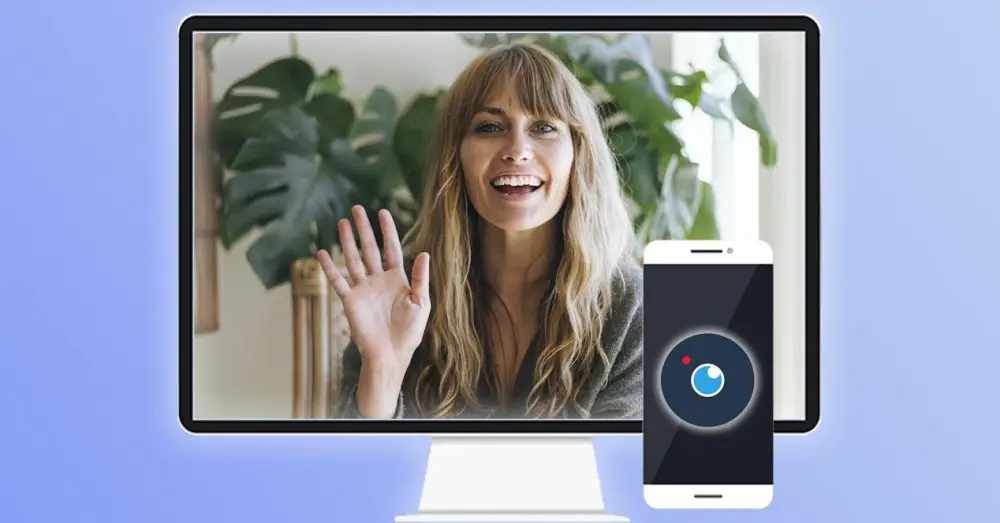
Bruk mobilen som webkamera i Windows
Først skal vi se alle trinnene vi må følge for å begynne å bruke en Android- eller iPhone-mobil som kamera på en datamaskin som har Windows-operativsystemet.
irun webkamera
Det er mange alternativer som gjør at vi kan bruke mobiltelefonen som webkamera på et bestemt tidspunkt. Og det finnes applikasjoner som lar oss koble den til datamaskinen uten behov for kabler. Vi må bare koble sammen begge enhetene. En av dem er Iriun Webcam som vi kan laste ned for Windows og Mac eller for Ubuntu samt Android-appen som vi laster ned på mobilen som vi skal bruke som webkamera.
Det er så enkelt som laster ned programmene på de forskjellige enhetene og vi vil enkelt synkronisere dem med en kode . Vi må sørge for at begge enhetene er koblet til samme nettverk eller til samme Wi-Fi, og det vil begynne å fungere automatisk. I tillegg lar Iriun 4K Webcam oss velge mellom ulike forskjellige skjermformater.
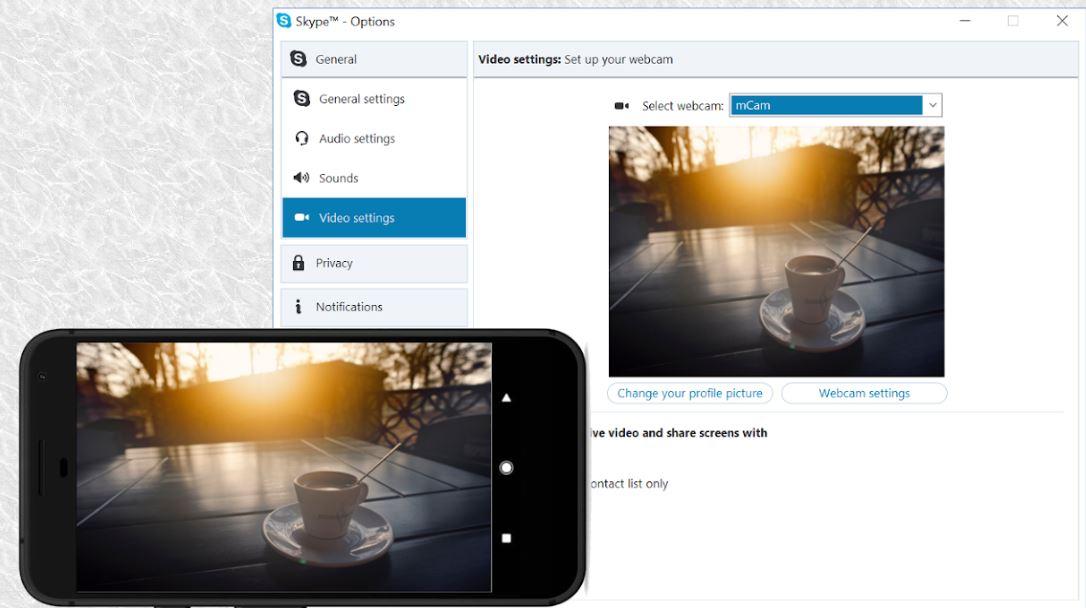
iVCam
Prosessen for å transformere mobilen vår og gi datamaskinen vår lagt verktøy kunne ikke vært enklere for Windows- og Android-brukere. Vi forklarer trinnene du må følge og alt du må laste ned for å begynne å nyte videosamtaler fra telefonen med iVCam:
- Vi laster ned applikasjonen for Windows.
- Vi må gjøre det samme når det gjelder mobilen vår, fra Android-applikasjonsbutikk .
- Når de er lastet ned, starter vi dem og bare ved å åpne dem de kobles til automatisk hvis vi bruker samme Wi-Fi-nettverk.
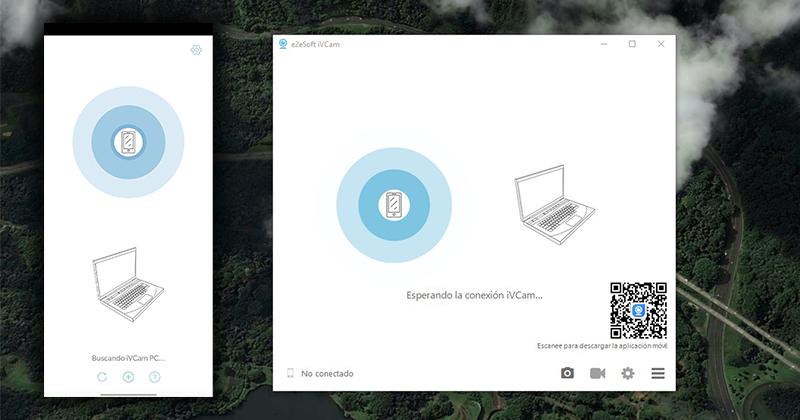
Hvis vi foretrekker å velge bort dataene våre, kan vi alltid legge til IP-adressen til datamaskinen vår manuelt. Vi trenger bare å åpne applikasjonene på mobilen og datamaskinen og manuelt legge inn IP-adressen vår på telefonen fra '+'-knappen, for å finne den må du gjøre dette:
- Gå til telefoninnstillinger.
- Trykk på Om telefon alternativet.
- Gå til fanen som sier IP Adresse .
Når vi først er tilkoblet vil vi kunne se hvordan mobilen vår med bakkamera fungerer som et webkamera, og vi trenger bare å finne det ideelle stedet å plassere den.
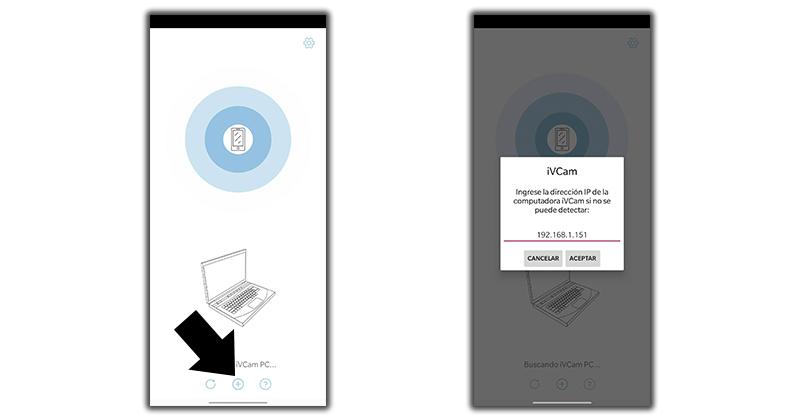
I tilfelle av å ha en Windows-datamaskin og en iOS mobil, prosessen er veldig lik og vi kan også bruke IvCam. Vi må rett og slett laste ned applikasjonene på de forskjellige enhetene, installere applikasjonen på mobil og Windows og den kobles til automatisk hvis vi bruker samme Wi-Fi-tilkobling. Hvis vi finner en feil, må vi ty til å skrive inn IP-adresse manuelt :
- Gå til iPhone innstillinger .
- Trykk på Wi - Fi fanen > velg nettverket.
- Trykk deretter på 'i'-ikonet > IP-adresse.
Bruk den som et webkamera på macOS
I tilfelle vi har en Mac-datamaskin, er det forrige alternativet ikke kompatibelt (bare Iriun Webcam), og av denne grunn har vi sett etter to andre alternativer. Og selv om de fungerer med den beste kvaliteten og på en ganske enkel måte, er den største ulempen med en av dem at vi kun kan bruke den på en iPhone. Det vil imidlertid hjelpe oss for å gjøre mobilen om til et webkamera .
EpocCam
Den første søknaden kalles EpocCam , og selv om den ikke er så komplett som den vi tidligere har kjent på Windows for Android eller iOS, fungerer den som et alternativ for de som bruker macOS.
Saken endres ikke mye mer på eple telefoner, siden det vil være nødvendig å følge praktisk talt de samme trinnene som vi har sett i de andre metodene:
- Det første vi skal gjøre er å laste den ned til vår iPhone (den er kun tilgjengelig i App Store).
- Deretter vil vi installere de nødvendige driverne på vår Mac-datamaskin fra det offisielle nettstedet.
- Nå på mobilen vår må vi bare åpne EpocCam-applikasjonen og den vil automatisk søke etter et tilkoblingspunkt.
- På vår Mac-datamaskin skal vi åpne vår favorittapp for videosamtaler og konfigurer den.
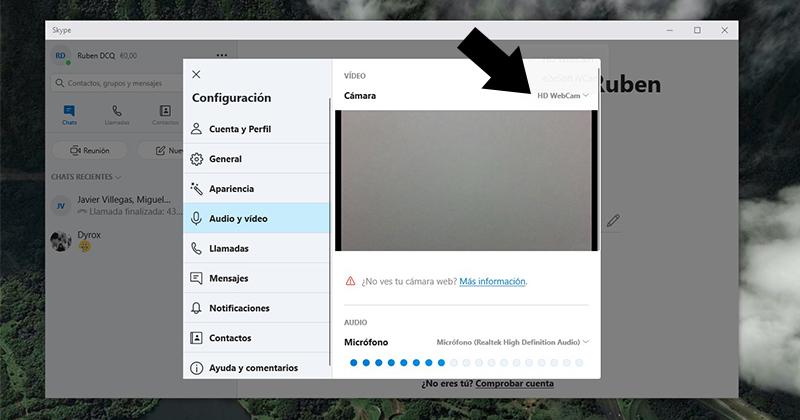
For å gjøre det, må vi tilpasse videoinngangskilden, en prosess som kan virke komplisert, men den er veldig enkel å oppnå:
- Vi går inn i appen for videosamtaler som vi bruker i macOS, for eksempel, Skype .
- Vi får tilgang til konfigurasjon seksjon og spesifikt i Lyd og video .
- I kameraet, som vi viser deg på bildet, har vi en rullegardinmeny som lar oss gjøre det endre kilden gjennom EpocCam-appen.
I tilfelle vi har et problem, fungerer det også gjennom en kabel koblet til datamaskinen, for eksempel ved hjelp av ladekabelen vår. For å koble til den vil vi gjenta den samme prosessen som vi har gjort for å endre kilden til videoanropsklienten vår.
Reincubate Camo App
Det andre alternativet vi gir deg for Apple-datamaskiner vil heller ikke koste oss mye å forstå. I utgangspunktet, fordi det er en app til som følger trinn som er ganske like de tidligere alternativene. I tillegg kan vi bruke den med både en Android-mobil og en iPhone. I alle fall, dette er hva vi bør gjøre:
- Last ned Reincubate Camo-appen på App Store or Google Play , det er også gratis.
- Last også ned appen for macOS eller Windows.
- Åpne programvaren på iOS- eller Android-telefonen din.
- Deretter koble kabelen til datamaskinen .
- Til slutt vil vi se hvordan det vil begynne å fungere perfekt.
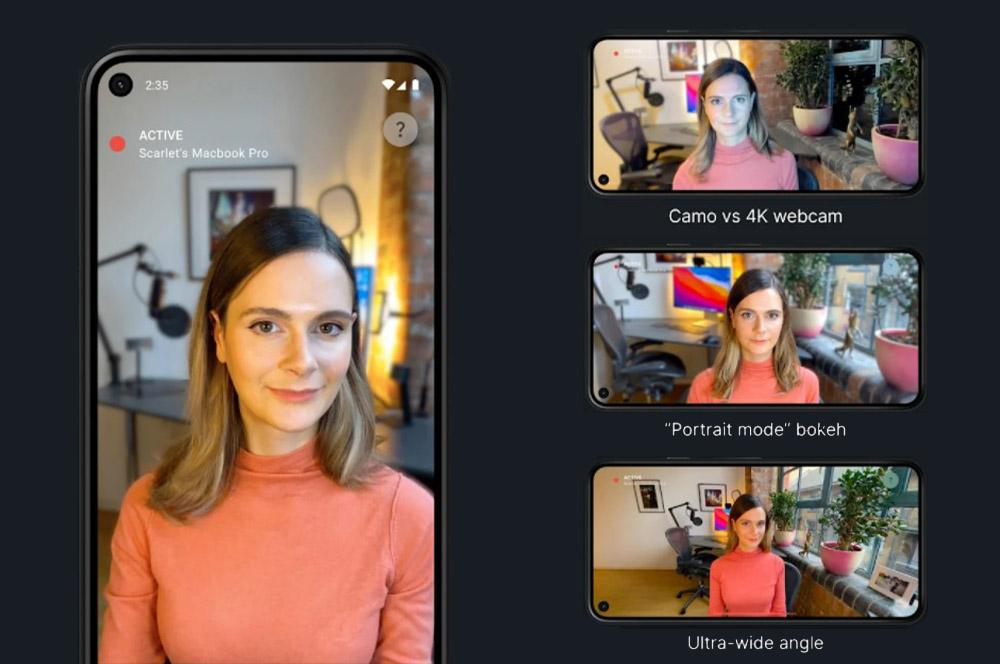
Triks for å forbedre videosamtaler
Innenfor applikasjonen som vi laster ned for mobilen vår, enten det er Android eller iOS, finner vi flere alternativer, for eksempel å bytte bakkamera for det fremre eller til og med bruker blitsen for et bedre resultat, spesielt når lyset der vi møtes ikke er naturlig eller lite. Selv om disse alternativene endres avhengig av appen vi skal bruke.
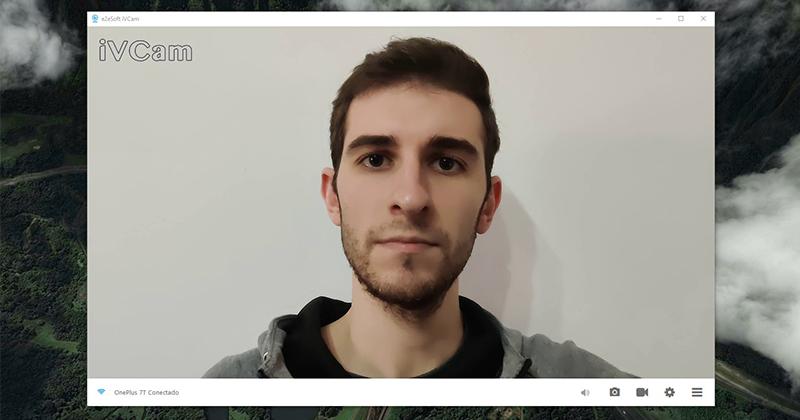
Vi har for eksempel gjort det med iVCam. Derfor har vi her inne også en speileffekt eller en automatisk fargekorrigering. I tillegg har vi på selve datamaskinen også direkte og rask tilgang til disse verktøyene gjennom knappene nederst, samt muligheter for ISO or kontrast variasjon, alt fordi resultatet er det beste.
Det vil også være bra hvis vi sørger for at lydinngangen, innenfor konfigurasjonen til PC-programmet, er etablert på en annen måte enn smarttelefonen. Slik at vi på denne måten kan velge å ta lyden fra datamaskinens mikrofon eller hodetelefonene som vi har koblet til.
Det skader heller ikke at vi sjekker det belysningen av rommet eller rom som vi er i under videosamtalen er riktig, slik at bildet har best mulig kvalitet. Og, hvordan kan det være ellers, det vil også være aktuelt at internettforbindelsen etableres, slik at vi ikke får ulike kutt under videoforbindelsen.
