
Hver bruker vil alltid ha både appene sine og favorittfunksjonene på terminalen for hånden, vel Samsung Galaxy gjør det enda enklere for oss med deres "skjulte" verktøy kjent som Edge Innhold . I den kan vi også legge til favorittkontaktene i telefonboken vår, blant andre funksjoner.
Og det er at siden Samsung begynte å gi ut mobiltelefoner med buede skjermer, har vi sett hvordan de har utnyttet mer og mer Edge-funksjonen av terminalene deres. Prøver å finne så mange verktøy som mulig. I tillegg vil vi forklare de ulike fasettene som du kan tilpasse manuelt på egen hånd for å kunne designe Edge-innholdet som passer best for deg.
Hva er den til?
Gjennom årene, og spesielt med Ett brukergrensesnitt oppdateringer, sluttet det sørkoreanske selskapet kun å bruke denne Edge-funksjonen på smarttelefonene sine med buede paneler for å sende den videre til resten av enhetene, slik at alle brukerne kunne nyte fordelene som tilbys av denne typen programvare. I tillegg finner vi dette verktøyet under navnet Edge Contents.
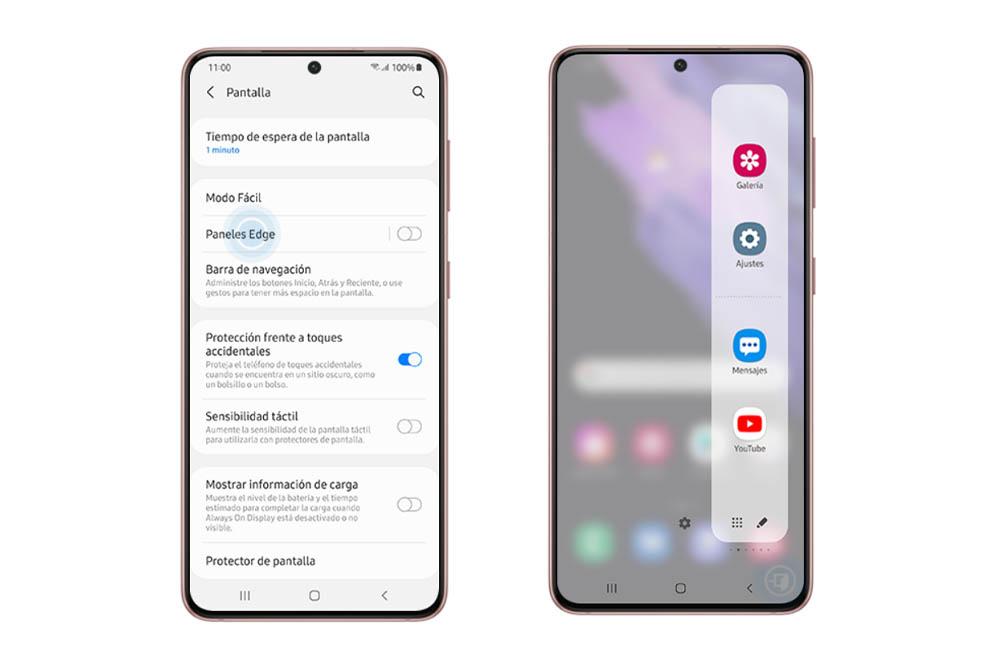
Vi står overfor Samsungs egen programvare som presenteres i form av en flytende stang . Dette vises i øvre høyre del av skjermen på vår Galaxy. Selv om du ikke bør bekymre deg for dens posisjon, fordi den vil også tillate oss å endre plass. Men for å begynne å nyte fordelene, må vi aktivere den ved å følge en rekke trinn: gå til Innstillinger> Skjerm Kantinnhold.
Denne funksjonen kan startes å bruke når den er aktivert ved ganske enkelt å skyve fingeren i øvre høyre del, og med denne får du tilgang til panelene som vi kan tilpasse. Selv før, vil vi se spesifikt hva det er for.
Utklippstavle-modus
Den første funksjonen som Edge Contents-verktøyet tilbyr oss er muligheten til å bruke denne delen som en utklippstavle, det vil si at den vil gi oss tilgang til de siste elementene som vi har kopiert til utklippstavlen til vår Samsung Galaxy, enten de er bilder eller tekst. En svært nyttig mulighet hvis du er en av dem som bruker mobilen til å jobbe eller studere. I tillegg er dens største fordel at vi kan skille mellom tekst eller bilde, slik at vi raskere kan finne det vi leter etter.
For kontaktene dine
Ikke bare vil vi kunne se hva vi har kopiert til utklippstavlen til det sørkoreanske merkets telefon, men det vil også hjelpe oss å legg til favorittkontaktene våre . På denne måten vil vi med et enkelt lysbilde få dem til å vises på berøringspanelet på telefonen, slik at vi kan ringe dem, sende meldinger osv. på en raskere måte og uten å kaste bort så mye tid på å lete etter det i dagsorden.
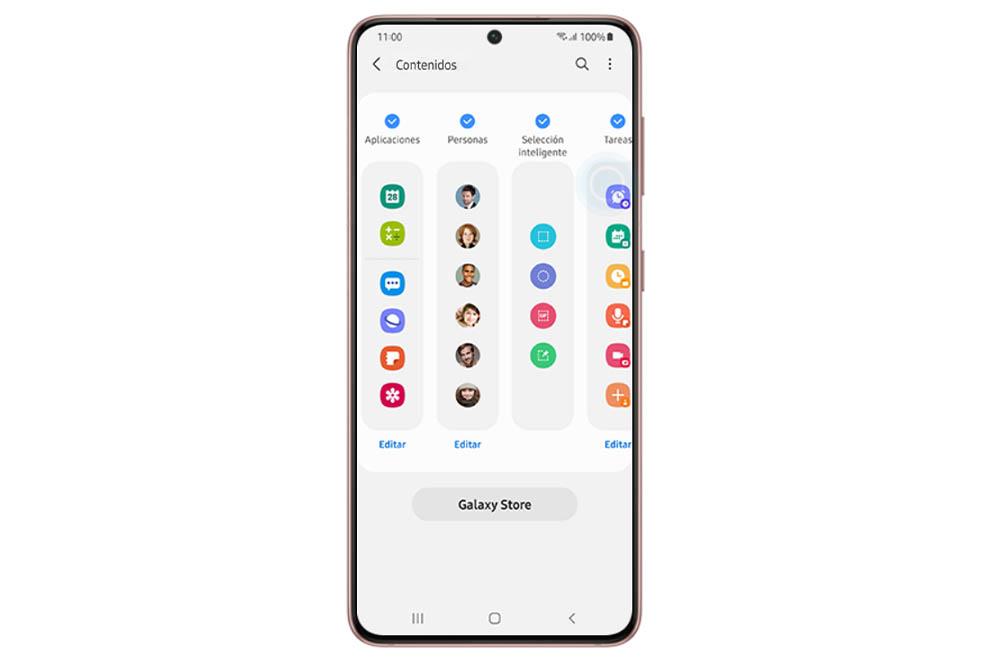
For å legge dem til, må vi åpne Edge Panel> trykk på tannhjulet> aktiver People-innholdet> skyv til høyre og trykk på Legg til kontakter. Velg de du vil ha synlige i dette verktøyet. Du kan imidlertid bare legge til maksimalt fem kontakter.
Apper og verktøy
Etter de to første funksjonene som vi kan bruke dette til Én UI-programvare , er det også andre måter å bruke dette verktøyet på. Og det er flere innhold som vi kan glede oss over som standard. En annen er å legge til snarveier til forskjellige verktøy som videoopptak eller å lage et notat.
En annen av bruksområdene vi kan gi denne delen er rask tilgang til de forskjellige appene til vår Samsung Galaxy. I tillegg kan vi velge hvem vi vil at medlemmene skal være. Vi kan til og med lage mapper for å samle enda flere apper vi foretrekker.
Tilpass det
Etter å ha sett de forskjellige alternativene som tilbys av dette panelet kjent som Edge-innhold på Samsung Galaxy , er det den perfekte tiden for å oppdage tilpasningen vi kan utføre i dette programvareverktøyet til det sørkoreanske tilpasningslaget.
Legg til og fjern
Det første tilgjengelige alternativet vi vil ha til rådighet vil være å både legge til og fjerne innhold. I begge tilfeller er det første vi bør gjøre å åpne Edge-panelet på Samsung-telefonen og klikke på tannhjulikonet som vises nederst i denne programvaren. Etterpå kan vi markere med blå hake til legg til mer innhold til panelet eller fjern merket for dem i tilfelle vi ikke vil at de skal vises i dette verktøyet hver gang vi åpner det ved å skyve fingeren over berøringspanelet.
Last ned flere alternativer
Ikke bare vil vi ha muligheten til å legge til eller fjerne innhold til dette Ett UI-verktøy , men vi vil også kunne bruke Galaxy Store til å laste ned forskjellige modifikasjoner som vil dekke alle slags bruksområder. Og det er at vi i denne butikken vil kunne finne fra et panel som viser raske kontroller med iOS design til en annen som viser oss resultatene av fotballkamper i Spania, blant mange andre muligheter.
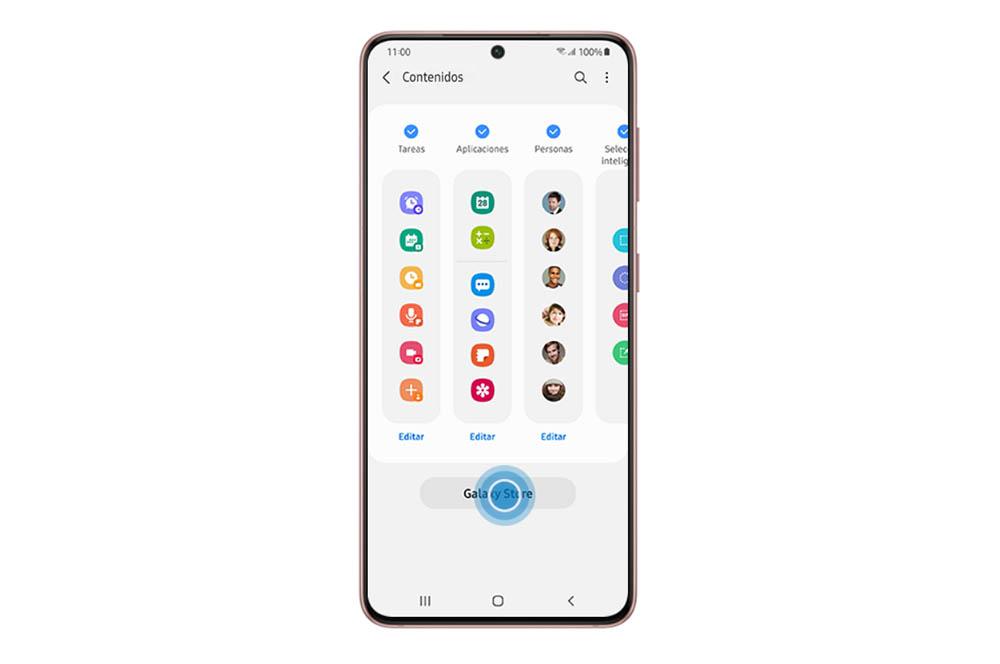
For å få tilgang til dette, må vi trykke på tannhjulikonet som vises så snart vi bretter ut panelet. Klikk deretter på Galaxy Store-alternativet. Vi anbefaler å velge de gratis alternativene først, men det vil være opp til hver bruker. Når du klikker på et alternativ, må du trykke på nedlastingsikonet. Ved nedlasting, hvis vi går tilbake til Innhold-fanen, finner vi denne nye som vi nettopp har lastet ned.
Rediger det
Og kommer en av de viktigste alternativene, muligheten til legge til eller fjerne apper fra innholdet . Det vil ikke bare være viktig å vite hvordan du legger til nytt Edge-innhold til vår Galaxy, men også hvordan vi kan slette apper eller legge til andre nye applikasjoner i dette verktøyet fra Samsung-programvarelaget.
For å begynne er det første vi må gjøre å vise Edge-panelet. Deretter må vi klikke på blyantikonet som tar oss direkte til en meny der vi vil se alle appene vi har installert på mobilen vår. Her vil vi ha muligheten til å slette og legge til nye apper. For å fjerne dem, klikk bare på det røde ikonet, mens hvis vi vil at den tomme plassen skal okkuperes av annen programvare, trenger vi bare å skyve en applikasjon til den plassen.