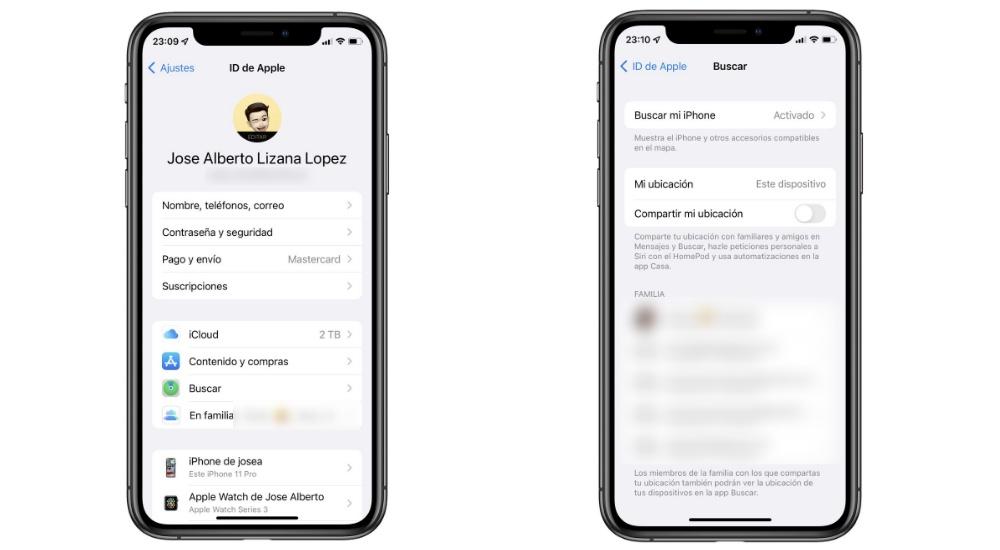De HomePod er en enhet som har blitt populær i det siste, og spesielt i hus der det bor mer enn én person. I denne forstand, eple har ønsket å fremme bruken av en HomePod per familie, med mulighet for å ha personlige forespørsler for hver person som bruker HomePoden. Dette gjør opplevelsen personlig, og fremfor alt ser det ut til at du har en smartere Siri. Vi forteller deg i denne artikkelen hvordan du konfigurerer den.
Hvilke personlige forespørsler tillater deg

Personlige forespørsler er et viktig verktøy for å kunne bruke HomePod på en mye mer personlig måte. A priori har denne typen smarthøyttalere kun muligheten til å komme med forespørsler på en generell måte. Det vil si, det spilte ingen rolle hvem som snakket, det samme svaret ble alltid gitt. Det er derfor å lære om smaken til en bestemt person, han kunne bare gjøre det individuelt. Med personlige forespørsler slutter dette helt, noe som gjør at den samme HomePod kan deles og brukt personlig av hver person.
På denne måten vil en bruker kunne be om at en spesifikk person på agendaen deres blir oppringt, eller at en hendelse legges til i kalenderen deres uten at det påvirker informasjonen til resten av brukerne. Det er derfor to personer vil kunne få tilgang til kontakter, kalender, musikkbibliotek eller personlige smaker ganske enkelt ved stemmegjenkjenning. En funksjon som har vært svært ønsket for å utnytte disse teamene, og fremfor alt for å få en mye mer personlig respons.
Forhåndsinnstillinger du må gjøre2
Før man begynner å konfigurere den aktuelle funksjonaliteten, må det gjennomføres en foreløpig prosess. Dette handler om å forberede utstyret til å fungere skikkelig. Spesielt høydepunktet er stemmegjenkjenning. Derfor er det viktig for å gjennomføre alle disse trinnene at familiemedlemmene er sammen for å kunne gjennomføre hele prosessen.
Vær oppmerksom på kravene
Som forventet er dette en funksjonalitet som kun vil fungere på enheten din hvis en rekke svært spesifikke krav oppfylles. Den første av disse er programvaren, siden versjon 15.2 av operativsystemet må være tilgjengelig. Dette gjelder både for selve smarthøyttaleren og for iPhone or iPad som du skal gjøre den tilsvarende konfigurasjonen fra. Dette er noe viktig, for i versjonene før denne som vi har nevnt, finner du ikke denne funksjonaliteten.

Og hvis du lurer på om det er noen maskinvarebegrensninger som sådan, bør du vite at Apple aktiverer denne funksjonaliteten til både HomePod classic og mini. Begge enhetene har de nødvendige komponentene for å utføre stemmegjenkjenning og derfor konfigurasjonen av personlige forespørsler. Utover dette kan ingen type krav bli funnet, med mindre du åpenbart har tilgang til enheten som er koblet til HomePod, som er logisk.
Sett opp talegjenkjenning
Utover begrensningene som pålegges gjennom maskinvare eller programvare, er det også en tidligere konfigurasjon som må gjøres. I dette tilfellet spesifiserer Apple at konfigurasjonen av stemmegjenkjenningsmodusen må utføres. Dette tillater helt klart HomePod identifisere hvem som snakker til den til enhver tid . Ideell spesielt når du har en HomePod for en familie på fire, eller i en delt leilighet. Ved å konfigurere denne funksjonen, sies det at en enkelt HomePod kan multipliseres, med en høyttaler for hver av brukerne som utgjør gruppen.
Ved å slå på innstillingen lærer du Siri på HomePod å gjenkjenne forskjellige husholdningsstemmer . I tilfelle du har invitert andre personer i Home-appen, vil medlemmer kunne be om sin egen musikk og benytte seg av de personlige forespørslene som vi konfigurerer neste gang. Selvfølgelig må du for dette la andre kontrollere tilbehøret i huset. Når disse hensynene er tatt i betraktning, kan du begynne å aktivere stemmegjenkjenning ved å følge disse trinnene:
- Gå til Innstillinger på iPhone eller iPad.
- Øverst klikker du på brukernavnet ditt.
- Gå til delen Passord og sikkerhet, og sørg for at to-faktor autentisering er aktivert.
- Gå til Home-appen og trykk og hold HomePod for å konfigurere.
- Rull ned og trykk på tannhjulet.
- Pass på når du hører Hey Siri er slått på.
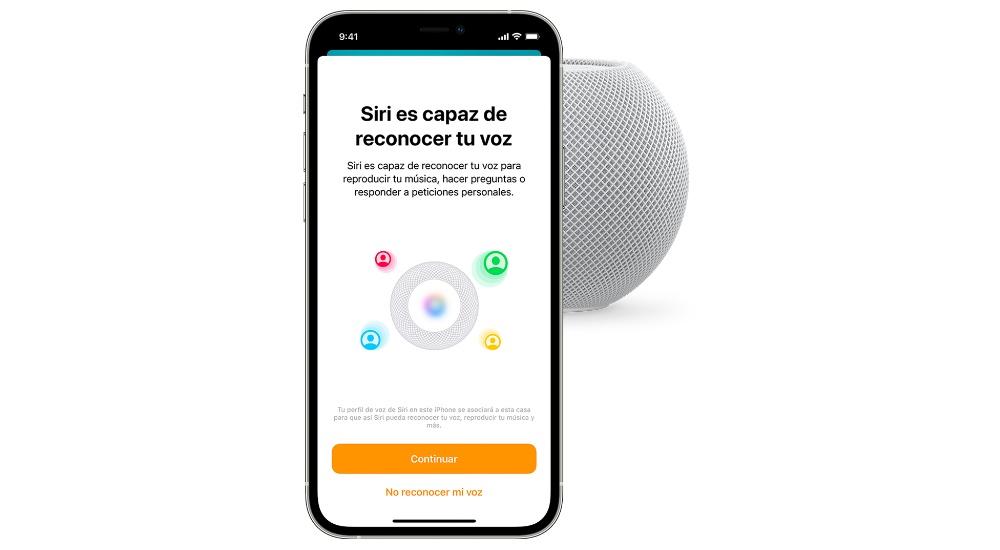
På dette tidspunktet bør konfigurasjonen av denne stemmegjenkjenningen starte. Men hvis den ikke starter på grunn av en feil, kan du ganske enkelt tvinge den ved å følge disse trinnene:
- Klikk på husikonet.
- Trykk på Home Settings.
- Finn brukerprofilen under Personer og trykk på Gjenkjenn stemmen min.
Det er viktig at alle aktive medlemmer av samme hus er registrert i personmenyen. På denne måten vil prosessen bli mye enklere ved å kunne velge hvilken stemme du vil gjenkjenne i hvert øyeblikk.
Bruke personlige forespørsler på HomePod
Når alle krav til programvare, maskinvare og konfigurasjon er oppfylt, kan personlige forespørsler konfigureres som sådan. Nedenfor viser vi deg trinnene du skal følge, men også hovedkommandoene som lar deg bruke denne funksjonaliteten.
Trinn for å konfigurere den
For å begynne å konfigurere denne funksjonaliteten, trenger du bare å ha en iPhone eller iPad koblet til samme Wi-Fi-nettverk som HomePod . I tillegg må du også ha konfigurert talegjenkjenningsmodus. Når du har tatt hensyn til dette, må du følge følgende trinn:
- Gå til Innstillinger.
- Trykk på Siri og søk.
- Aktiver følgende funksjoner:
- Høring Hei Siri.
- Trykk på sideknapp for å åpne Siri (på en iPhone med Face ID) eller Trykk på den øverste knappen for å åpne Siri (på en iPad med Face ID).
- Siri med låst skjerm.
- Gå til Innstillinger.
- Klikk på navnet ditt, og skriv inn Søk.

- Sørge Min plassering er satt til Denne enheten.
- Gå til Home-appen.
- Trykk på Home Settings.
- Trykk på navnet ditt og deretter Personlige Forespørsler .
- Slå på personlige forespørsler.
Kommandoer å dra nytte av
Når dette alternativet allerede er aktivert i HomePod-konfigurasjonen, vil du kunne begynne å stille forskjellige forespørsler. Det må sies at instruksjonene som kan gis er ganske intuitive, selv om Apple selv tilbyr forskjellige eksempler på handlinger ved siden av kommandoen som skal brukes. Vi skal fremheve følgende:
- Hør dagens nyheter med kommandoen Hei Siri, personlig rapport. I dette tilfellet vil assistenten gi værinformasjon, kalenderhendelser og også de siste nyhetene som du har konfigurert gjennom Podcast.
- Bruk kalenderen med kommandoen Hei Siri, hva står på kalenderen for i dag? . Tydeligvis kan varianter også brukes for å kunne legge til hendelser, og det vil alltid gjøres på din personlige kalender selv om det er flere personer som bruker denne HomePoden.

- Send en melding med kommandoen Hei Siri, send en melding til Víctor hvor du sier... I disse tilfellene, hvis navnet på et tredjeparts meldingsprogram legges til på slutten, kan det også sendes gjennom det. Ved denne anledningen kan du også be om lesing av personlige meldinger gjennom kommandoen Hei Siri, les meg uleste meldinger.
- Bruke notater med Hei Siri-kommando, legg til et notat som heter "bursdagsgave".
I tillegg vil du også kunne be Siri på HomePod om å søke etter din spesifikke personlige enhet. Dette kan oppnås med kommandoene Hei Siri, hvor er iPhonen min?; Hei Siri, få iPaden til å ringe eller Hei Siri, finn klokken til Elisa. Det er for alt dette at det har veldig interessante funksjoner, og det er verdt å ha det konfigurert, siden Siri øker i intelligens, noe som kan bli et av de store problemene.