I dag (og i mange år allerede) har praktisk talt alle PC-tastaturer ett eller to Windows nøkler , med logoen til Microsoft operativsystem. Den hyppigste og mest logiske bruken av denne nøkkelen er å åpne Start-menyen, men visste du at det er dusinvis av tilleggsfunksjoner som du kan utføre med denne nøkkelen? I denne artikkelen skal vi fortelle deg hvilke som er mest interessante, og etter å ha lest den, vil du helt sikkert begynne å bruke den mye oftere.
For de fleste PC-brukere går Windows-tasten nesten ubemerket hen (faktisk, på mange spillorienterte tastaturer kan den deaktiveres slik at du ikke ved et uhell trykker på den), og brukes faktisk til litt mer enn å åpne Start-menyen og få tilgang til til konfigurasjonen eller til applikasjonene som vi ikke har direkte tilgang til på skrivebordet. Men ved å kjenne til de avanserte funksjonene kan den være en kraftig alliert for mange brukere.

Windows-tasten gjør mye mer enn å åpne Start-menyen
Det er sannsynlig at mange av dere allerede kjenner et par snarveier for Windows-tasten på tastaturet og at dere bruker dem med en viss frekvens, som f.eks. WIN + R å åpne Kjør-vinduet direkte i Windows, noe som er veldig nyttig siden vi med en enkel gest slipper å høyreklikke på Start og deretter velge Kjør... Med andre ord sparer det oss for musebevegelser, tastetrykk og til syvende og sist tid.
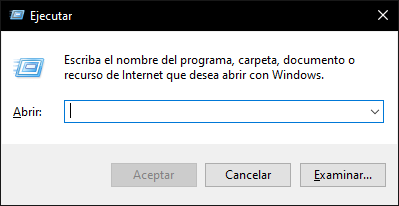
Det er mange tastatursnarveier med Windows-tasten, selv om det er sant at mange av dem er for spesifikke for de fleste av oss til å være interessert i (som de for å administrere virtuelle skrivebord, siden selv om det er noe veldig nyttig, er det ikke så mange mennesker bruk dem). Så, neste gang skal vi fortelle deg om de avanserte funksjonene som vi personlig anser som svært nyttige og som mange brukere vil sette pris på å vite om fordi de vil spare dem for mye tid og krefter når de først har blitt vant til å bruke dem.
- VINN + E. -> Åpne filutforskeren.
- WIN + R -> Som vi allerede har nevnt, åpne Kjør-vinduet.
- WIN + Print bukser -> Ta et skjermbilde og lagre det i en fil (du finner det i Dokumenter -> Bilder -> Skjermbilder).
- VINN + L. -> Låser Windows-sesjonen (og vil be om et passord igjen hvis du har det på).
- VINN + M -> Minimer alle vinduer og vis skrivebordet (hvis du trykker WIN + SHIFT + M etterpå, gjenoppretter det alle vinduer som de var).
- VINN + D -> Minimer alle vinduer og vis skrivebordet. Hvis du trykker på den igjen, vil den la dem være som de var.
- VINN + jeg -> Åpne Systeminnstillinger.
- VINN + S -> Åpne Start-menyen, men i søket for å skrive direkte hva du trenger.
- WIN + TAB -> Det er som vanlig ALT + TAB, men du trenger ikke holde den nede og du kan klikke på applikasjonen du vil bytte til. Den tjener også til å administrere virtuelle skrivebord.
- VINN + V -> Åpne historien til det du har kopiert til utklippstavlen.
- WIN + Markører opp og ned -> I det aktive vinduet går det fra Maksimert til gjeldende størrelse og deretter til minimert.
- WIN + pluss (+) og minus (-) tastene -> Åpne forstørrelsesglassverktøyet og øk eller reduser størrelsen på det du ser på skjermen.
- VINN + ESC -> Lukker forstørrelsesglassverktøyet og returnerer zoomen til normal tilstand.
- WIN+SHIFT+S -> Åpner Windows Snipping-verktøyet, men starter også et klipp direkte slik at du slipper å trykke på knappen.
- VINN + CTRL + SHIFT + B -> "Våkne opp" PC fra hviletilstand, hvit skjerm eller svart skjerm.
På den annen side, hvis du bruker Windows Virtual Desktops-verktøyet (dette er tilgjengelig for Windows 11 og Windows 10), er disse snarveiene av interesse for deg:
- VINN + CTRL + D ->Legg til et virtuelt skrivebord.
- WIN + CTRL + Høyre og venstre markører -> Bytt mellom de virtuelle skrivebordene du har laget til høyre eller venstre.
- VINN + CTRL + F4 -> Lukk det virtuelle skrivebordet du bruker for øyeblikket.
Nå som du vet hva Windows-tasten kan gjøre for deg, vil du begynne å bruke den oftere?