For tiden har videoopptak blitt en veldig vanlig praksis, spesielt på grunn av den gode kvaliteten vi oppnår med mobiltelefonen vår. Derfor er et verktøy som ikke bør mangle fra datamaskinen vår en videokonverterer som vi kan overføre videoene og musikken til andre formater med, slik at de kan spilles av på alle typer enheter. For å gjøre dette kan vi bruke et program som Stellar Converter som vi skal snakke om neste gang.
Hvis vi vanligvis reiser med tog eller bil for å gå på jobb eller studere, kan sikkert turen bli kjedelig hvis vi ikke vet hvordan vi skal underholde oss selv, som å høre på musikk eller se videoer. Disse handlingene krever imidlertid at de konverterer hele mediebiblioteket vårt til formater som er kompatible med enhetene våre.

Funksjoner av Stellar Converter
Vi snakker om en applikasjon som skal stå for konvertere lyd- og videofiler til andre populære formater slik at vi kan bruke dem på alle typer enheter. Den lar deg også endre kodeker, hastighet, oppløsning og bitrate. Sammen med dette vil vi ha mulighet for blant annet å ha verktøy for videoredigering, innsetting av metadata.
Med dette programmet vil vi kunne konvertere både fra video til video, fra video til lyd og fra lyd til lyd. Den har funksjoner for å trimme, slå sammen og legge til spesialeffekter for å forbedre kvaliteten på videoen. Det lar oss også legge til eller erstatte lydspor i videoer. Videre er det mulig å legge til vannmerker og undertekster til videoer, og til og med lage GIF-er fra videoer og bilder.
Takket være hjelpen av denne programvaren vil vi være i stand til å konvertere lyd- og videofiler fra hvilken som helst kilde som multimediaspillere, kameraer og mobiltelefoner, slik at vi kan spille av lyd- og videofilene på hvilken som helst PC, Mac, TV og Android og iOS mobiler ingen kompatibilitetsproblemer.
Slik laster du ned og installerer
Stellar Converter er et kommersielt program, så for å dra nytte av alle funksjonene det inkluderer, må du kjøpe lisensen, som har en engangskostnad på $24.99 . Vi kan også teste det på forhånd ved laster ned gratis prøveversjon , som vi kan konvertere og lagre en tredjedel av lengden på lyd og video. Appen er kompatibel med begge Windows og macOS-datamaskiner.
For å bruke Stella Converter på datamaskinen vår må vi ha følgende systemkrav:
- Prosessor: Intel.
- Operativsystem: Windows 11, 10, 8.1, 8, 7 og macOS 10.7 og nyere.
- RAM: 2 GB (Windows) og 1 GB (macOS).
- Harddisk: 250 MB ledig plass.
Når installasjonsfilen for StellarConverterforAudioVideo.exe er lastet ned, fortsetter vi å kjøre den for å starte installasjonen gjennom veiviseren, som ikke har noen komplikasjoner. Vi må ganske enkelt godta lisensen, velge installasjonsmappen og bestemme om vi vil at den skal legge til en snarvei til Start-menyen og til skrivebordet. Det vil ikke på noe tidspunkt prøve å få oss til å installere annen uønsket tredjepartsprogramvare.
Konverter multimediefiler med Stellar Converter
Når vi kjører programmet, vises programmets grensesnitt med en attraktiv mørk bakgrunn. Menyen er ganske enkel, og til tross for at alternativene kun vises på engelsk, er den ganske intuitiv. Øverst finner vi de tre grunnleggende alternativene som Convert, GIF Maker (Create GIF) og Metadata (Metadata).
Konverter
Hoveddelen av programmet er Konverter, hvorfra vi kan konvertere lyd- og videofiler. For å starte, dra og slipp filen på programmets grensesnitt eller klikk på Legg til fil knapp.
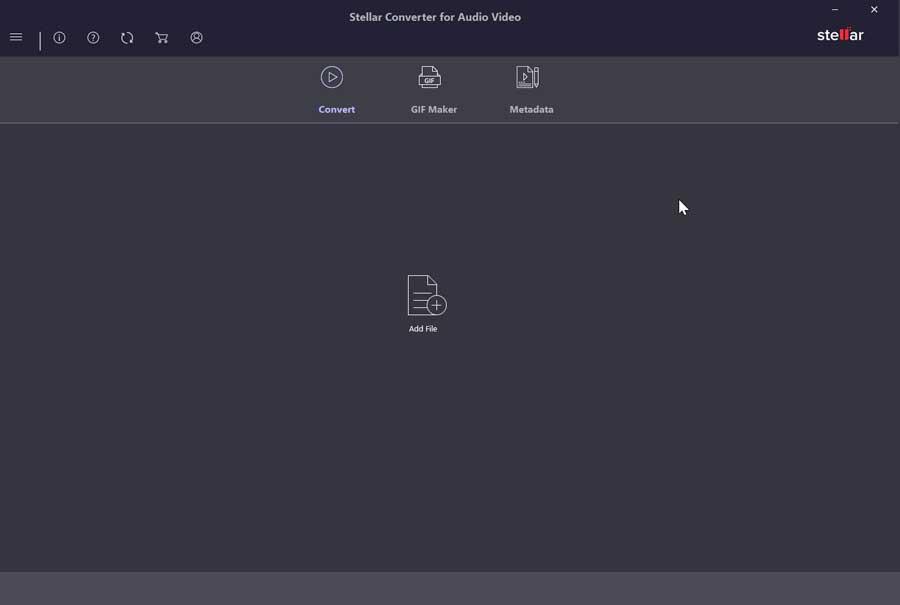
Når videoen er lagt til, vises den på venstre side hvor vi kan spille den av. På høyre side vises spesifikasjoner som navn, varighet og oppløsning.
Ved bunnen av Produksjon seksjonen kan vi velge ønsket utdataformat, og kan til og med velge den nye oppløsningen. I denne delen er det verdt å merke seg hvor dårlig optimalisert grensesnittet er, siden navnet på seksjonene vises over menyvinduene i formatvalget. Noe som vi også kan sette pris på i Avanserte innstillinger-menyen, som er ganske ubehagelig, siden de forskjellige delene virker hakkete for oss.
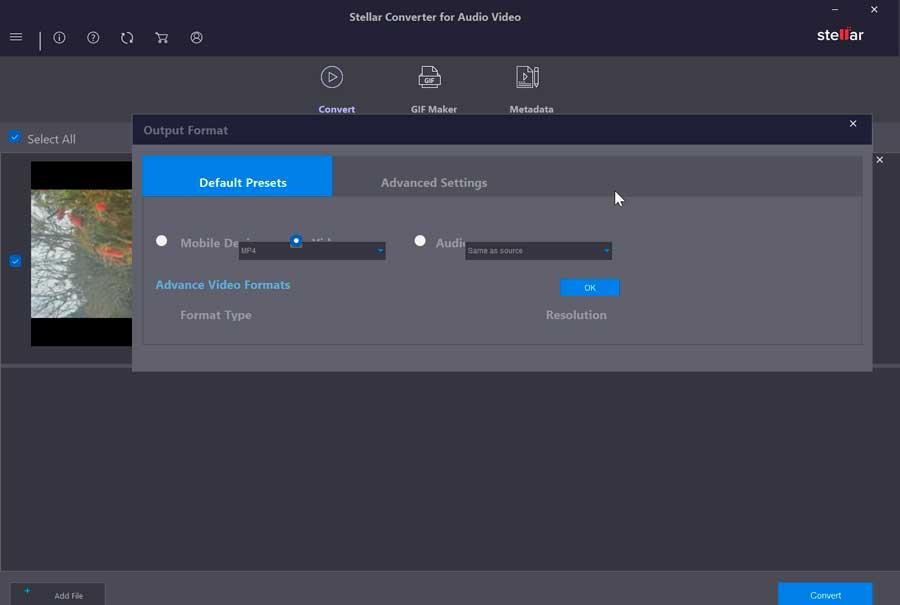
Et annet tilgjengelig alternativ er muligheten for å utføre noen redigeringsoppgaver ved å klikke på Rediger knappen som vi finner i øvre høyre del. Dette vil få opp et nytt vindu. På toppen vil vi ha mulighetene for å trimme, klippe, legge til effekter, vannmerker, undertekster og lyd slik at vi kan gjøre endringer for å forbedre videoen om nødvendig.
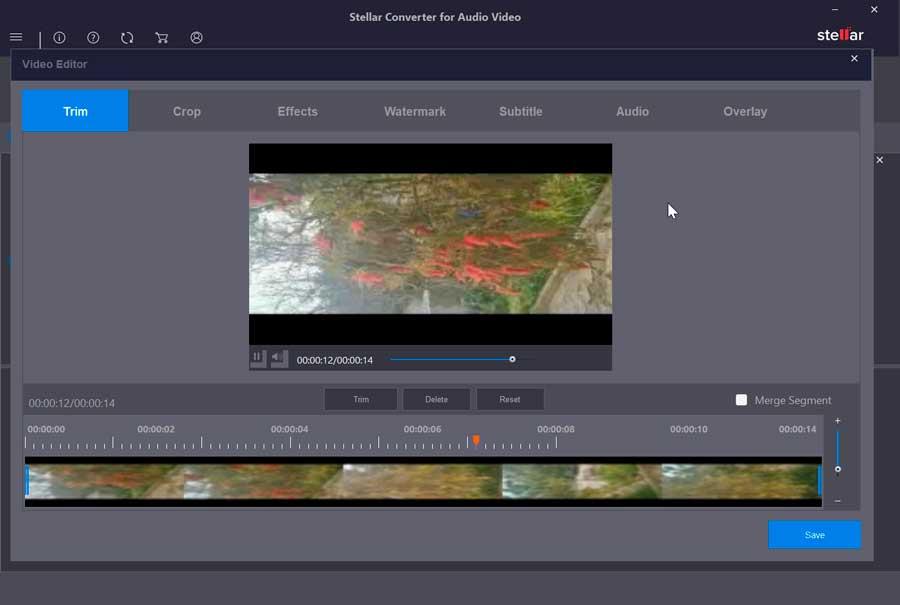
Når du er ferdig, trenger vi bare å klikke på Konverter knappen nederst til høyre for å starte konverteringsprosessen. Tidligere må vi angi banen der den nye filen skal lagres, og vi kan til og med merke den som standardbane.
GIF Maker
Fra denne delen vil vi kunne legge til filer for å lage videoer eller bilder med GIF-animasjon. Vi vil ha to seksjoner: video GIF-animasjon (animert video-GIF) og bilder GIF-animasjon (animert GIF-bilde).
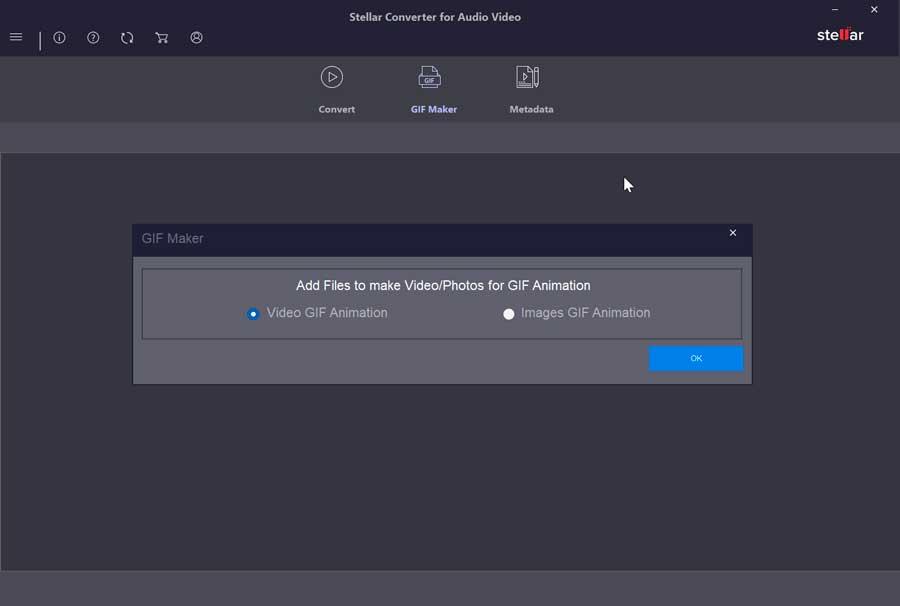
På neste skjermbilde vil vi kunne velge videoen vi vil lage GIF på, øyeblikket hvor vi vil at den skal starte, lengden og oppløsningen. Igjen møter vi problemer i grensesnittet siden fanen med oppløsningsmenyen er malplassert, og vises nesten innebygd i videoen.
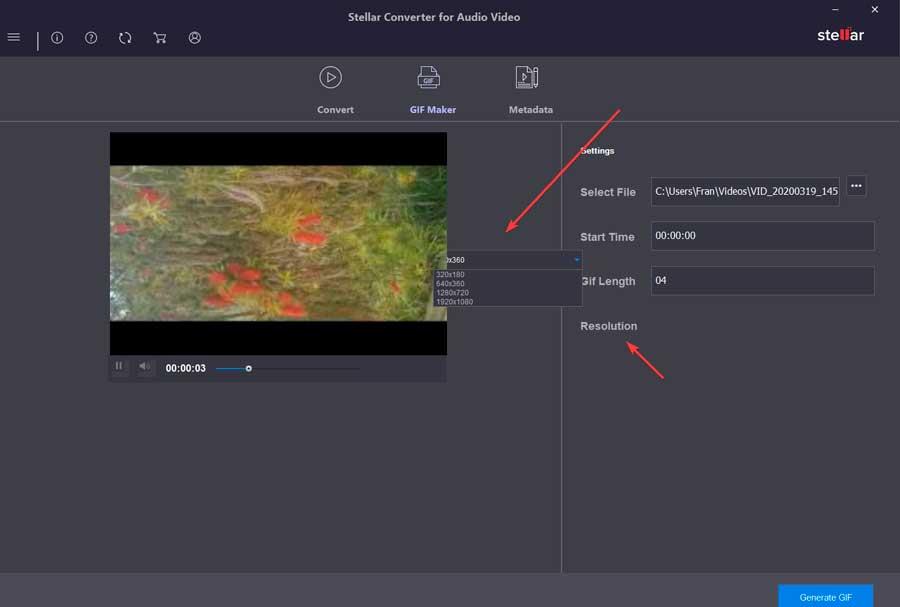
Når vi har valgt de relevante parameterne, trenger vi bare å klikke på Generer GIF knappen som vi finner nede til høyre. Det bør huskes at for dette må vi ha lisensen vår aktivert siden den ikke kan utføres med prøveversjonen.
metadata
Til slutt finner vi Metadata-delen der vi vil kunne redigere metadataene til en hvilken som helst lyd- eller videofil. Vi må ganske enkelt legge til ønsket fil ved å klikke på Legg til ny fil . Når de er lagt til, kan vi konfigurere forskjellige seksjoner som episoder, år, skuespiller, regissør, sjanger, tittel, opphavsrett og kommentarer. Når vi har endret alle nødvendige, må vi klikke på Spar knappen som vi finner nederst til høyre for å lagre endringene. Igjen, som skjer med seksjonen for å lage GIF-er, vil det være nødvendig å ha aktivert lisensen for å kunne bruke den, siden den ikke er tilgjengelig i gratisversjonen.
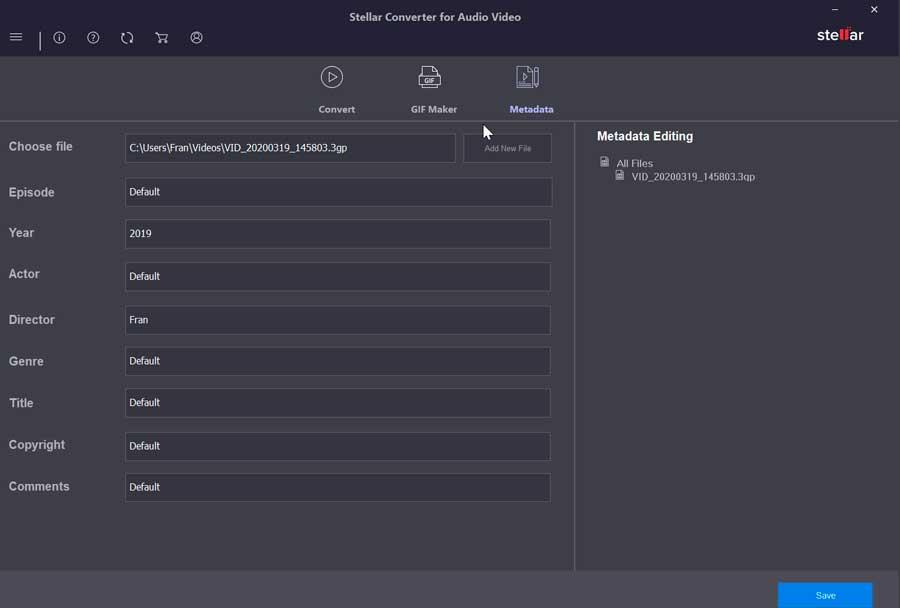
Andre alternativer for å konvertere lyd og video
Hvis vi ser etter et program som vi kan utføre lyd- og videokonverteringer med, bør vi vite at vi kan finne forskjellige gratis forslag som kan hjelpe oss med å utføre denne oppgaven uten å måtte betale en eneste euro. Her noen eksempler:
- Enhver Video Converter Gratis : Det er et av de beste gratis videokonverteringsverktøyene, ideelt for redigering og konvertering av HD-videoer, inkludert 4K-oppløsning, uten tap av kvalitet.
- Freemake Video Converter : er et videokonverteringsprogram som vi kan konvertere hvilken som helst lyd-, video- eller bildefil til formatet som interesserer oss.
- Håndbrekk : det er en åpen kildekode multiplattform videokonverterer som vi vil oppnå god bilde- og lydkvalitet med. I tillegg er den i stand til å jobbe med oppløsninger på opptil 4K.
- freac : er en lydkonverterer og CD-ripper. Denne programvaren er kompatibel med de mest populære lydformatene som MP3, AAC, FLAC, WMA, WAV, blant andre.