Apex Legends er et av de mest populære Battle Royale-spillene der ute, og også et av de mest spilte spillene globalt. Dessverre er det også et spill som krever en god PC for å kunne kjøre det med god ytelse, så hvis du merker at du ikke har all ytelsen du ønsker, skal vi i denne artikkelen lære deg hvordan du optimalisere de grafiske innstillingene for å få mest mulig ut av det. din maskinvare og gevinst FPS i spillene dine, uansett hvilken PC du har.
Deretter skal vi fortelle deg hvordan du bør konfigurere spillets grafiske innstillinger for å oppnå best mulig ytelse, men uten å ofre for mye grafisk kvalitet, siden en av de sterke sidene med denne tittelen er nettopp den grafiske delen. I tillegg til spillinnstillingene, bør du også konfigurere oppstartskommandoer og innstillinger for din NVIDIA / AMD grafikk for enda bedre ytelse; la oss se det.

Optimaliserte grafikkinnstillinger i Apex Legends
Det første du bør gjøre er å justere skjerminnstillingene for å få best mulig ytelse. Ideelt sett bør du spille Apex Legends på skjermen din opprinnelig oppløsning , som kan være 1366×768 hvis du har en eldre bærbar PC, eller 1920×1080 hvis du har en god PC. Hvis du har muligheten til å aktivere NVIDIA Reflex, anbefaler vi at du gjør det ved å velge alternativet Enabled + Boost. Det anbefales også å deaktiver V-Sync (vertikal synkronisering) slik at FPS ikke er begrenset til oppdateringsfrekvensen til skjermen.
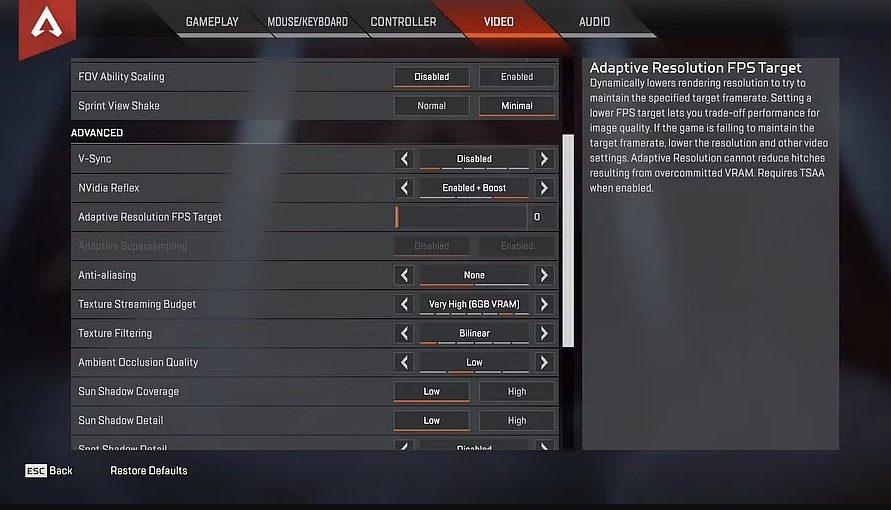
Bortsett fra dette, skal vi gi deg en rekke anbefalinger angående de grafiske innstillingene til spillet:
- Anti-aliasing: Av
- Texture Streaming Budget: Velg det laveste alternativet som er mulig.
- Teksturfiltrering: Anisotropisk 2X.
- Omgivende okklusjonskvalitet: Av.
- Solskyggedekning: Lav.
- Solskyggedetalj: Lav.
- Spot Shadow Detail: Av.
- Volumetrisk belysning: Av.
- Dynamiske Spot Shadows: Av.
- Modelldetaljer: Lav.
- Effektdetaljer: Lav.
- Slagmerker: Lavt.
- Ragdoll: Lav.
Ved å endre disse innstillingene på denne måten vil du kunne forbedre ytelsen i Apex Legends merkbart uten å ofre for mye grafisk kvalitet, men hvis PC-en din tillater det og hvis du ikke er fornøyd med hvordan spillet ser ut etter dette, kan du prøve å endre noen av disse innstillingene til Medium i stedet for Lav.
Konfigurerer oppstartsinnstillinger
Hvis du har Apex Legends på Damp eller Origin, er det noen ekstra justeringer du kan gjøre for å forbedre spillytelsen. La oss bruke Steam som et eksempel: høyreklikk på spillet i biblioteket ditt, og klikk deretter på Egenskaper. I den generelle fanen, som er den som vises når du går inn i Egenskaper, vil du se at det er en boks hvor du kan skrive, rett under "Launch parameters".
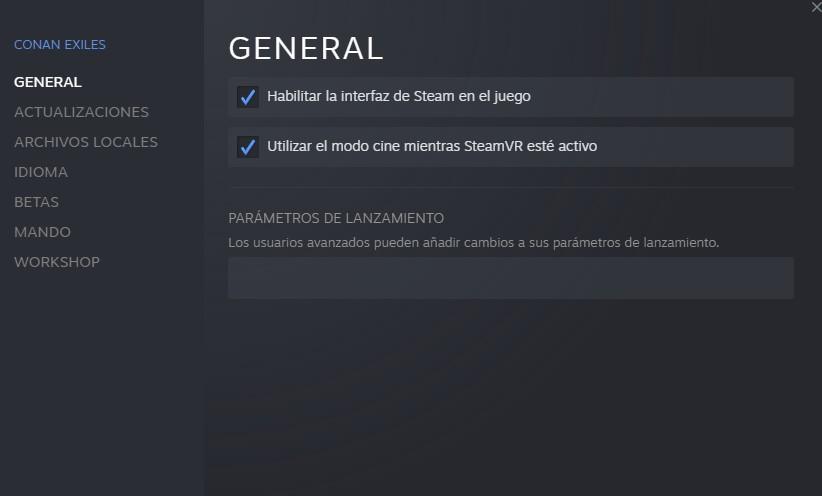
Der må du legge til parameteren "set +fps_max XX" (uten anførselstegn), der XX skal være et tall som er lik oppdateringsfrekvensen til skjermen minus 4. Hvis du for eksempel har en 144 Hz-skjerm, vil du skrive sett der +fps_max 140 for optimalisert ytelse.
Apex Legends på NVIDIA- og AMD-grafikk
Enten du har NVIDIA- eller AMD-grafikk, er det noen ekstra innstillinger du kan konfigurere for å maksimere Apex Legends-ytelsen på PC-en din ytterligere. La oss starte med NVIDIA, som du trenger å få tilgang til NVIDIA Kontrollpanel (vanligvis kan du gjøre dette ved å høyreklikke på en ledig plass på skrivebordet).
Gå deretter til "Kontroll 3D-innstillinger" og åpne fanen "Programinnstillinger". Hvis Apex Legends ikke vises i rullegardinmenyen, må du trykke på Legg til-knappen og finne den kjørbare filen (normalt vil den være i "C:Program Files (x86)SteamsteamappscommonApex Legends og velg r5apex.exe". Når du er ferdig , kan du konfigurere alternativene, Og dette er anbefalingene.
- Bildeskarphet: NVIDIA anbefales (skarphet: 0.50 Ignorer filmkorn: 0.17)
- Anisotropisk filtrering: Applikasjonskontrollert
- Antialiasing – FXAA: Av
- Antialiasing – Gammakorreksjon: På
- Antialiasing – Modus: Applikasjonskontrollert
- Antialiasing – Gjennomsiktighet: Av
- Bakgrunnsapplikasjon Maks. bildefrekvens: Av
- CUDA – GPUer: Alle
- Maks. bildefrekvens: Av
- Skjermteknologi: G-Sync
- Multi-Frame Sampled AA (MFAA): Av
- OpenGL-gjengivelses-GPU: Auto-Select
- Strømstyringsmodus: Foretrekk maksimal ytelse
- Foretrukket oppdateringsfrekvens: Høyest tilgjengelig
- Shader Cache: På
- Teksturfiltrering – Anisotropisk prøveoptimalisering: På
- Teksturfiltrering – Negativ LOD-bias: Tillat
- Teksturfiltrering – Kvalitet: Høy ytelse
- Teksturfiltrering – Trilineær optimalisering: På
- Trådoptimalisering: På
- Trippelbuffring: Av
- Vertikal synkronisering: Av
- Virtual Reality forhåndsrenderte rammer: 1
Har du NVIDIA GeForce Experience installert, anbefaler vi også å gå til Innstillinger -> Generelt og slå av In-Game Overlay. I Innstillinger -> Skjold, deaktiver Gamestream, siden de er to parametere som, selv om det kanskje ikke virker som det, bruker systemressurser.
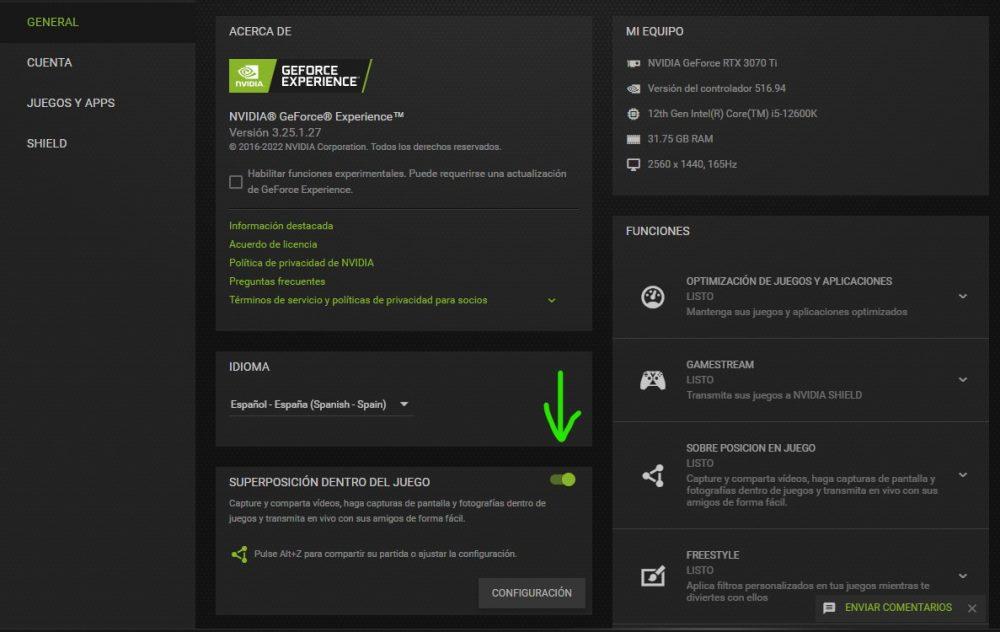
La oss nå se hva du bør konfigurere hvis grafikkortet ditt er fra AMD. Gå til AMD Radeon-innstillinger og klikk på Gaming-menyen -> Velg ROE. Dette er alternativene du bør konfigurere:
- Anti-aliasing-modus: Bruk applikasjonsinnstillinger
- Anti-aliasing Metode: Multisampling
- Morfologisk filtrering: Av
- Anisotropisk filtreringsmodus: Bruk applikasjonsinnstillinger
- Teksturfiltreringskvalitet: Ytelse
- Optimalisering av overflateformat: På
- Vent på vertikal oppdatering: Alltid av
- OpenGL trippelbuffering: Av
- Shader Cache: På
- Tessellasjonsmodus: Overstyr applikasjonsinnstillinger
- Maksimalt tessellasjonsnivå: Av
- AMD FreeSync: AMD-optimalisert
- Målkontroll for bildefrekvens: Deaktivert
Ved å gjøre alt dette bør du få en god håndfull FPS i Apex Legends, og dermed maksimere ytelsen til uansett hvilken PC du har.