Trådløse tilkoblinger, eller Wi-Fi, kan ha mange fordeler: de slipper å måtte koble huset, de lar oss flytte uten å miste forbindelsen og koble til alle slags enheter samtidig uten problemer. Men når vi er koblet til et av disse nettverkene kan vi også oppleve problemer som kutt, signaltap og svært lav hastighet. Og selv om disse problemene kan skyldes en rekke årsaker, skal vi hjelpe deg med å redusere dem med bare tre konfigurasjonsendringer.
Kobler til et Wi-Fi-nettverk i Windows er et spørsmål om sekunder. Bare klikk på nettverksikonet ved siden av klokken, velg nettverket vårt, skriv inn passordet, og du er ferdig. Innenfor de avanserte konfigurasjonsalternativene til driveren kan vi imidlertid finne en rekke skjulte alternativer som kan hjelpe oss med å gjøre forbindelsen mye raskere og mer stabil. La oss se dem.
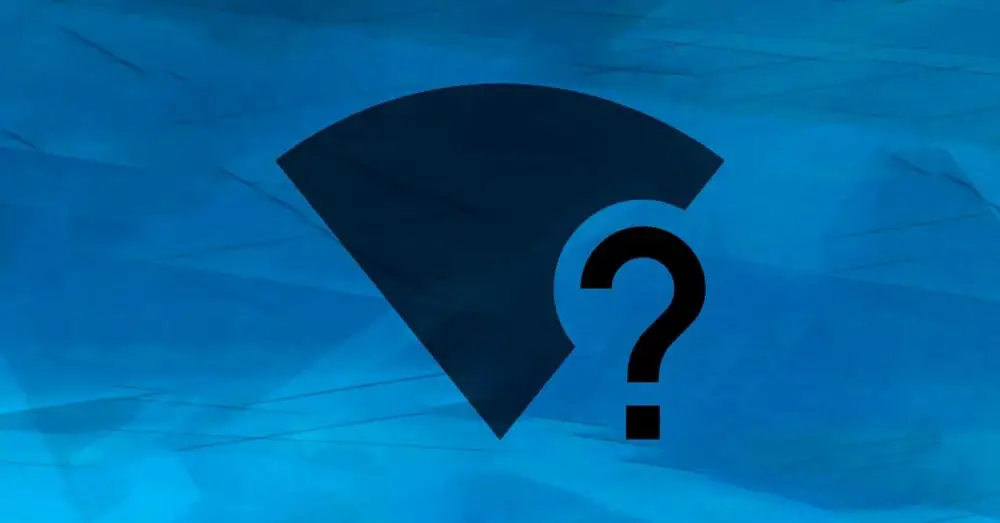
Gå inn i de avanserte Wi-Fi-alternativene i Windows
For å få tilgang til alternativene vi skal se neste gang, er det første vi skal gjøre gå inn i enhetsbehandlingen . Vi kan gjøre dette på flere måter, men den raskeste måten er å bruke Windows + X-menyen for å åpne denne delen derfra.
Når vi først er inne, vil vi finne Wi-Fi-kortet til datamaskinen vår, som vil være i "Network adaptere»-delen. Og ved å klikke med høyre knapp åpner vi delen "Egenskaper" for å gå inn i "Avanserte alternativer".
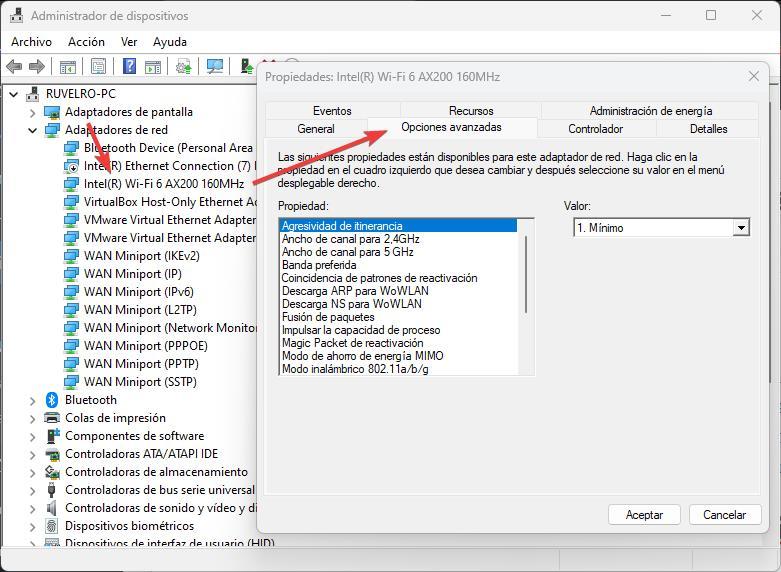
Når vi er her, kan vi begynne å fortsette enheten.
Roaming aggressivitet
Dette er det første alternativet vi skal se hvordan vi konfigurerer. Denne parameteren lar oss velge følsomheten som datamaskinen skal bytte mellom tilgangspunkter med. Hvis vi har flere nettverk lagret, vil Windows bruke mer eller mindre tid på å koble seg til et annet nettverk når det er innenfor rekkevidde og det har et bedre signal enn hovednettverket.
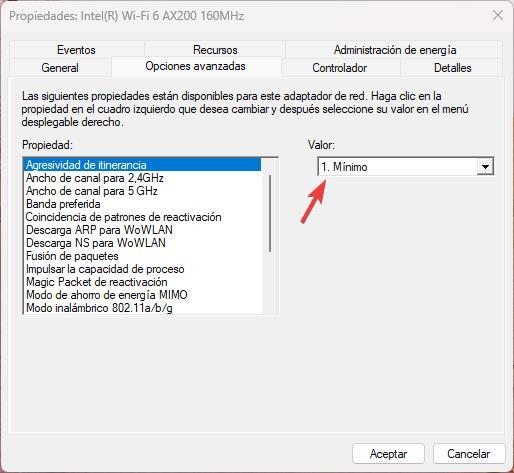
Hvis vi har en stasjonær PC, som vi ikke skal flytte, setter vi denne til ” 1 – Minimum ", for ikke å få problemer. Men hvis vi beveger oss mye rundt i huset, eller rundt på kontoret, og vi alltid vil ha den beste forbindelsen, må vi sette den til "5 - Maksimum".
Smittestyrke
Som navnet indikerer, lar dette alternativet oss konfigurere kraften til nettverkskortet som det vil fange signalet med. Jo høyere det er, jo bedre signal får vi når vi kobler til, men det vil selvsagt bruke mer energi og mye mer batteri.
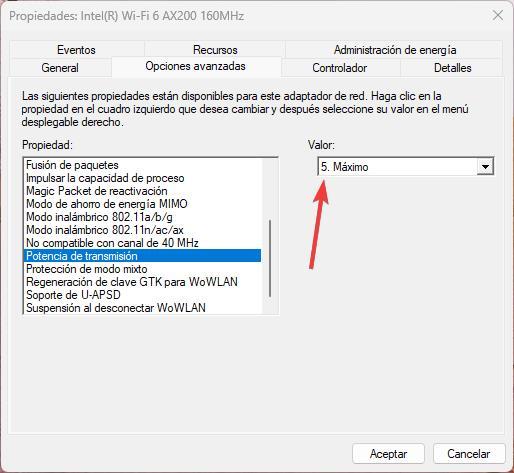
Vår anbefaling er å alltid ha den på ” 5 – Maksimum ", med mindre vi har alvorlige batteriproblemer, i så fall kan vi redusere det, med de problemene dette kan medføre.
Foretrukket bånd for Wi-Fi
Når vi kobler til Wi-Fi kan vi gjøre det gjennom to nettverk: enten har vi 2.4 GHz-nettverket, det klassiske, med større dekning, men mer interferens og lavere hastighet, eller 5 GHz-nettverket, mye raskere, ubelastet , men med mindre signaldekning.
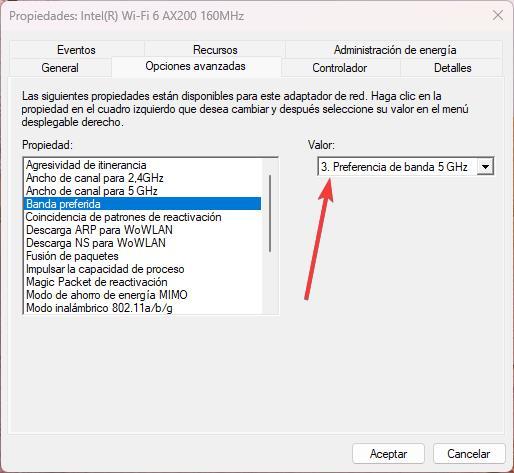
Fra dette alternativet kan vi fortelle Windows hvilket nettverk vi vil bruke. På denne måten, hvis vi er i nærheten av ruteren kan vi alltid indikere at vi vil at den skal kobles som standard til 5 GHz-nettverket for å ha høyere hastighet, men hvis vi er langt unna kan vi tvinge den til å bruke 2.4 GHz-båndet for å ha mer signal, men gå saktere.