De Windows blå skjerm, i de fleste tilfeller, har alltid vært forbundet med problemer med de forsøkte komponentene på datamaskinen, med noen av maskinvarekomponentene, men dette er ikke alltid tilfelle. Ved enkelte anledninger ligger ikke problemet i selve datamaskinen, men i de forskjellige periferiutstyrene vi har koblet til, for eksempel tastaturer, mus, skrivere og andre. Selektivt deaktivering av USB-portene vil ikke hjelpe å fikse problemet.
Vi kan også koble fra periferutstyret som er koblet til datamaskinen, en enklere løsning, men i visse tilfeller, spesielt når det gjelder en stasjonær datamaskin hvor periferutstyret er koblet til baksiden, kan dette være mer et problem enn en mulighet. Heldigvis har vi en løsning for dette problemet, en løsning som vi fant i Windows-konfigurasjonsalternativene og som vi forklarer nedenfor.

Hva er USB-selektiv suspendering
USB selektiv suspendering er en funksjon som er tilgjengelig i Windows 10 og Windows 11, selv om vi også kan finne den innenfor konfigurasjonsalternativene fra Windows 7 og utover. Denne funksjonen er ment å redusere strømforbruket til tilkoblede eksterne enheter til en datamaskin, noe som gjør den til en ideell funksjon for enhver bærbar datamaskin. Det lar deg imidlertid også deaktivere portene, det vil si å kutte strømforsyningen, og dermed forhindre at enhver tilkoblet enhet fungerer.
Takket være denne funksjonaliteten kan vi ikke bare spar batteristrøm på vår bærbare datamaskin når vi lar den ligge i dvale, men lar oss også sjekke om problemet som datamaskinen vår viser og den blå skjermen av død er relatert eller ikke til noen av periferienhetene vi har koblet til utstyret vårt. I tillegg kan vi også bruke denne funksjonen på stasjonære datamaskiner, spesielt de som ikke slår helt av strømmen til USB-portene når de er slått av, og lar lysene til de tilkoblede eksterne enhetene som mus og tastatur stå på.
Dette alternativet er også tilgjengelig via BIOS på enkelte datamaskiner, men det er ikke den beste metoden for å sjekke om tilkoblet periferiutstyr forårsaker et problem i datamaskinen, men å deaktivere porter som forårsaker problemer i datamaskinen, hvis vi oppdager at den aktuelle porten fungerer ikke som den skal. På denne måten kan vi fordømme bruken av porten for alltid på datamaskinen vår og unngå å koble til enheter som kan generere ustabilitet i datamaskinen igjen.
Deaktiver USB-porter ved å følge disse trinnene
Den selektive suspenderingsfunksjonen til USB-porter, som jeg har nevnt ovenfor, er tilgjengelig i både Windows 10 og Windows 11 , men selv om ruten for å komme dit er lik, er den ikke helt lik for begge operativsystemene. Hvis du vil vite hvordan du aktiverer og deaktiverer bruken av porter på datamaskiner med Windows 10 og Windows 11, vil vi vise deg alle trinnene du skal følge.
Med Windows 10
For å få tilgang til konfigurasjonen av USB-portene, er det første vi må gjøre tilgang til Windows kontroll Panel , gjennom søkeboksen ved å bruke begrepene Kontrollpanel. Klikk deretter på System og Sikkerhet . Klikk på i denne delen Strømalternativer .
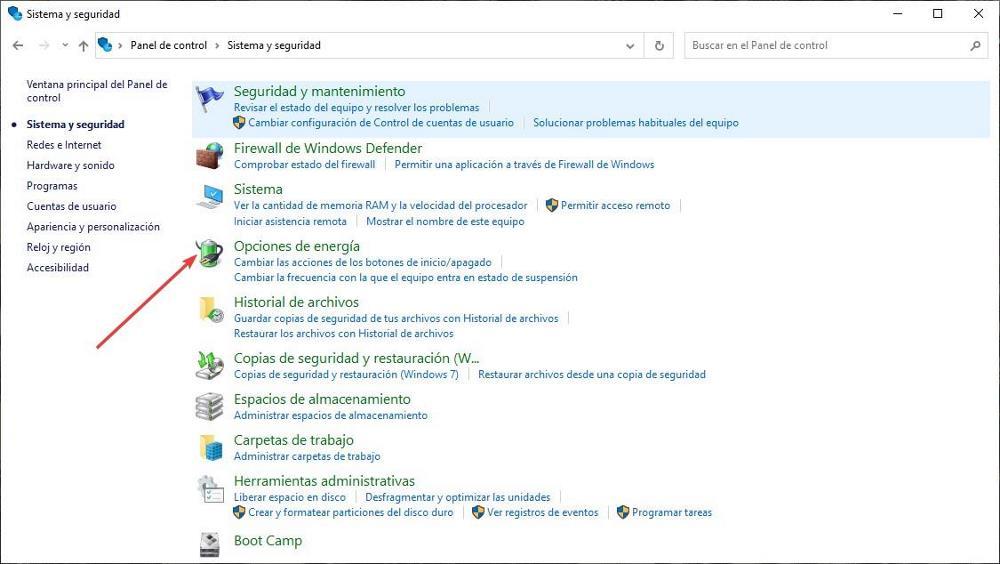
Innenfor strømalternativene vises alle strømplanene som vi har konfigurert på datamaskinen vår. Klikk deretter på i strømplanen som er valgt Endre planinnstillinger . Klikk deretter på Endre avanserte strøminnstillinger.
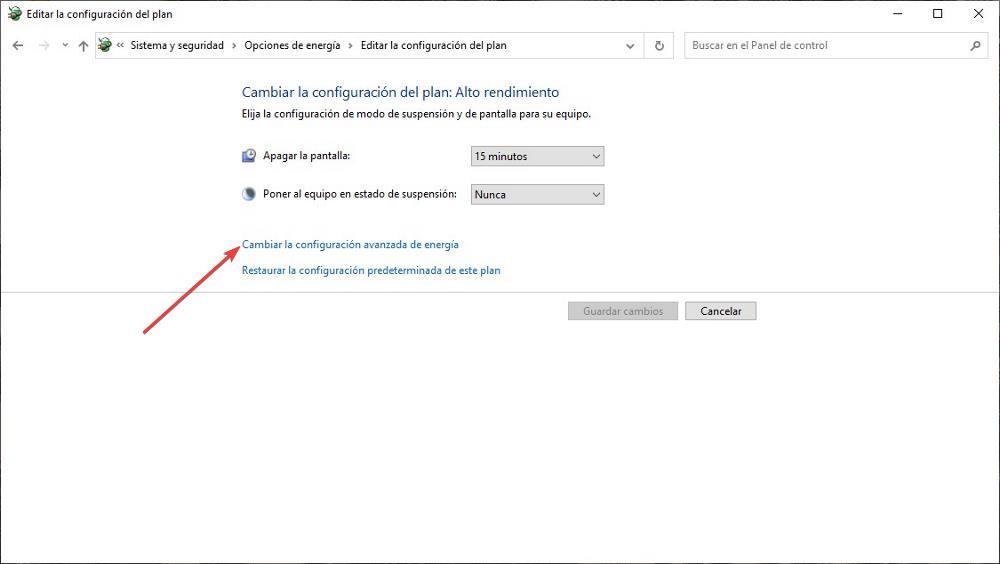
I neste vindu vises alle strømalternativene til de forskjellige komponentene som er en del av PC-en, inkludert oppførselen til alle portene som leverer en eller annen type strøm til periferiutstyret vi kobler til. Alternativet som interesserer oss finnes i USB Innstillinger > USB-selektive suspenderingsinnstillinger seksjon. Som standard er dette alternativet aktivert.
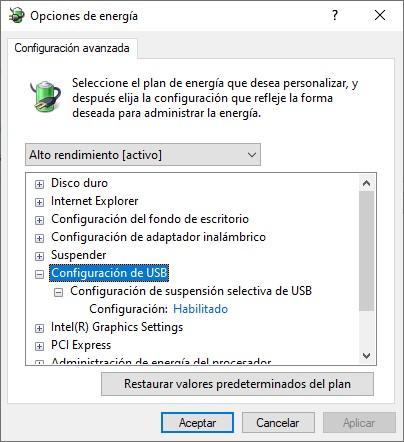
Når den er aktivert, betyr det at utstyret automatisk deaktiverer strømmen som det fordeler mellom de forskjellige USB-portene på utstyret når den strømplanen er etablert. Hvis vi slår den av, med strømplanen som vi har aktivert, vil enheten fortsette å levere strøm til alle USB-porter, uavhengig av om de brukes av enheten eller ikke, så vi kaster bort energi ubrukelig, energi som vi kan brukes til å forlenge batterilevetiden til utstyret vårt, når det gjelder en bærbar datamaskin.
Fra Windows 11
I Windows 11, som i Windows, er funksjonen for å deaktivere portdrift tilgjengelig gjennom kontrollpanelet, et kontrollpanel som fortsatt er en svært viktig del av Windows når det kommer til de generelle innstillingene på datamaskinen, og som ikke er tilgjengelige direkte fra Windows-konfigurasjonspanelet.
Først klikker du på forstørrelsesglasset rett til høyre for Windows-startknappen og skriver inn kontroll Panel for å kjøre det første resultatet som vises. Når kontrollpanelet vises, hvis antall elementer er forskjellig fra Windows 10, klikker du på System og sikkerhet . Klikk på i denne delen Strømalternativer .
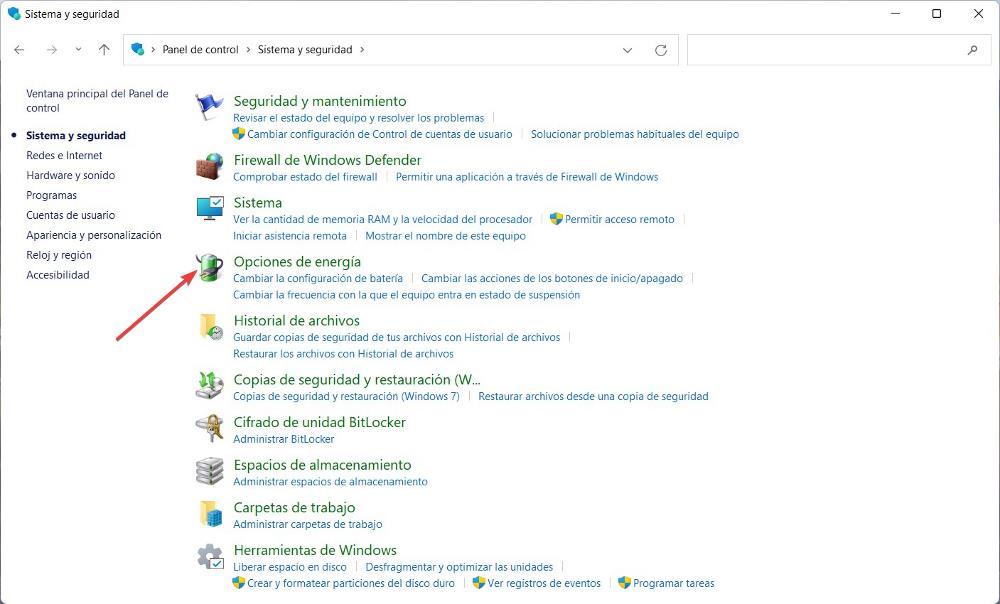
Seksjonen for energialternativer lar oss konfigurere energistyringen som utstyret gjør, mens det er i drift, om det er koblet til strømmen, om det bruker batteriet, om vi vil aktivere eller ikke hurtigstarten (noe som fra Softzone fraråder vi å bruke) blant andre funksjoner. Alternativet som interesserer oss finnes i strømplanen vi bruker. Klikk på rett til høyre for strømplanen teamet vårt bruker Endre planinnstillinger .
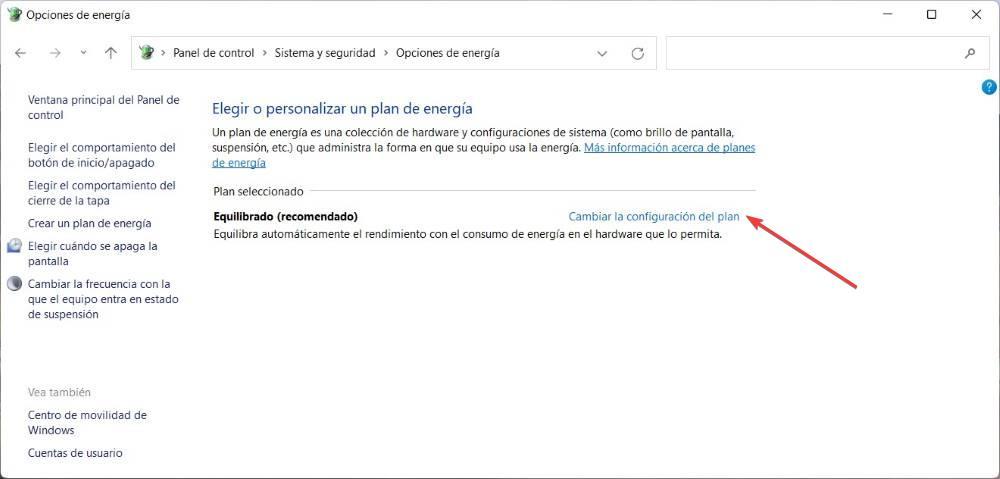
I den neste menyen som vises, klikk på Endre avanserte strøminnstillinger for å få tilgang til strømalternativene for USB-portene. I det nye vinduet som vises, klikk på USB-innstillinger og deretter på USB Selective Suspend Settings.
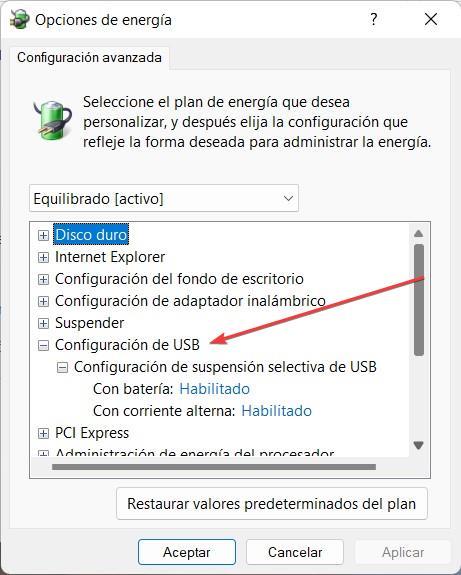
Avhengig av strømplanen vi har aktivert, vil dette alternativet vises som Aktivert eller Deaktivert. Hvis den vises som Aktivert, betyr det at datamaskinen er det suspendere strømforsyningen til USB-portene koblet til datamaskinen mens de ikke er i bruk. Når den oppdager at en enhet er tilkoblet, vil den begynne å levere strøm. Hvis vi derimot aktiverer funksjonen Deaktivert, vil enheten kontinuerlig levere strøm til enheten, så vi vil kaste bort energi som vi, i tilfellet med en bærbar enhet, kan bruke til å øke batterilevetiden.