En dag slår du på PC-en og du merker at din overvåke har en gul, blå eller grønn fargetone . Det første du sannsynligvis tenker på er at det har blitt skadet, men hva om vi fortalte deg at det er mulig at noe rett og slett har blitt feilkonfigurert? I denne artikkelen skal vi lære deg hvordan du skal håndtere situasjonen, og de mulige løsningene du har.
Selvfølgelig, det første du må sjekke om du får denne situasjonen er om det er et maskinvareproblem: prøv å slå skjermen av og på, sjekk at videokabelen er riktig tilkoblet, og prøv en annen kabel. Hvis ingenting av dette fungerer, les videre fordi det er på tide å sjekke innstillingene dine Windows.
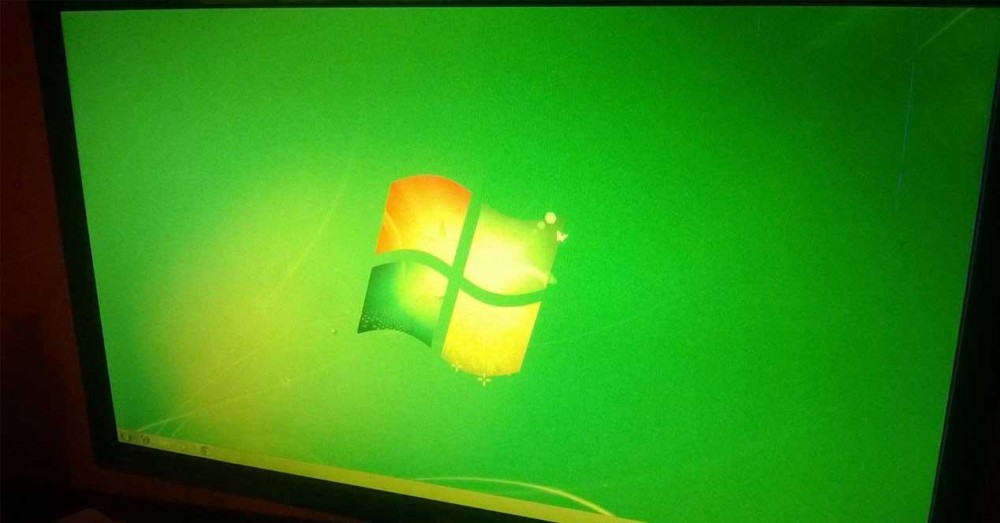
Sjekk fargeprofilen i innstillingene
Det er ikke ofte, men det er en sjanse for at fargeprofilinnstillingene dine i Windows har gått galt, så det er noe verdt å sjekke ut. Det første du bør gjøre er å få tilgang til Windows Kontrollpanel (klikk Start og skriv Kontrollpanel, eller gå til Start -> Kjør og skriv ganske enkelt "kontroll". Det første alternativet du vil se heter "Fargebehandling" Og det er her du burde gå.
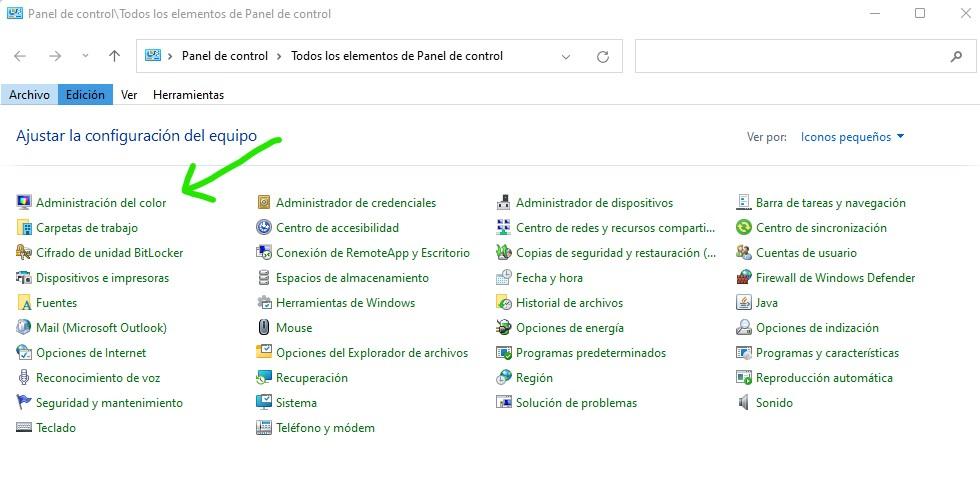
Et nytt vindu åpnes, med fanen Enheter i forgrunnen. Der vil du se at det er en rullegardin, og du må klikke på den og velge skjermen din øverst. Sørg for at alternativet "Bruk mine innstillinger for denne enheten" er merket av, og klikk deretter på Legg til nederst.
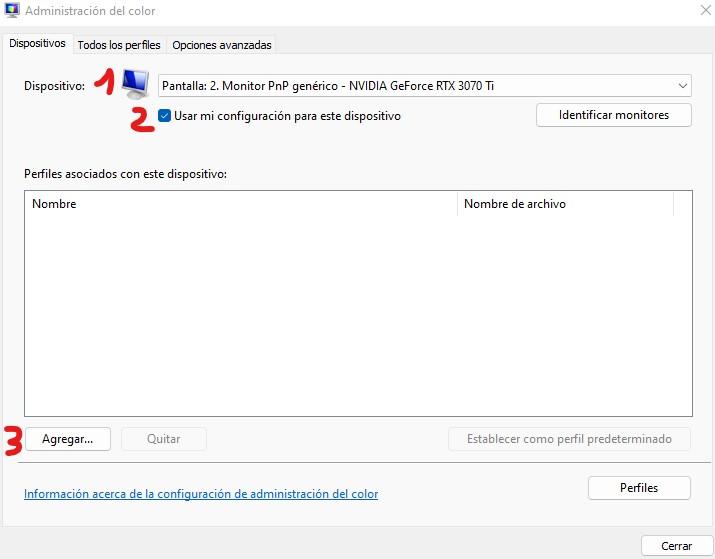
I vinduet som åpnes, velg "sRGB Virtual Device Model Profile" og klikk deretter OK.
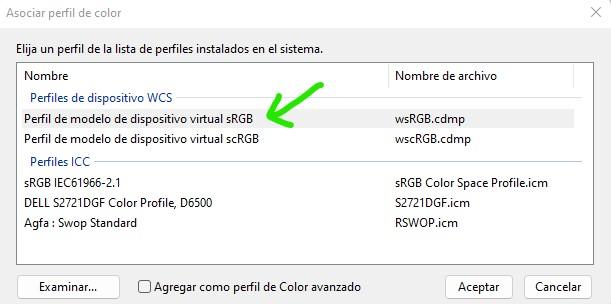
Når det er gjort, vil det ha blitt lagt til i forrige seksjon. Det du bør gjøre nå er å velge det og klikke på "Angi som standardprofil".
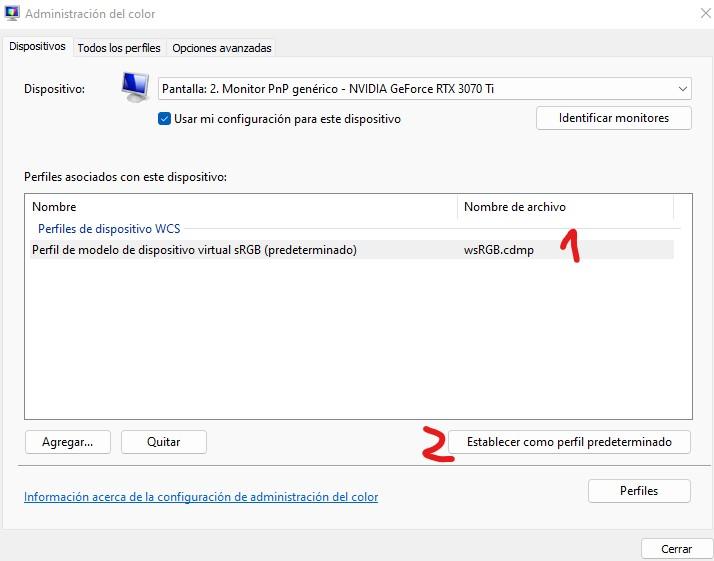
Når dette er gjort, skal den gule, blå eller grønne "nyansen" på skjermen forsvinne. Ellers vil vi prøve andre metoder.
Gul, grønn eller blå skjerm? Slå av nattmodus
Av en eller annen grunn er det tider når aktivering av nattmodus i Windows får skjermen til å virke gul, grønn eller blå, som om den har en fargetone over seg, så la oss sjekke om du har den aktivert, og i så fall prøv å deaktivere den for å se hvis det løser problemet. For å gjøre dette, klikk på Start-knappen og velg Innstillinger (tannhjulikonet). Gå deretter til System -> Skjerm, og sørg for at alternativet "Nattlys" er slått av.
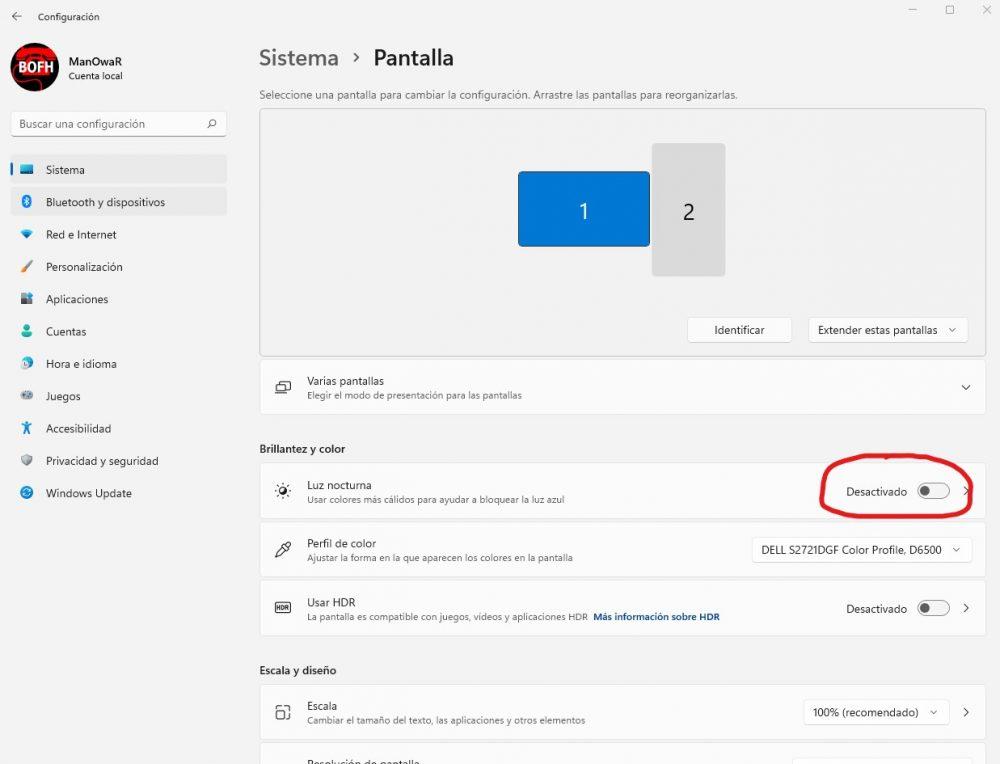
Hvis deaktivering av dette alternativet heller ikke har løst problemet, er det fortsatt en ting til vi bør sjekke før du kaster skjermen i søpla.
Oppdater driverne
Drivere kan også spille en rolle i dette problemet, så det skader aldri å oppdatere dem. Og i dette tilfellet sikter vi ikke til grafikkortdriverne (det ville også vært fint å ha dem oppdatert, er alt sagt), men til skjermens drivere. For å gjøre dette, høyreklikk på Start-knappen og velg Enhetsbehandling. I vinduet som åpnes, søk etter og utvid "Monitorer", velg skjermen som gir deg problemer og høyreklikk på den, og klikk deretter på "Oppdater driver".
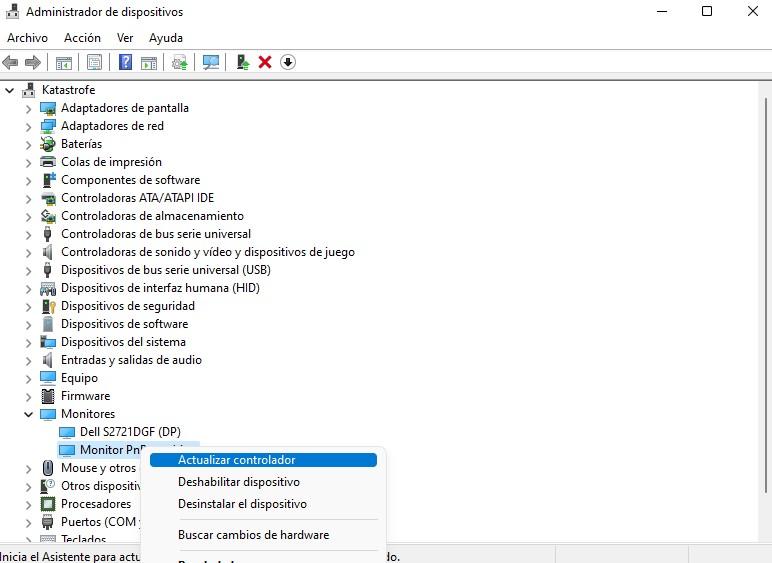
Et vindu åpnes med en veiviser, på den første skjermen må vi velge alternativet "Søk etter drivere automatisk". La veiviseren gjøre sitt, og når den er ferdig, anbefaler vi at du starter PC-en på nytt for å se om den trådte i kraft.
I tilfelle at ingenting av dette har fungert og at monitoren fortsetter å vise gult, grønt eller blått, er det mulig at den har blitt skadet og at du må sende den til reparasjon eller bytte den til en ny.